Safari – популярный браузер, который разрабатывается и поддерживается компанией Apple. Многие пользователи выбирают именно этот браузер благодаря его простоте использования, высокой производительности и широким возможностям.
Одной из таких возможностей является возможность загрузки файлов. В Safari существует несколько способов, с помощью которых вы можете найти загрузки и управлять ими. Если вы хотите узнать, как найти загрузки в Safari, то этот материал для вас.
Первый способ – с помощью меню. Чтобы найти загрузки в Safari, вам необходимо открыть меню браузера. Для этого вы можете нажать на кнопку с тремя горизонтальными точками в правом верхнем углу окна браузера. В появившемся меню вам нужно выбрать пункт «Загрузки».
Второй способ – с помощью комбинации клавиш. Открыв меню браузера, вы также можете найти загрузки, нажав сочетание клавиш Command + Option + L на клавиатуре. Это запустит панель загрузок, где вы сможете найти все ваши загрузки и управлять ими.
Видео:Браузер Safari - настройки, оптимизацияСкачать

Использование меню «Window»
- Откройте браузер Safari.
- В верхней панели выберите пункт меню «Window».
- В появившемся выпадающем меню выберите опцию «Downloads».
После выполнения этих шагов откроется окно загрузок, где вы сможете увидеть список всех активных и завершенных загрузок. В этом окне вы также можете проверить прогресс загрузки каждого файла, очистить список загрузок или использовать другие доступные функции.
Использование меню «Window» предоставляет удобный способ доступа к загрузкам в Safari без необходимости вводить команды или использовать комбинации клавиш. Это особенно полезно для пользователей, которые предпочитают привычный интерфейс и легкую навигацию.
Открытие раздела «Downloads»
Чтобы открыть раздел «Загрузки» в браузере Safari, вам нужно выполнить несколько простых шагов.
Во-первых, откройте Safari на вашем устройстве и перейдите в верхнем левом углу экрана к меню «Window».
Открыв меню «Window», прокрутите список доступных опций вниз и найдите пункт «Загрузки». Он будет обозначен иконкой со стрелкой вниз.
По щелчку на пункте «Загрузки» откроется новое окно, в котором будут отображаться все файлы, которые вы загрузили через браузер Safari.
В этом разделе вы сможете просмотреть список всех загруженных файлов, а также информацию о размере каждого файла и его текущем состоянии.
Если загрузка файла еще не завершена, вы можете увидеть прогресс загрузки в процентах.
Кроме того, в разделе «Загрузки» вы сможете очистить список загрузок, если вам это необходимо.
Для этого просто нажмите на кнопку «Очистить» или используйте комбинацию клавиш «Command»+»Option»+»Л».
Важно отметить, что открытие раздела «Загрузки» в Safari — это отличный способ организовать и контролировать все ваши загрузки.
Вы всегда сможете легко найти и отслеживать загруженные файлы, а также удалить их, когда они вам больше не понадобятся.
Проверка прогресса загрузки
После запуска загрузки файла в Safari, вы можете проверить прогресс загрузки. Для этого выполните следующие действия:
- Откройте меню «Window» в верхней панели навигации.
- Выберите раздел «Downloads».
- В открывшемся окне вы увидите список всех загрузок.
- Найдите загрузку файла, состояние которой вы хотите проверить.
- У загрузки будет указан текущий прогресс в процентах, а также оставшееся время загрузки.
Таким образом, вы сможете проверить прогресс загрузки файла в Safari и быть в курсе текущего состояния процесса.
Очистка списка загрузок
Очистка списка загрузок в Safari позволяет избавиться от ненужных файлов и освободить место на вашем устройстве. Для этого выполните следующие шаги:
1. Откройте Safari и нажмите на меню «Window» в верхней панели.
2. В выпадающем списке выберите «Downloads».
3. В открывшемся разделе «Downloads» вы увидите список всех загрузок, которые были выполнены в Safari.
4. Чтобы удалить конкретную загрузку, щелкните на ней правой кнопкой мыши и выберите «Remove» (Удалить).
5. Если вы хотите очистить весь список загрузок, нажмите на кнопку «Clear» (Очистить) внизу окна.
6. Подтвердите удаление, нажав на кнопку «Clear All» (Очистить все) в появившемся диалоговом окне.
После выполнения этих шагов список загрузок в Safari будет полностью очищен, и все файлы будут удалены с вашего устройства.
Видео:Как по умолчанию скачивать файлы на iPhone в браузере SafariСкачать

Использование комбинации клавиш
Для использования этого способа необходимо выполнить следующие действия:
- Откройте Safari.
- Нажмите одновременно клавиши «Command» и «Shift» на клавиатуре.
- В результате откроется панель загрузок с активными и завершенными загрузками.
- Вы можете проверить прогресс загрузки, просто взглянув на соответствующую колонку в таблице.
Кроме того, вы также можете очистить список загрузок, следуя следующим шагам:
- Откройте панель загрузок, используя комбинацию клавиш «Command»+»Shift»+»L».
- Выберите загрузки, которые вы хотите удалить.
- Нажмите правой кнопкой мыши на выбранных загрузках и выберите «Удалить».
Используя комбинацию клавиш, вы можете быстро и удобно находить загрузки в Safari, а также проверять и очищать список загрузок.
Нажатие на комбинацию клавиш «Command»+»Shift»+»L»
Удерживая клавишу «Command» на клавиатуре, нажмите и удерживайте клавишу «Shift». Затем нажмите клавишу «L». После этого в браузере Safari откроется раздел «Downloads», где вы сможете увидеть список всех ваших загрузок и их прогресс.
Нажатие на комбинацию клавиш «Command»+»Shift»+»L» является одним из самых быстрых способов открыть раздел «Downloads» в Safari. Это особенно удобно, если вам нужно быстро проверить прогресс загрузки или очистить список загрузок.
Клавиша «Command» обычно имеет символ яблока на клавиатуре Mac, а клавиша «Shift» — стрелку вверх. Клавишу «L» можно найти в верхнем ряду клавиш на клавиатуре.
Нажатие на комбинацию клавиш «Command»+»Shift»+»L» — простое и удобное действие, которое поможет вам быстро управлять загрузками в браузере Safari.
Проверка прогресса загрузки
После того, как вы открыли раздел «Downloads» или использовали сочетание клавиш «Command»+»Shift»+»L», вы увидите список всех ваших загрузок. Каждая загрузка будет отображаться в этом списке с информацией о ее прогрессе.
Прогресс загрузки обычно представлен в виде процентов или полосы прогресса. Вы можете видеть, насколько загрузка уже завершена и насколько она еще осталась. Это полезно для отслеживания прогресса загрузки и оценки времени, которое потребуется для завершения загрузки.
В списке загрузок вы также можете увидеть название файла, размер файла и время, когда загрузка была начата. Эти дополнительные сведения могут быть полезны при организации и управлении вашими загрузками.
Если вы хотите узнать больше подробностей о загрузке, вы можете щелкнуть на файле в списке загрузок. Это откроет окно с дополнительной информацией, такой как скорость загрузки, оставшееся время и место сохранения файла.
Вы также можете приостановить и возобновить загрузку, нажав на соответствующие кнопки рядом с файлом в списке загрузок. Это может быть полезно, если вы хотите приостановить загрузку на некоторое время или, наоборот, ускорить процесс загрузки.
Очистка списка загрузок
Очистка списка загрузок в Safari очень проста. Для этого нужно выполнить несколько простых шагов:
- Запустите браузер Safari, если он еще не запущен.
- Откройте меню «Window» в верхней панели навигации.
- Выберите опцию «Downloads».
- Откроется окно со списком всех скачанных файлов.
- Если вы хотите удалить определенный файл, щелкните правой кнопкой мыши на нем и выберите «Remove from List» (Удалить из списка).
- Если вы хотите очистить весь список загрузок, выберите опцию «Clear» (Очистить) в нижней части окна.
После выполнения этих шагов список загрузок будет полностью очищен, и вы сможете начать скачивание новых файлов без лишних препятствий.
Видео:Как загружать все данные с safari в память iPhoneСкачать
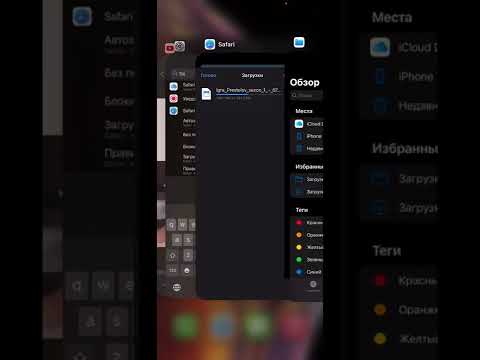
Использование адресной строки
Если у вас открыта вкладка в Safari и в адресной строке есть ссылка на файл, вы можете прямо из адресной строки открыть его, просто нажав клавишу «Enter». Браузер автоматически определит тип файла и откроет его соответствующим приложением. Например, если это изображение, Safari откроет его в Просмотре изображений.
Если вы хотите скачать файл, но не хотите его открывать, вы можете нажать на ссылку правой кнопкой мыши и выбрать «Сохранить файл как» из контекстного меню. Затем выберите папку, в которую вы хотите сохранить файл, и нажмите «Сохранить». Файл будет загружен в выбранную папку.
Еще один способ использования адресной строки для загрузки файлов — скопировать ссылку на файл и вставить ее в адресную строку браузера. Затем нажмите клавишу «Enter» и файл будет загружен.
Некоторые сайты могут использовать специальные скрипты или плагины, которые позволяют загружать файлы через адресную строку. В этом случае обычные способы загрузки файлов в Safari могут не сработать, и вам придется обратиться к инструкциям на сайте, чтобы узнать, как загрузить нужный файл.
💡 Видео
Safari БРАУЗЕР/ Как НАСТРОИТЬ САФАРИ на айфоне / НАСТРОЙКИ SafariСкачать

Как ИЗМЕНИТЬ ПАПКУ ДЛЯ ЗАГРУЗКИ В Safari на iPhone 7 (ios 14.2) | Папка загрузки на айфонеСкачать

Safari не удаётся открыть страницу , так как не удаётся найти сервер 😨🤷♂️Скачать

Как скачать любое видео с любого сайта!Скачать

Где найти скачанные файлы на iPhone 6S / Загрузки на iPhone 6SСкачать

😱Зачем нужны НАКЛЕЙКИ Apple🍏Скачать

Как изменить путь загрузки в Safari (iCloud Drive - iPhone)Скачать

1 урок по MacBook. Настройка. Finder - работа с файлами. Быстрый просмотр файлов по очереди. MacPetrСкачать

Как скачивать с браузера Safari? | Safari Download EnablerСкачать

Как скачать Майнкрафт на айфон через сафариСкачать

Трюки Safari! Скрытые функции Safari, о которых ты не знал!Скачать

КАК УСТАНОВИТЬ ЛЮБОЕ ПРИЛОЖЕНИЕ НА АЙФОН 2023 | КАК УСТАНОВИТЬ СБЕР БАНК НА АЙФОН 2023Скачать
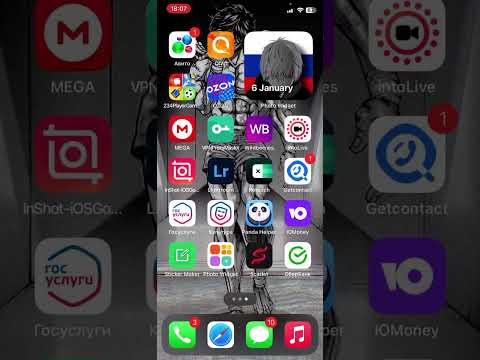
Делать 2 часть? #plsdonate #roblox #роблокс #shortsСкачать

10гбит/с скорость интернета. Скачивание GTA V за минутыСкачать
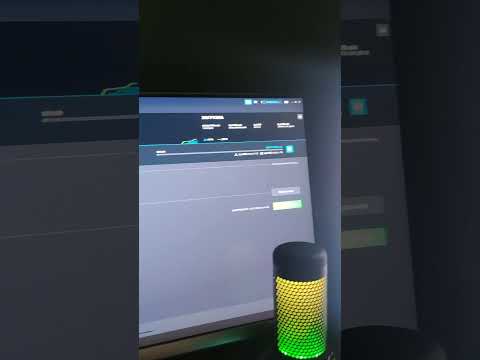
2 урок по MacBook. Ускоряемся! Safari. Горячие клавиши MacСкачать

🗑️Чистим пямять и кэш на Айфоне📲Скачать

iPhone 14 Pro | Скачанные файлы - Где найти загруженные файлы на iPhone 14 ProСкачать

