Яндекс является одной из самых популярных интернет-компаний в России. Многие пользователи предпочитают использовать их поисковую систему, а также многочисленные сервисы, предоставляемые Яндексом. Одним из таких сервисов является возможность добавления закладок, позволяющих быстро находить и возвращаться к понравившимся веб-сайтам. Однако, многим может быть непонятно, где находятся эти закладки и как ими пользоваться.
На самом деле, нахождение закладок в Яндексе очень просто. Но если вы новичок в использовании данного сервиса, то данный пошаговый план поможет вам разобраться:
- Войдите в свой аккаунт Яндекса, используя свои логин и пароль.
- После входа в свою учетную запись, вы увидите различные вкладки на верхней панели экрана. Одной из этих вкладок будет «Закладки». Нажмите на нее.
- После нажатия на вкладку «Закладки», вы увидите список ваших закладок. Этот список может быть пустым, если вы еще не добавили ни одной закладки.
- Чтобы добавить закладку, нажмите на кнопку «Добавить закладку» или «+».
- В появившемся окне введите название закладки и URL веб-сайта, который вы хотите добавить в закладки. После этого нажмите «Добавить».
- Вернитесь в список ваших закладок, чтобы увидеть добавленную закладку.
Теперь вы знаете, как использовать закладки в Яндексе. Не забывайте добавлять понравившиеся веб-сайты в свои закладки, чтобы иметь быстрый доступ к ним в любое время!
Видео:Где хранятся закладки в яндекс браузереСкачать

Как найти закладки в Яндексе
Для того чтобы найти закладки в Яндексе, вам понадобится выполнить несколько простых шагов:
1. Используйте поисковую строку: В верхней части сайта Яндекса расположено поле для поиска. В этом поле вам нужно ввести запрос, который содержит ключевые слова или фразы, относящиеся к закладкам, которые вы ищете. Нажмите на кнопку поиска или нажмите клавишу Enter. Яндекс выведет результаты поиска на странице.
2. Перейдите в раздел «Мои закладки»: В верхнем меню Яндекса найдите раздел «Ещё», раскройте его и выберите вкладку «Мои закладки». Если вы авторизованы в Яндексе, вы будете перенаправлены на страницу со списком всех ваших закладок.
3. Воспользуйтесь горячими клавишами: В верхней части сайта Яндекса расположено меню, в котором есть раздел «Мои закладки». Нажмите на соответствующую кнопку клавишей Tab, затем нажимайте стрелку вниз, чтобы выбрать пункт меню «Мои закладки». Нажмите Enter, чтобы перейти на страницу со списком закладок.
Теперь вы знаете, как найти свои закладки в Яндексе и можете легко получить доступ к сохраненным вами страницам.
Используйте поисковую строку
Чтобы найти нужную закладку в Яндексе, вы можете воспользоваться поисковой строкой.
Для этого вам необходимо выполнить следующие шаги:
- Откройте Яндекс в своем браузере
- В верхней части страницы вы увидите поисковую строку
- Кликните на поисковую строку, чтобы активировать ее
- Введите в поисковую строку ключевые слова или название закладки, которую вы ищете
- Нажмите на кнопку поиска или нажмите клавишу Enter
После этого Яндекс выполнит поиск и покажет вам результаты, соответствующие введенным ключевым словам.
Вы сможете увидеть список закладок, которые содержат в себе искомую информацию.
Этот метод поиска особенно полезен, если у вас много закладок и вы не можете найти нужную среди них. Используйте поисковую строку в Яндексе и всегда легко найдите нужную вам закладку.
Перейдите в раздел «Мои закладки»
Для того чтобы найти свои закладки в Яндексе, необходимо перейти в раздел «Мои закладки». Для этого, вам необходимо открыть главную страницу Яндекса и в правом верхнем углу экрана увидеть кнопку «Ещё» (символ трех горизонтальных линий).
Нажмите на эту кнопку, чтобы открыть дополнительное меню. В этом меню вы увидите различные разделы, включая «Мои закладки». Нажмите на этот раздел, чтобы перейти к вашим закладкам.
После того, как вы перейдете в раздел «Мои закладки», вы увидите список ваших сохраненных страниц. Каждая закладка будет отображаться в виде названия страницы и ее URL-адреса.
Вы также можете организовать свои закладки в папки для удобного хранения. Для этого нажмите на кнопку «Добавить папку», введите имя папки и нажмите «Сохранить». Теперь вы можете добавлять закладки в эту папку и они будут группироваться вместе.
Кроме того, в разделе «Мои закладки» вы можете производить поиск по сохраненным страницам. Просто введите ключевое слово или фразу в поле поиска, расположенное в верхней части экрана, и нажмите Enter. Яндекс отобразит только те закладки, которые соответствуют вашему запросу.
Таким образом, переход в раздел «Мои закладки» позволит вам легко найти и управлять своими закладками в Яндексе. Вы сможете хранить и организовывать ваши любимые и важные страницы для быстрого доступа к ним.
Воспользуйтесь горячими клавишами
Чтобы найти свои закладки с помощью горячих клавиш, вам нужно:
- Открыть Яндекс веб-браузер и перейти на главную страницу.
- Нажать клавишу Ctrl (на клавиатуре слева) и клавишу B одновременно.
После нажатия этих двух клавиш на экране откроется панель с вашими закладками. Вы сможете просматривать, редактировать и удалять закладки с помощью дополнительных горячих клавиш:
- Для перемещения между закладками вверх и вниз используйте клавиши со стрелками.
- Чтобы открыть выбранную закладку, нажмите клавишу Enter.
- Для редактирования или удаления закладки нажмите клавишу E (Edit) или клавишу D (Delete) соответственно.
Используя горячие клавиши, вы сможете быстро и удобно управлять своими закладками в Яндексе, без необходимости использовать мышку. Это особенно удобно для тех, кто предпочитает работать с клавиатурой.
Видео:Где найти в Яндекс Браузере закладки на телефонеСкачать

Как добавить закладки в Яндексе
Сохранение закладок в Яндексе позволяет быстро и удобно возвращаться к интересующим вас страницам. Чтобы добавить закладку в Яндекс, выполните следующие шаги:
- Откройте нужную вам страницу в браузере.
- Нажмите на кнопку «Добавить в закладки». Обычно она представлена в виде иконки звезды, расположенной рядом с адресной строкой.
- После нажатия на кнопку «Добавить в закладки» откроется окно с формой добавления закладки.
- Укажите название для закладки. Постарайтесь выбрать информативное и легко запоминающееся название, чтобы в дальнейшем было легко ориентироваться в закладках.
- Выберите папку, в которую вы хотите добавить закладку. Если у вас еще нет созданных папок, то вы можете добавить закладку в основную папку «Мои закладки».
- После указания названия и папки для закладки, нажмите кнопку «Добавить».
Поздравляю! Вы успешно добавили закладку в Яндекс. Теперь вы сможете получить быстрый доступ к этой странице, перейдя в раздел «Мои закладки» на главной странице Яндекса.
Откройте нужную вам страницу
Прежде чем добавить закладку в Яндексе, откройте нужную вам страницу, которую вы хотите сохранить для дальнейшего использования.
Если вы уже находитесь на нужной странице, можете пропустить этот шаг и перейти к следующему пункту.
Чтобы открыть нужную страницу, воспользуйтесь поисковой системой Яндекса или введите URL-адрес (ссылку) в адресной строке вашего браузера.
Убедитесь, что вы уверены в том, что эту страницу вы хотите сохранить в своих закладках.
Нажмите на кнопку «Добавить в закладки»
Чтобы добавить страницу в закладки Яндекса, откройте нужную вам страницу в браузере. Затем на верхней панели браузера найдите кнопку «Добавить в закладки» и нажмите на нее.
После нажатия на кнопку «Добавить в закладки» откроется всплывающее окно, в котором вы сможете указать название для закладки. Введите название, которое наиболее точно описывает содержимое страницы.
Также во всплывающем окне можно выбрать папку, в которую вы хотите добавить закладку. Если у вас уже есть папки в Яндексе, вы можете выбрать одну из них. Если нет, вы можете создать новую папку прямо во время добавления закладки.
После указания названия и выбора папки, нажмите на кнопку «Сохранить». Страница будет добавлена в вашу коллекцию закладок Яндекса.
Укажите название и папку для закладки
После нажатия кнопки «Добавить в закладки» откроется окно, где вам нужно будет указать название для закладки и выбрать папку, в которую вы хотите ее сохранить. Название можно вводить вручную, либо выбрать из предложенных вариантов, которые заполнятся автоматически на основе названия веб-страницы.
Чтобы выбрать папку, кликните на ее название в списке или воспользуйтесь поиском, введя нужное вам ключевое слово. Если у вас нет созданных папок, вы можете создать новую, кликнув на кнопку «Создать папку» и укажите ее название.
Также, при добавлении закладок, вы можете отметить их тегами для более удобного поиска в будущем. Для этого в поле «Теги» введите одно или несколько ключевых слов, разделяя их запятой. Например, если вы добавляете закладку с рецептом приготовления пиццы, вы можете использовать теги «рецепт, пицца, кулинария».
| Название поля | Описание |
|---|---|
| Название | Место для ввода названия закладки |
| Папка | Выпадающий список со списком доступных папок или возможность создания новой папки |
| Теги | Место для ввода ключевых слов для тегирования закладки |
Когда вы заполнили все необходимые поля, нажмите кнопку «Сохранить» для добавления закладки в выбранную вами папку. Теперь ваша закладка сохранена и доступна для быстрого доступа из раздела «Мои закладки».
Видео:Как найти закладки в Яндекс Браузере?Скачать

Как управлять закладками в Яндексе
После того как вы добавили закладки в Яндекс, возникает вопрос об их управлении. Яндекс предоставляет несколько функций для удобной организации ваших закладок:
- Переименование закладок. Если вы хотите изменить название закладки, достаточно нажать на закладку правой кнопкой мыши и выбрать опцию «Переименовать». В появившемся окне вы сможете ввести новое название для закладки.
- Перемещение в папки. Яндекс предоставляет возможность создания папок для более удобной организации закладок. Чтобы переместить закладку в папку, щелкните на закладку правой кнопкой мыши и выберите опцию «Переместить в папку». Затем выберите нужную папку.
- Удаление закладок. Если вы хотите удалить закладку, выберите ее правой кнопкой мыши и выберите опцию «Удалить». При этом закладка будет безвозвратно удалена, так что будьте осторожны.
- Поиск закладок. Если у вас много закладок и вы не можете найти нужную, воспользуйтесь функцией поиска. Просто введите ключевое слово в поле поиска в верхней части страницы, и Яндекс отобразит все закладки, содержащие это слово.
- Сортировка закладок. Вы также можете отсортировать свои закладки по алфавиту, дате добавления или другим параметрам. Для этого нажмите на стрелку возле названия папки или настройте сортировку в настройках закладок.
Теперь у вас есть все необходимые знания, чтобы управлять своими закладками в Яндексе. Пользуйтесь этой функцией для более удобного и быстрого доступа к вашим любимым веб-страницам.
🔥 Видео
Как сделать и сохранить закладки в Яндекс БраузереСкачать

Где находятся закладки в Яндекс.Браузер на телефонеСкачать

Как сохранить закладки в Яндекс браузереСкачать

Как восстановить закладки в Яндекс БраузереСкачать

Как добавить сайт в закладки,закладки браузера яндексСкачать
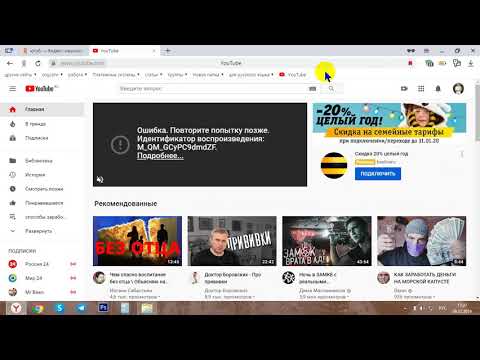
Как добавить сайт в закладки в Яндекс браузере с телефона?Скачать

КАК ПЕРЕНЕСТИ ЗАКЛАДКИ ИЗ ЯНДЕКС БРАУЗЕРАСкачать

Как добавить закладку в яндекс браузере и гугл хромСкачать

Как включить панель закладок в Яндекс БраузереСкачать

Где закладки (избранное) на телефоне в яндекс браузереСкачать

Закладки в Яндекс браузереСкачать

Создаем Закладки в Яндекс Браузере | Как Добавить/Удалить Закладки в ЯндексеСкачать

Яндекс браузер теряет группы и вкладки. Как восстановить исчезнувшие вкладкиСкачать

Как сделать закладку в Яндекс БраузереСкачать

Управление вкладками в Яндекс браузере - Работаем с вкладками легко и приятноСкачать

КАК ДОБАВИТЬ ЗАКЛАДКУ В ЯНДЕКС БРАУЗЕРЕСкачать

КАК ПЕРЕНЕСТИ ЗАКЛАДКИ В ЯНДЕКС БРАУЗЕР, ИЗ ДРУГИХ БРАУЗЕРОВСкачать

