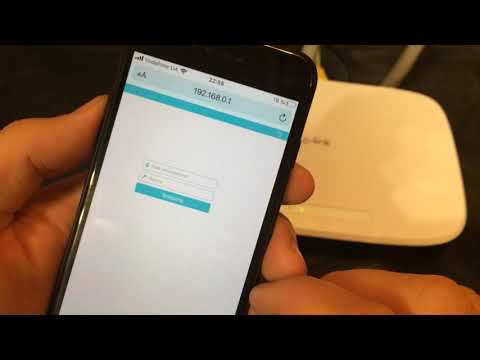SSID (Service Set Identifier) — это уникальное название Wi-Fi сети, которое позволяет устройствам подключаться к вашему роутеру. Обычно SSID указывается на задней или нижней панели роутера, но иногда его может быть трудно определить. В этой статье мы рассмотрим несколько способов, как узнать SSID своей сети.
Первый способ — использовать команду ipconfig в командной строке на компьютере. Откройте командную строку и введите «ipconfig» без кавычек. Вы увидите информацию о вашей сетевой карте, включая SSID, под именем «Имя SSID». Это может помочь вам узнать SSID вашей сети в случае, если вы не можете найти его на роутере.
Второй способ — использовать мобильное приложение для сканирования Wi-Fi сетей. Существует множество бесплатных приложений для Android и iOS, которые позволяют сканировать ближайшие доступные Wi-Fi сети и отображать их SSID. Просто установите одно из таких приложений на свой смартфон или планшет, откройте его и просканируйте доступные сети. В списке вы увидите названия (SSIDs) всех ближайших сетей, включая вашу.
Третий способ — использовать веб-интерфейс вашего роутера. Для этого вам нужно ввести IP-адрес вашего роутера в адресной строке браузера. Войдите в свою учетную запись роутера (обычно используется логин «admin» и пароль «admin» или «password») и найдите раздел «Wi-Fi Settings» или «Настройки Wi-Fi». Там вы увидите информацию, включая название сети (SSID).
Теперь вы знаете несколько способов, как узнать SSID своей сети. Используйте эту информацию для подключения своих устройств к Wi-Fi и наслаждайтесь скоростью интернета без проводов!
Видео:Как Узнать, кто Подключен к моему WI-FI роутеру и ЗАБЛОКИРОВАТЬ Соседей!Скачать

Проверка SSID в настройках роутера
Шаг 1: Введите IP-адрес вашего роутера в адресную строку браузера. Обычно адрес состоит из четырех чисел, разделенных точками (например, 192.168.0.1 или 192.168.1.1).
Шаг 2: Нажмите клавишу Enter, чтобы перейти на страницу аутентификации роутера.
Шаг 3: Введите имя пользователя и пароль для входа в панель администрирования роутера. Если вы не знаете эти данные, проверьте документацию к роутеру или свяжитесь с вашим интернет-провайдером.
Шаг 4: После успешной аутентификации вы попадете на главную страницу панели администрирования роутера.
Шаг 5: Найдите раздел сетевых настроек на главной странице или в боковом меню. Обычно этот раздел называется «Настройки сети» или «Wireless Settings».
Шаг 6: Проверьте название Wi-Fi сети (SSID) в разделе сетевых настроек. Обычно оно указано рядом с полем «Wireless Network Name» или «SSID».
Шаг 7: Запишите или запомните название Wi-Fi сети (SSID), которое отображается в разделе сетевых настроек. Это будет ваше название сети, которое будет видно другим устройствам при подключении к Wi-Fi.
Шаг 8: Выйдите из панели администрирования роутера, закройте браузер и воспользуйтесь полученным названием Wi-Fi сети (SSID) для подключения к вашей сети.
Проверка SSID в настройках роутера — простой и надежный способ узнать название вашей Wi-Fi сети. Убедитесь, что вы записали название правильно, чтобы избежать ошибок при подключении к сети.
Вход в панель администрирования роутера
Для того чтобы узнать SSID своей сети, необходимо войти в панель администрирования роутера. Для этого следуйте инструкциям:
1. Сначала откройте веб-браузер на компьютере, подключенном к роутеру.
2. В адресной строке введите IP-адрес роутера. Обычно это 192.168.0.1 или 192.168.1.1. Если вы не знаете IP-адрес роутера, вы можете найти его в документации или обратиться к провайдеру интернет-услуг.
3. Нажмите клавишу Enter на клавиатуре.
4. Если все сделано правильно, вы будете перенаправлены на страницу входа в панель администрирования роутера.
5. Введите имя пользователя и пароль. Эти данные также можно найти в документации или обратиться к провайдеру интернет-услуг. Обычно имя пользователя и пароль по умолчанию «admin».
6. Нажмите на кнопку «Войти» или «OK».
7. Если данные введены правильно, вы будете авторизованы и получите доступ к настройкам роутера.
Теперь вы можете продолжить поиск раздела сетевых настроек, чтобы проверить название Wi-Fi сети (SSID) и другие параметры своей сети.
Поиск раздела сетевых настроек
Для проверки SSID своей сети необходимо выполнить следующие действия:
- Войдите в панель администрирования роутера. Для этого откройте веб-браузер и в адресной строке введите IP-адрес роутера. Обычно это 192.168.0.1 или 192.168.1.1. Нажмите Enter.
- В открывшейся странице введите логин и пароль для доступа к настройкам роутера. Если вы не знаете логин и пароль, обратитесь к документации вашего роутера или поставщику услуг интернета.
- После успешной авторизации вы попадете на страницу настроек роутера. Здесь вам необходимо найти раздел сетевых настроек.
- В разделе сетевых настроек обычно есть пункт «Wi-Fi», «Беспроводная сеть» или что-то подобное. Нажмите на этот пункт, чтобы открыть настройки Wi-Fi.
- Теперь вы увидите название Wi-Fi сети (SSID), которое используется для идентификации вашей сети. Обычно оно указано рядом с полем «Название сети» или «SSID».
После того, как вы найдете SSID своей сети, вы сможете использовать его для подключения к Wi-Fi на различных устройствах, таких как смартфоны, планшеты и ноутбуки.
Проверка названия Wi-Fi сети (SSID)
1. Войдите в панель администрирования роутера. Для этого откройте браузер и введите в адресной строке IP-адрес роутера. Обычно адрес указывается на корпусе роутера или в руководстве пользователя. Например, 192.168.0.1.
2. После ввода IP-адреса роутера в адресной строке браузера, нажмите клавишу Enter. Откроется страница входа в панель администрирования роутера.
3. Введите логин и пароль для входа в панель администрирования. Если вы не знаете логин и пароль, обратитесь к руководству пользователя роутера или к интернет-провайдеру.
4. После успешного входа в панель администрирования роутера, найдите раздел сетевых настроек.
5. В разделе сетевых настроек вы сможете найти информацию о названии Wi-Fi сети (SSID). Обычно она указывается рядом с полем «SSID» или «Wireless Network Name».
6. Обратите внимание на название Wi-Fi сети. Оно может быть представлено в виде текста, чисел и символов. Запишите название сети или запомните его для дальнейшего использования.
Теперь у вас есть информация о названии вашей Wi-Fi сети (SSID), которую вы можете использовать для подключения устройств к сети или настройки роутера.
Видео:Кто подключен к вашей WiFi сети роутераСкачать

Поиск SSID с помощью мобильного устройства
Если вы не можете найти SSID своей сети с помощью настроек роутера, вы можете обратиться к своему мобильному устройству для поиска доступных Wi-Fi сетей.
Для этого выполните следующие шаги:
- Откройте настройки вашего мобильного устройства.
- Перейдите в раздел «Wi-Fi» или «Сеть и интернет».
- Найдите раздел «Доступные сети» или «Wi-Fi сети».
- Пролистайте список доступных сетей и найдите название, которое соответствует SSID вашего роутера.
Обратите внимание, что список доступных сетей может содержать не только вашу домашнюю Wi-Fi сеть, но и другие сети, доступные в окрестностях.
Если вы не видите свою сеть в списке доступных сетей, убедитесь, что роутер включен и находится в зоне покрытия вашего мобильного устройства.
Как только вы найдете название сети, соответствующее SSID вашего роутера, вы можете использовать его для подключения к Wi-Fi.
Переход в настройки Wi-Fi на мобильном устройстве
Для перехода в настройки Wi-Fi на мобильном устройстве, вам потребуется открыть меню настроек. Обычно иконка настроек находится на главном экране или в выпадающем меню уведомлений.
1. На Android устройствах:
На устройствах с операционной системой Android, иконка настроек обычно представляет собой зубчатую шестерню или представлена значком «Настройки». Нажмите на эту иконку для открытия меню настроек.
2. На устройствах iPhone или iPad:
На устройствах с операционной системой iOS, иконка настроек представляет собой серый значок с изображением шестерни. Нажмите на эту иконку для открытия меню настроек.
3. На устройствах с Windows Phone:
Для устройств с операционной системой Windows Phone, вы можете открыть меню настроек, проведя пальцем со снизу экрана вверх и выбрав иконку «Настройки». В других случаях, иконка настроек может находиться в списке приложений.
После того, как вы откроете меню настроек, следуйте указанным ниже шагам:
4. Найдите раздел «Сеть и Интернет» или «Wi-Fi».
На некоторых устройствах, этот раздел может называться по-разному, но вы должны найти что-то похожее на эти названия. Тапните на данный раздел, чтобы открыть список доступных настроек сети.
5. В списке доступных настроек Wi-Fi, найдите свою сеть.
В этом списке будут перечислены все доступные Wi-Fi сети в вашем окружении. Пролистайте список вниз и найдите название Wi-Fi сети (SSID), которую вы ищете. Обычно названия сетей отображаются четко и они могут быть отсортированы по алфавиту или по силе сигнала.
Теперь, когда вы нашли свою сеть Wi-Fi, вы можете использовать эту информацию для подключения к ней или для проверки ее настроек. Помните, что название Wi-Fi сети (SSID) является уникальной идентификацией вашей сети, которую можно изменить в настройках роутера, если это необходимо.
Поиск доступных Wi-Fi сетей
Для начала, вам необходимо открыть настройки Wi-Fi на вашем мобильном устройстве. Обычно, это делается через меню настроек, однако, в разных устройствах расположение этой опции может различаться.
После открытия настроек Wi-Fi, ваше устройство начнет сканировать доступные Wi-Fi сети. Вам необходимо будет подождать несколько секунд, пока ваше устройство завершит сканирование и отобразит список доступных сетей.
В этом списке вы увидите список SSID (названий) всех Wi-Fi сетей, которые можно увидеть с вашего мобильного устройства в данный момент. Обратите внимание, что для некоторых сетей может быть включено скрытие SSID, поэтому некоторые сети могут не появляться в списке.
Чтобы узнать SSID конкретной сети, взгляните на список и найдите нужное название Wi-Fi сети. Оно будет указано рядом с иконкой сети или в соответствующей колонке списка.
Теперь, когда вы нашли нужное название Wi-Fi сети, вы можете использовать его для дальнейшего подключения или настройки вашего роутера.
📺 Видео
Что такое SSID Wi-Fi сети на роутере?Скачать

Как с телефона посмотреть кто подключен к Wi Fi роутеруСкачать

Как узнать кто подключен к моему Wi Fi роутеру?Скачать

Как поменять пароль и имя Wi-Fi вай фай роутераСкачать

Кто подключен к моему wi fi и пользуется Интернетом? Блокировка доступа к wi fiСкачать

Как узнать свой SSID Wi-FiСкачать

Как узнать пароль и имя пользователя от своего роутера ( без сброса настроек )Скачать

CMD: как показать, посмотреть все пароли Wi-fi на вашем ПК или ноутбукеСкачать

Как узнать пароль от WiFi сети (роутера) Windows 10Скачать
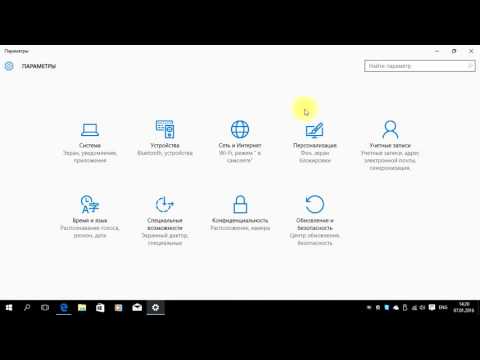
Как найти свободный Wi-Fi канал? | Как сменить канал на роутере?Скачать

Забыл имя пользователя и пароль от роутераСкачать

Подключение 2 роутеров в одной сети в 2021: усиление Wifi, общие ресурсы 🌐Скачать

Как зайти в настройки роутера через телефон: с любого Android в любой маршрутизаторСкачать

👆Напоминание: перезагрузите роутерСкачать

WDS в роутере: делаем точку Wi-Fi без кабеля. Как настроить мостовое беспроводное подключениеСкачать

Роутеры с частотами 2,4 ГГц и 5ГГц - зачем нужны, кому пригодятся? |Нужен ли мне роутер 5 ГГц?Скачать

Как Узнать кто ПОЛЬЗУЕТСЯ WI-FI без РАЗРЕШЕНИЯ и отключить их?! Потери Скорости Больше НЕ БУДЕТ!Скачать

Как изменить название Wi-Fi сети с мобильного телефонаСкачать