Определение количества оперативной памяти (ОЗУ) на ноутбуке является важной задачей для многих пользователей. Оперативная память играет ключевую роль в работе любого компьютера и влияет на его производительность. Знание точного количества ОЗУ поможет вам принять правильное решение о модернизации или замене ноутбука, а также определит возможности вашего устройства при работе с ресурсоемкими программами или играми.
Существует несколько способов определить количество оперативной памяти на ноутбуке. Один из самых простых способов — воспользоваться системными настройками операционной системы. Например, в Windows вы можете найти эту информацию в разделе «Система» панели управления. Там будет указано количество установленной ОЗУ. Также можно воспользоваться командой «taskmgr» в командной строке, чтобы открыть «Диспетчер задач» и перейти во вкладку «Производительность», где будет указано количество доступной оперативной памяти.
Если вы предпочитаете более детальный и точный подход, можно воспользоваться различными программами, специально разработанными для этой задачи. Например, CPU-Z или Speccy предоставляют подробную информацию о аппаратных характеристиках компьютера, включая количество оперативной памяти. Эти программы часто также показывают частоту работы памяти, ее тип и другие полезные сведения.
- Проверка оперативной памяти через операционную систему
- Для Windows
- Для macOS
- Для Linux
- Вариант для Windows
- Вариант для macOS
- Вариант для Linux
- Физическая проверка оперативной памяти
- 7. Физическая проверка оперативной памяти
- 8. Снятие крышки и поиск модулей памяти
- Определение объема памяти по маркировке на модуле
- Проверка оперативной памяти с помощью специальных программ
- 🔍 Видео
Видео:Как узнать максимальный объем оперативной памятиСкачать

Проверка оперативной памяти через операционную систему
Определить количество оперативной памяти на ноутбуке можно с помощью операционной системы. В зависимости от того, какая ОС установлена на вашем ноутбуке, процесс может незначительно отличаться.
Ниже приведены инструкции для основных операционных систем:
Для Windows
Если у вас установлена ОС Windows, то вы можете проверить количество оперативной памяти следующим образом:
- Откройте «Панель управления».
- Выберите «Система и безопасность».
- Нажмите на «Система».
- В открывшемся окне вы увидите информацию о вашем компьютере, включая количество установленной оперативной памяти.
Для macOS
Если вы пользуетесь ноутбуком с установленной ОС macOS, то информацию о количестве оперативной памяти можно получить следующим образом:
- Нажмите на значок «Яблока» в верхнем левом углу экрана.
- Выберите пункт «Об этом Mac».
- В открывшемся окне откройте вкладку «Обзор».
- В этой вкладке вы найдете информацию о модели Mac и установленной оперативной памяти.
Для Linux
Проверить оперативную память на ноутбуке с ОС Linux можно с помощью команды в терминале:
cat /proc/meminfo | grep MemTotal
Эта команда выведет информацию о количестве оперативной памяти в системе.
Проверка оперативной памяти через операционную систему — простой и быстрый способ узнать объем установленной оперативной памяти на вашем ноутбуке, но не всегда позволяет получить точные данные о модулях памяти. Для получения более подробной информации рекомендуется использовать специальные программы.
Вариант для Windows
Если вы используете операционную систему Windows, то есть несколько способов проверить количество оперативной памяти на вашем ноутбуке.
Первый способ — воспользоваться встроенной программой «Диспетчер задач». Чтобы открыть Диспетчер задач, можно воспользоваться сочетанием клавиш Ctrl+Shift+Esc.
После открытия Диспетчера задач перейдите на вкладку «Подробности». Здесь вы можете увидеть список всех запущенных процессов и потребление ими ресурсов, включая оперативную память. В верхней части окна будет отображаться общее количество оперативной памяти.
Второй способ — воспользоваться системной информацией, доступной через панель управления. Для этого откройте панель управления, выберите раздел «Система и безопасность», а затем «Система». Здесь вы найдете раздел «Установленная оперативная память (RAM)», в котором будет указано общее количество оперативной памяти.
Третий способ — воспользоваться командной строкой. Чтобы открыть командную строку, нажмите Win+R, введите «cmd» и нажмите Enter. В командной строке введите команду «wmic memorychip get capacity», чтобы получить информацию о ёмкости оперативной памяти.
Все эти способы позволят вам быстро и удобно определить количество оперативной памяти на вашем ноутбуке под управлением Windows.
Вариант для macOS
Для того чтобы узнать количество оперативной памяти на ноутбуке с операционной системой macOS, следуйте следующим шагам:
1. Кликните на меню «Apple» в левом верхнем углу экрана и выберите «О этом Mac».
2. В открывшемся окне «О этом Mac» выберите вкладку «Обзор». Здесь вы найдете основную информацию о вашем Mac, включая количество установленной памяти.
3. Дополнительно, вы можете перейти на вкладку «Устройства» и увидеть подробную информацию о каждом установленном модуле памяти, включая объем памяти и частоту работы.
Теперь вы знаете, как определить количество оперативной памяти на ноутбуке под управлением macOS. Эта информация может быть полезной при планировании обновления памяти или при устранении проблем с производительностью.
Вариант для Linux
Первый способ — использовать команду free. Вам нужно открыть терминал и ввести эту команду. В результате вы увидите информацию о свободной и использованной оперативной памяти, а также об общем объеме и размере своп-раздела (если он установлен).
Второй способ — использовать команду top. Вам также понадобится открыть терминал и ввести эту команду. После этого вы увидите список всех запущенных процессов с информацией об использовании оперативной памяти. Чтобы узнать общий объем памяти, просто найдите строку с информацией «Mem».
Третий способ — использовать команду htop. Она работает аналогично команде top, но в более удобном и информативном интерфейсе. Необходимо также запустить терминал и ввести эту команду. Вы увидите список процессов и информацию об использовании памяти.
Выберите удобный для вас способ и проверьте оперативную память на вашем ноутбуке под управлением Linux.
Видео:Как узнать сколько оперативной памяти можно установить в ноутбук и компьютерСкачать

Физическая проверка оперативной памяти
- Отключите ноутбук от сети и закройте его крышку.
- Постепенно снимайте крышки, чтобы получить доступ к модулям памяти.
- Определите модули памяти — они выглядят как небольшие пластины с контактными пинами.
- Обратите внимание на маркировку на модуле памяти. Обычно на нем указан производитель, объем памяти и частота работы.
- Запишите информацию о модулях памяти, чтобы затем сравнить ее с результатами проверки через программу или операционную систему.
Физическая проверка оперативной памяти позволяет убедиться в точности информации, полученной через программы или операционную систему. Этот метод особенно полезен, когда требуется заменить или добавить модули памяти на ноутбуке.
7. Физическая проверка оперативной памяти
- Отключите ноутбук от электрической сети и выключите его.
- Переверните ноутбук и убедитесь, что на его дне нет винтов или защелок, которые крепят крышку оперативной памяти.
- С помощью отвертки или другого инструмента аккуратно откройте крышку оперативной памяти.
- Обратите внимание на наличие модулей оперативной памяти. Они выглядят как небольшие пластины, установленные в специальные слоты.
- Определите объем оперативной памяти, прочитав маркировку на модуле. В ней указывается объем памяти в гигабайтах (ГБ) или мегабайтах (МБ).
- Проверьте, есть ли свободные слоты для установки дополнительных модулей оперативной памяти.
Физическая проверка оперативной памяти позволяет определить объем уже установленной памяти, а также понять, есть ли возможность расширить ее, установив дополнительные модули. Этот способ особенно полезен, когда требуется точная информация о памяти, которую нельзя получить из операционной системы или программно.
8. Снятие крышки и поиск модулей памяти
Для определения количества оперативной памяти на ноутбуке можно также воспользоваться физической проверкой. Для этого вам потребуется отключить ноутбук и снять его крышку.
Перед тем как приступить к снятию крышки, убедитесь, что ноутбук выключен и отсоедините его от источника питания.
Затем найдите винт, который крепит крышку ноутбука. Откройте его при помощи отвертки или специального инструмента, предусмотренного для снятия крышки.
После того, как вы сняли крышку ноутбука, обратите внимание на установленные модули памяти. Обычно они представляют собой небольшие пластмассовые пластины, на которых указана маркировка производителя и объем памяти.
Используйте угловый или плоский отвертка, чтобы аккуратно вытащить модуль памяти из разъема. Если вам необходимо установить новый модуль памяти, вставьте его в свободный разъем, учитывая положительную и отрицательную ориентацию запирающих зажимов.
Процесс снятия крышки и поиска модулей памяти может немного различаться в зависимости от модели ноутбука, поэтому рекомендуется обратиться к руководству пользователя или найти инструкции для вашей конкретной модели.
Определение объема памяти по маркировке на модуле
Если вы хотите определить объем оперативной памяти на ноутбуке, можно обратить внимание на маркировку на модуле памяти. Обычно на модуле указано его название, производитель и объем памяти в гигабайтах (ГБ).
Модуль памяти обычно имеет форму маленькой пластины, устанавливаемой в розетку на материнской плате. Чтобы увидеть маркировку, необходимо снять крышку ноутбука и найти модули памяти. Они могут быть установлены отдельно или находиться в одном блоке с другими компонентами.
| Марка модуля памяти | Объем памяти |
|---|---|
| Kingston | 4 ГБ |
| Samsung | 8 ГБ |
| Crucial | 16 ГБ |
В таблице приведены примеры марок модулей памяти и их объемов. Ваш модуль памяти может иметь другую марку и объем, поэтому важно обратить внимание на маркировку и указанные данные на модуле.
Информация на модуле памяти поможет вам определить, сколько оперативной памяти установлено на вашем ноутбуке. Также вы можете использовать специальные программы для проверки объема памяти и других характеристик на вашем устройстве.
Видео:Как узнать сколько оперативной памяти поддерживает твой ПК или ноут?Скачать

Проверка оперативной памяти с помощью специальных программ
Другой популярной программой для проверки оперативной памяти является PassMark MemTest86. Эта программы проводит тест памяти, используя несколько различных алгоритмов, включая исполнение инструкций, запись и чтение данных, а также проверку на целостность данных. Запуск MemTest86 осуществляется также с загрузочного носителя.
Еще одной рекомендуемой программой является HCI MemTest. Эта утилита позволяет проверить оперативную память на стабильность работы. HCI MemTest работает в операционной системе Windows и создает нагрузку на память, проверяя ее на наличие ошибок и нестабильность.
Важно отметить, что при запуске программ для проверки оперативной памяти, может быть необходимо выделить достаточное количество времени на проведение теста. Программы могут занимать значительное время для проверки всей памяти, в зависимости от ее объема. Поэтому рекомендуется запускать такие проверки во время, когда ноутбук не нужен для работы.
🔍 Видео
Как добавить оперативную память в ноутбук?Скачать

Как подобрать оперативную память для ноутбука?Скачать

Как узнать, какая оперативная память стоит на компьютере?Скачать

Как узнать, какая оперативная память установлена в компьютере Windows 10?Скачать

как выбрать оперативную память для ноутбукаСкачать

Как узнать количество слотов оперативной памяти? Не вскрывая компьютер или ноутбук!Скачать

как посмотреть сколько оперативки на ПК?сколько оперативной памяти?Скачать

Как узнать сколько оперативной памяти на компьютере или ноутбукеСкачать

Как узнать какая емкость оперативной памяти установлена на Windows 10Скачать
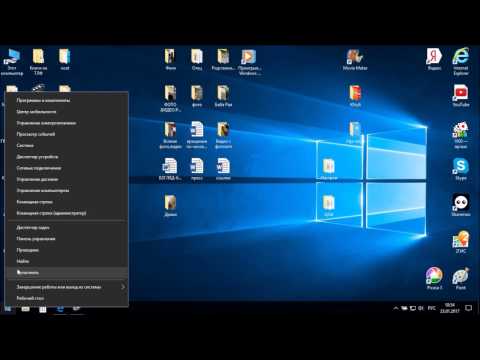
Как узнать сколько памяти поддерживает материнкаСкачать

Как узнать частоту оперативной памяти компьютера или ноутбукаСкачать

Узнать максимальный объём памяти ноутбука (100способ)Скачать

Как Посмотреть Сколько Оперативной Памяти на Компьютере или Ноутбуке в WindowsСкачать

Как узнать количество слотов памяти на компьютере или ноутбукеСкачать

Как проверить оперативную память?Скачать

Как определить тип оперативной памяти на ноутбуке. Установка модуля.Скачать

Как узнать характеристики компьютера и ноутбука #рекомендации #гайд #пк #компьютер #лайфхаки #shortsСкачать

