Ноутбук стал незаменимым помощником в нашей повседневной жизни. Мы используем его для работы, учебы, развлечений, и не только. Однако, когда возникает необходимость в ремонте или замене экрана, становится важным знать модель матрицы ноутбука. Такая информация помогает выбрать правильную матрицу, гарантировать совместимость и получить наилучший результат.
В этой статье мы расскажем вам о нескольких способах, как узнать модель матрицы на ноутбуке. Одним из самых простых способов является использование комбинации клавиш на клавиатуре. Ноутбук должен быть включен, затем нужно нажать клавиши Windows + R одновременно, чтобы открыть «Выполнить». В открывшемся окне нужно ввести команду dxdiag и нажать «ОК». После этого откроется окно с информацией о компьютере, в котором можно найти модель матрицы на закладке «Отображение».
Еще один способ узнать модель матрицы заключается в использовании терминала или командной строки. Для этого нужно нажать комбинацию клавиш Windows + R и ввести команду msinfo32. После нажатия «ОК» откроется информация о компьютере, где можно найти модель матрицы на закладке «Компоненты» — «Дисплей». В этом разделе будет указана информация о дисплее, включая модель матрицы.
Также существуют программы, которые позволяют узнать модель матрицы на ноутбуке. Одной из таких программ является Speccy. После установки и запуска Speccy нужно перейти на вкладку «Дисплей», где можно найти информацию о модели матрицы и других характеристиках дисплея. Программа также предоставляет дополнительную информацию о компьютере, что может быть полезным при замене дисплея.
Зная модель матрицы на ноутбуке, вы сможете с легкостью выбрать новую матрицу, обеспечив себе максимальное качество изображения и совместимость с вашим устройством. Будьте внимательны и осторожны при выборе и установке новой матрицы, и ваш ноутбук будет радовать вас ярким и четким экраном.
- Узнайте модель матрицы через настройки системы
- Откройте «Панель управления» на ноутбуке
- Найдите раздел «Система и безопасность»
- В разделе «Система и безопасность» выберите «Система»
- Узнайте модель матрицы через программу системной информации
- Загрузите и установите программу «AIDA64»
- Откройте программу «AIDA64»
- В разделе «Дисплей» найдите информацию о матрице
- 📺 Видео
Видео:Маркировка (модель) матрицы ноутбука. Как узнать?Скачать

Узнайте модель матрицы через настройки системы
Для того чтобы узнать модель матрицы на ноутбуке, вы можете воспользоваться настройками системы. Этот метод наиболее удобен и прост в использовании.
Вот как это сделать:
| шаг 1: | Нажмите на кнопку «Пуск» в левом нижнем углу экрана. |
| шаг 2: | Откройте «Панель управления». |
| шаг 3: | Выберите раздел «Система и безопасность». |
| шаг 4: | В разделе «Система и безопасность» выберите «Система». |
После выполнения этих шагов, вы увидите информацию о вашем ноутбуке, включая модель матрицы. Обычно информация о матрице находиться рядом с названием дисплея или монитора.
Используйте этот метод, чтобы быстро узнать модель матрицы на вашем ноутбуке без необходимости устанавливать дополнительное программное обеспечение.
Откройте «Панель управления» на ноутбуке
| Шаг | Действие |
|---|---|
| 1 | Найдите значок «Панель управления» на рабочем столе или в меню «Пуск». |
| 2 | Откройте «Панель управления», щелкнув по значку. |
| 3 | Проверьте, включено ли отображение категорий в «Панели управления». Если нет, выберите соответствующий вариант в верхнем правом углу. |
| 4 | Найдите и щелкните на разделе «Аппаратное и звуковое оборудование». |
| 5 | В разделе «Аппаратное и звуковое оборудование» найдите и выберите «Оборудование и звук». |
| 6 | В разделе «Оборудование и звук» найдите и выберите «Устройства и принтеры». |
| 7 | В окне «Устройства и принтеры» найдите свой ноутбук и щелкните правой кнопкой мыши по его значку. |
| 8 | В выпадающем меню выберите «Свойства». |
| 9 | Откроется окно «Свойства», в котором вы сможете найти информацию о вашем ноутбуке, включая модель матрицы. |
Следуя этим шагам, вы сможете открыть «Панель управления» на своем ноутбуке и найти информацию о модели матрицы. Это полезный способ получить нужные данные без необходимости загрузки дополнительных программ или инструментов. Удачи!
Найдите раздел «Система и безопасность»
Чтобы узнать модель матрицы на ноутбуке через настройки системы, вам необходимо открыть «Панель управления», находящуюся на вашем ноутбуке. Для этого кликните на значок «Пуск» в левом нижнем углу экрана, а затем найдите и выберите «Панель управления».
В открывшемся окне прокрутите список доступных опций и найдите раздел «Система и безопасность». Кликните на него, чтобы перейти к дополнительным настройкам.
В разделе «Система и безопасность» выберите «Система»
Чтобы узнать модель матрицы на ноутбуке, вам нужно открыть «Панель управления» и перейти в раздел «Система и безопасность». В этом разделе вам нужно выбрать опцию «Система», чтобы получить информацию о матрице.
Ниже приведена инструкция по шагам:
| 1. | Нажмите на кнопку «Пуск» в левом нижнем углу экрана. |
| 2. | В поисковой строке введите «Панель управления» и нажмите Enter. |
| 3. | Откройте «Панель управления», найдя ее в списке результатов поиска. |
| 4. | В «Панели управления» найдите раздел «Система и безопасность» и щелкните на нем. |
| 5. | В открывшемся разделе выберите опцию «Система». |
После выполнения этих шагов, на экране появится информация о вашей системе, включая модель матрицы на ноутбуке.
Видео:Как узнать модель матрицы ноутбука не разбирая его.Скачать

Узнайте модель матрицы через программу системной информации
Чтобы узнать модель матрицы с помощью этой программы, вам нужно сначала загрузить и установить ее на свой ноутбук. После установки откройте программу «AIDA64».
В программе найдите раздел «Дисплей». В этом разделе вы сможете найти информацию о модели матрицы вашего ноутбука.
Обратите внимание, что информация о модели матрицы может находиться под различными названиями, такими как «LCD Panel», «Display Device» или «Monitor». Но в любом случае, вам нужно будет найти информацию, которая описывает вашу матрицу.
Когда вы найдете информацию о модели матрицы, стоит отметить ее или запомнить для будущего использования. Эта информация может быть полезна, если, например, вы решили заменить матрицу на более качественную или более подходящую для ваших нужд.
Вот и все! Теперь вы знаете, как узнать модель матрицы на ноутбуке с помощью программы системной информации «AIDA64». Надеемся, что эта информация была вам полезна!
Загрузите и установите программу «AIDA64»
Чтобы узнать модель матрицы на ноутбуке через программу системной информации, нужно скачать и установить программу «AIDA64». Эта программа обеспечит доступ к подробным техническим характеристикам вашего ноутбука, включая информацию о матрице.
1. Откройте браузер и введите в поисковой строке название программы «AIDA64».
2. На странице официального сайта программы найдите раздел «Скачать» или «Download».
3. Выберите версию программы, соответствующую вашей операционной системе (Windows, macOS и т. д.).
4. Нажмите на ссылку скачивания и дождитесь окончания загрузки файла установки.
5. Запустите файл установки программы «AIDA64».
6. Прочитайте и принимайте условия пользовательского соглашения.
7. Выберите путь для установки программы на вашем компьютере.
8. Нажмите кнопку «Установить» и дождитесь завершения процесса установки.
Теперь у вас установлена программа «AIDA64», и вы можете переходить к следующему шагу, чтобы узнать модель матрицы на ноутбуке.
Откройте программу «AIDA64»
Для того чтобы узнать модель матрицы на ноутбуке, нужно воспользоваться программой «AIDA64». Это специальная программа, которая предоставляет детальную информацию о вашем компьютере, включая модель матрицы.
Чтобы открыть программу «AIDA64», выполните следующие действия:
- Запустите менеджер приложений на вашем ноутбуке;
- Найдите иконку «AIDA64» среди установленных программ;
- Щелкните по иконке «AIDA64» для ее запуска.
После запуска программы «AIDA64» вы увидите главное окно приложения, где будет отображена вся информация о вашем компьютере.
Чтобы найти информацию о матрице, выполните следующие действия:
- На главной панели программы «AIDA64» найдите иконку «Дисплей» и щелкните по ней;
- В открывшемся подменю выберите опцию «Матрица», чтобы увидеть информацию о модели матрицы на вашем ноутбуке.
В окне программы «AIDA64» будет отображена подробная информация о модели матрицы на вашем ноутбуке, включая производителя, разрешение и другие параметры.
Теперь вы знаете, как открыть программу «AIDA64» и узнать модель матрицы на вашем ноутбуке. Используйте эту информацию для решения любых вопросов, связанных с вашим дисплеем.
В разделе «Дисплей» найдите информацию о матрице
Чтобы узнать модель матрицы на ноутбуке с помощью программы «AIDA64», выполните следующие шаги:
1. Запустите программу «AIDA64».
2. В левой панели программы найдите и раскройте раздел «Дисплей».
3. В разделе «Дисплей» вы увидите подразделы, связанные с информацией о матрице, такие как «LCD», «Монитор» или «Дисплей».
4. Щелкните на одном из подразделов, чтобы раскрыть информацию.
5. В открывшемся списке вы найдете различные параметры и характеристики матрицы, включая ее модель.
6. Прокрутите список вниз, чтобы увидеть все доступные параметры.
Важно отметить, что информация о модели матрицы может быть представлена разными способами в зависимости от производителя программы «AIDA64». Возможно, что модель матрицы будет указана рядом с параметром «Модель» или «Монитор».
Как только вы найдете информацию о модели матрицы, запишите ее для дальнейшего использования или получения дополнительной информации.
Теперь вы знаете, как найти модель матрицы на ноутбуке с использованием программы «AIDA64». Эта информация может быть полезна при покупке замены матрицы или при поиске подробной информации о вашем ноутбуке.
| Параметр | Значение |
|---|---|
| Модель | XXXXX |
| Размер | XX дюймов |
| Разрешение | XXXX х XXXX пикселей |
| Тип матрицы | XXXXX |
📺 Видео
Как узнать модель матрицы ноутбука без разборки. Как найти аналог.Скачать
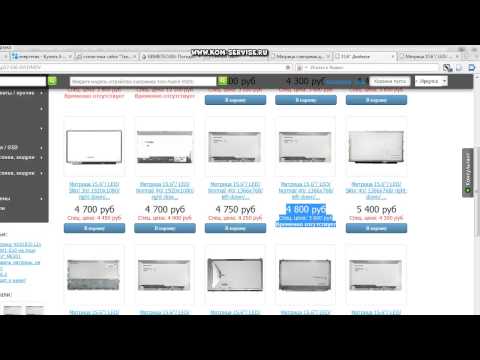
КАК ПОДОБРАТЬ МАТРИЦУ ДЛЯ НОУТБУКА В ДОМАШНИХ УСЛОВИЯХ.Скачать

Подбор матрицы (дисплея) для ноутбука. Замена матрицы. Маркировка матриц // BALI EDITIONСкачать

Замена матрицы на любом ноутбуке своими руками - инструкция.Скачать

Как узнать какая матрица в ноутбуке, как найти новую? Замена матрицы ноутбука! ПОЛЕЗНЫЕ СОВЕТЫ!Скачать

Как узнать модель ноутбука #shortsСкачать

Как узнать, какая матрица стоит в ноутбуке?Скачать

Замена матрицы на любом ноутбуке своими руками, инструкция и важные советыСкачать

Как самому узнать модель вашего ноутбука.Скачать

МАСТЕР-КЛАСС диагностики ноутбука без схемыСкачать

Как подобрать матрицу на сайте Partsdirect (2 способа)Скачать

Как выбрать матрицу для ноутбука?Скачать

Расскажем где и как искать номер матрицы или платы ИнструкцияСкачать

Как выбрать матрицу для ноутбука + обзор матрицы NV156FHM-N42Скачать

Всегда Делай Это с Новым Ноутбуком. 11 СоветовСкачать

Как проверить бу ноутбук перед покупкой. Полная видео инструкцияСкачать

Замена матрицы в ноутбуке - важные советы и о косяках PartsDirectСкачать

Апгрейд ноутбука, что нужно знать. Как сделать апгрейд ноутбука правильно.Скачать

