Открытие файла может показаться сложной задачей, особенно для тех, кто не имеет основных знаний о работе с компьютером. Однако, справиться с этим не так уж и сложно! В этой статье мы подробно расскажем вам о том, как открыть файл на вашем устройстве, будь то компьютер, смартфон или планшет.
Первое, что необходимо знать, это тип файла, который вы пытаетесь открыть. Это может быть текстовый документ, изображение, аудио или видео файл. Когда вы узнали тип файла, следующим шагом будет выбор соответствующего программного обеспечения для его открытия.
Оказавшись перед выбором программы, необходимо учитывать операционную систему вашего устройства. Для ПК на Windows обычно используются программы, такие как Microsoft Word для открытия документов .doc или .docx, Windows Media Player для аудио или видео файлов, а также программа просмотра изображений для картинок. Если у вас на устройстве установлена macOS, то выбор программ будет отличаться.
Теперь, когда мы определились с выбором программы, само открытие файла становится намного проще. Чтобы открыть файл, вам нужно будет дважды щелкнуть на нем мышкой или нажать на него один раз, а затем нажать кнопку «Открыть». При этом, программное обеспечение автоматически запустится и файл будет открыт в выбранной программе.
Видео:МРТ позвоночника Чем и как открыть файл DICOM на компьютере ?Скачать

Выбираем файл для открытия
Чтобы открыть файл, вам необходимо выбрать его из списка файлов на вашем компьютере. Следуйте этим шагам, чтобы выбрать нужный файл:
- Откройте проводник или файловый менеджер на вашем компьютере.
- Произведите необходимые действия для открытия папки, в которой находится нужный файл. Например, щелкните на значке папки или выберите опцию «Открыть папку» в меню.
- Прокрутите список файлов, пока не найдете нужный файл. Обычно файлы отображаются в алфавитном порядке или по дате модификации.
- Если файл находится в подпапке, откройте нужную подпапку, чтобы найти его.
- Когда вы найдете нужный файл, щелкните на нем один раз, чтобы выделить его.
- Для выбора нескольких файлов (например, обновление нескольких файлов в одинаковое время) удерживайте клавишу Ctrl и щелкните на каждом файле, который вы хотите выбрать.
- После того как файл выбран, вы можете продолжить дальнейшие действия с ним. Например, скопировать его в другую папку, открыть с помощью специальной программы или передать на другой компьютер по сети.
Теперь вы знаете, как выбрать файл для открытия на вашем компьютере. При желании вы также можете выполнить поиск файла, если его название вам известно, чтобы не тратить время на прокрутку списка файлов. Удачи в открытии файлов!
Переходим в папку с файлами
Чтобы открыть нужный файл, вам нужно сначала перейти в папку, где он находится. Для этого выполните следующие шаги:
- Откройте проводник, нажав на значок папки в панели задач или в главном меню.
- Выберите диск, на котором находится нужная папка. Например, если файл находится на диске C, щелкните на значке диска C.
- Найдите нужную папку в списке папок на выбранном диске и дважды щелкните на ней. Если папка скрыта или находится в другой папке, воспользуйтесь функцией поиска для ее обнаружения.
Теперь вы находитесь в нужной папке с файлами и готовы перейти к следующим шагам для открытия нужного файла.
Используем поиск для нахождения файла
Чтобы найти файл на компьютере, можно воспользоваться поиском. Это очень удобная функция, которая позволяет быстро найти нужный файл по его имени или расширению.
Для запуска поиска нужно открыть проводник или проводник Windows (комбинация клавиш Win + E) и в правом верхнем углу окна ввести название файла или его часть или расширение в поле для поиска.
Поиск выполняется по всем дискам и папкам компьютера, и в результате будут показаны все файлы, которые соответствуют введенному запросу.
Возможно, вам придется подождать некоторое время, пока поиск завершится, особенно если у вас большое количество файлов на компьютере.
Как только поиск завершен, вы увидите список файлов, которые соответствуют вашему запросу. Выберите нужный файл, щелкнув на нем один раз.
Для быстрого поиска можно использовать уточненные параметры, такие как дата создания или изменения файла, его размер, тип и т. д. Для этого нужно нажать на ссылку «Расширенные параметры», которая появится после ввода запроса в поле для поиска.
После того, как вы нашли нужный файл, для дальнейших действий с ним, копируйте его путь, щелкнув на файле правой кнопкой мыши и выбрав соответствующий пункт в контекстном меню.
Копируем путь к файлу
Если известно название файла, его можно найти с помощью поиска. Для этого нужно в поле поиска, расположенном в правом верхнем углу проводника, ввести название файла или его часть и нажать Enter. Проводник отобразит все файлы, содержащие введенное название, и можно будет выбрать нужный файл.
Когда нужный файл найден, необходимо скопировать его путь. Для этого нужно щелкнуть правой кнопкой мыши на файле и выбрать пункт «Скопировать путь». В этом случае будет скопирован полный путь к файлу, включая название диска, все папки, в которых он находится, и само название файла.
Также можно скопировать путь к файлу, открыв его свойства. Для этого нужно щелкнуть правой кнопкой мыши на файле, выбрать пункт «Свойства» в контекстном меню, и во вкладке «Общие» будет указан путь к файлу. Нужно выделить и скопировать весь путь.
В результате выполнения данных действий будет скопирован путь к файлу. Он может быть использован в последующих шагах для открытия файла с помощью выбранной программы.
Видео:Как распаковать архив, разархивировать файлСкачать

Открываем файл с помощью программы
После того, как мы нашли нужный файл и скопировали его путь, нам необходимо открыть его с помощью программы, которая может работать с таким типом файла. Если на вашем компьютере не установлена необходимая программа, то вам придется сначала установить ее.
Для установки программного обеспечения, вы можете воспользоваться официальным сайтом разработчика программы или другим доверенным источником. На сайте разработчика обычно предоставляется последняя версия программы со всеми необходимыми обновлениями и исправлениями.
После того, как вы установили необходимую программу, вы можете открыть ваш файл. Для этого запустите программу, найдите в ней функцию открытия файла, обычно она находится в меню «Файл» или имеет соответствующую иконку.
При открытии файла в программе обратите внимание на возможные опции и настройки программы, которые могут помочь вам работать с файлом более эффективно. Например, вы можете изменить формат отображения данных в файле или указать специальные параметры для обработки информации.
Не забывайте также про настройку прав доступа к файлу. Если у вас нет необходимых прав или разрешений на открытие файла, то возможно вам придется изменить эти настройки либо обратиться к администратору системы для получения необходимых разрешений.
Установка необходимого программного обеспечения
Прежде чем открыть файл, вам может потребоваться установить специальное программное обеспечение, которое поддерживает формат этого файла. К счастью, сегодня на рынке существует множество программ, способных открыть различные типы файлов.
Перед установкой программы для открытия файла, важно убедиться, что это надежное и безопасное программное обеспечение. Рекомендуется загружать программы только с официальных и проверенных источников.
Некоторые из самых популярных программ для открытия файлов включают Microsoft Office, Adobe Acrobat Reader, VLC Media Player, WinRAR, Photoshop, и многие другие. Выбор программы зависит от типа файла, который вы хотите открыть. Если у вас нет нужной программы, следуйте указанным ниже шагам для установки ее на вашем компьютере:
- Посетите официальный сайт разработчика программы, которую вы хотите установить.
- Найдите страницу загрузки программы и нажмите на ссылку для начала скачивания.
- Дождитесь окончания загрузки файла установки.
- Запустите файл установки, следуя инструкциям на экране.
- Примите лицензионное соглашение, задайте необходимые параметры установки и выберите путь для установки программы (если это предлагается).
- Дождитесь окончания процесса установки.
- После установки программы, вы сможете открыть файлы, поддерживаемые этой программой, путем двойного щелчка на файле или открытия программы и выбора файла через меню «Файл».
Теперь, когда у вас установлена необходимая программа, вы готовы открыть файл и работать с его содержимым.
Открытие файла в программе
После установки необходимого программного обеспечения вам необходимо открыть файл в выбранной программе. Для этого выполните следующие действия:
- Запустите программу, в которой хотите открыть файл.
- В меню программы найдите опцию «Открыть» или «Открыть файл».
- Появится диалоговое окно, в котором вы можете найти и выбрать нужный файл.
- Найдите папку, в которой вы храните файлы, либо воспользуйтесь поиском, если заранее знаете его название.
- Выберите файл и нажмите кнопку «Открыть».
После выполнения этих действий выбранный файл будет открыт в программе, которую вы выбрали. В некоторых случаях может понадобиться настроить параметры открытия файла, такие как выбор нужных кодировок и форматирования текста. В зависимости от программы эти настройки могут находиться в разных местах. Обычно они находятся в меню «Настройки» или «Параметры».
Теперь вы знаете, как открыть файл в выбранной программе. Следуйте инструкциям и наслаждайтесь работой со своими файлами!
Настройка прав доступа к файлу
После открытия файла в программе может возникнуть необходимость настроить права доступа к этому файлу. В зависимости от требований и политики безопасности, может потребоваться ограничить или разрешить определенные действия с файлом для определенных пользователей или групп.
Для настройки прав доступа к файлу необходимо выполнить следующие действия:
- Щелкните правой кнопкой мыши на файле, для которого вы хотите настроить права доступа.
- В контекстном меню выберите пункт «Свойства».
- Откроется окно «Свойства файла».
- Перейдите на вкладку «Безопасность».
- В разделе «Пользователи» или «Группы» выберите нужного пользователя или группу.
- Установите необходимые права доступа с помощью флажков или комбинирующихся кнопок «Разрешить» и «Запретить».
- При необходимости можно добавить нового пользователя или группу, нажав кнопку «Добавить».
- После настройки всех прав доступа нажмите кнопку «ОК», чтобы сохранить изменения.
При настройке прав доступа к файлу следует знать, что каждый файл или папка имеет свои уникальные права доступа, которые можно настроить индивидуально. Для обеспечения безопасности данных, рекомендуется строго следовать политике безопасности организации или установленным требованиям.
📸 Видео
Чем открыть файл?Скачать

Как открыть файл sigСкачать

Установка ЭЦП на компьютер с флешки в КриптоПро 5.0. Пошаговая инструкцияСкачать

Чем открыть формат файла PKG?Скачать

Как открыть файл HEIC в Windows 10, 8 и Windows 7Скачать

Решение: Как открыть файл P7S? Как просмотреть содержимое файла P7S? Перевірити підпис легко.Скачать

Чем открыть формат файла sig в Windows 7, 10Скачать

ОФИЦИАЛЬНАЯ ИНСТРУКЦИЯ ПО REELS // Теперь мы сможем получать миллионы просмотров на роликах?Скачать

Как открыть файл ASD?Скачать

Как открыть файл isoСкачать

🧻 Как открыть файл РосреестрСкачать

Как открыть порты. Подробная инструкция. Настройка роутера и FirewallСкачать

Как получить лицензию на оружие. Пошаговая инструкция.Скачать

КАК ОТКРЫТЬ ФАЙЛ "ISO" Открыть образ диска.Скачать

Как открыть файл PDF на телефоне Андроид?Скачать

Инструкция: как открыть выписку росреестра в internet explorer.Скачать
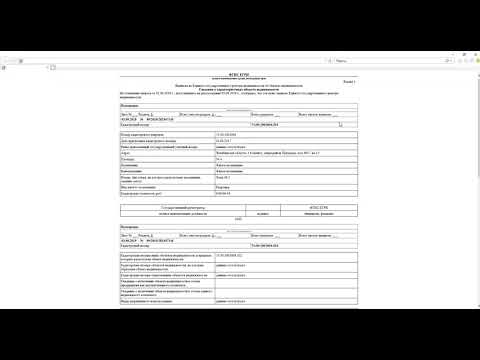
Как открыть файл ISO в программе Alcohol 120?Скачать

Чем открыть формат файла bin | Что такое формат .binСкачать

