Перевод таблицы из одного формата в другой может быть непростой задачей, особенно если вы не знакомы с программой Excel. Но не стоит паниковать! В этой статье мы расскажем вам о простых и эффективных способах перевода таблицы из Word в Excel. Пошаговая инструкция поможет вам выполнить эту задачу без лишних хлопот и ошибок.
Первым шагом является открытие таблицы в программе Word. Убедитесь, что все данные в таблице отформатированы корректно – ширина столбцов одинаковая, ячейки выровнены по центру, и т.п. Если вам нужно внести какие-либо изменения, сделайте это до перевода таблицы в Excel.
После того, как таблица готова, выберите ее содержимое с помощью курсора мыши или сочетанием клавиш Ctrl+A. Затем нажмите правую кнопку мыши и выберите опцию «Копировать».
Теперь откройте программу Excel. Создайте новый документ или откройте уже имеющийся. Перейдите на лист, на котором вы хотите разместить скопированную таблицу. Щелкните правой кнопкой мыши в ячейке, где нужно разместить таблицу, и выберите опцию «Вставить». После этого таблица из Word будет успешно переведена в формат Excel.
- Подготовка документа
- Открыть документ в Word
- Проверка правильности форматирования таблицы в Word
- Как перевести таблицу из Word в Excel: пошаговая инструкция
- Импорт таблицы из Word в Excel: пошаговая инструкция
- Шаг №7: Открытие нового документа в Excel
- Пункт №8: Выбрать раздел «Данные» в меню Excel
- Импорт данных в Excel
- Форматирование таблицы в Excel
- 🔥 Видео
Видео:Как экспортировать таблицу из ворда в эксельСкачать

Подготовка документа
Перед тем, как перевести таблицу из Word в Excel, необходимо правильно подготовить документ. В этом пункте мы рассмотрим основные шаги, которые нужно выполнить, чтобы таблица сохранялась и переносилась в Excel без ошибок и искажений.
1. Проверьте форматирование таблицы: Прежде чем сохранить документ в Word, убедитесь, что таблица имеет правильное форматирование. Убедитесь, что все данные расположены в нужных ячейках, что заголовки и текст внутри таблицы выровнены по центру или слева. Если необходимо, отформатируйте таблицу перед сохранением.
2. Сохраните документ в формате .doc или .docx: Для того чтобы импортировать таблицу из Word в Excel, документ необходимо сохранить в формате .doc или .docx. Выберите нужный формат и сохраните файл.
3. Убедитесь, что нет скрытых символов: Перед сохранением файла убедитесь, что в таблице нет скрытых символов или формул, которые могут повлиять на результат импорта в Excel. Используйте инструменты Word для проверки скрытых символов и уберите их, если они есть.
4. Проверьте наличие пустых строк или столбцов: Удалите все пустые строки или столбцы из таблицы, так как они могут вызвать проблемы при импорте в Excel. Пустые строки и столбцы могут привести к искажению данных и неправильному расположению таблицы в Excel. Лучше удалить лишние строки и столбцы заранее.
После выполнения всех этих шагов документ будет готов к переводу таблицы из Word в Excel. Теперь мы можем переходить к следующему пункту инструкции — импорту таблицы в Excel.
Открыть документ в Word
Перед тем, как начать переводить таблицу из Word в Excel, необходимо открыть документ в программе Microsoft Word. Для этого на рабочем столе или в меню «Пуск» найдите ярлык программы Word и дважды кликните по нему.
После запуска программы Word, откройте нужный документ с таблицей. Вы можете сделать это, выбрав пункт «Открыть» в главном меню программы и указав путь к файлу с таблицей.
Если таблица находится в уже открытом документе, просто щелкните на названии файла внизу окна программы Word, чтобы перейти к нужной таблице.
Проверка правильности форматирования таблицы в Word
Перед тем, как перевести таблицу из Word в Excel, необходимо убедиться в корректности форматирования таблицы в самом документе Word.
1. Откройте документ в Word, в котором находится таблица, которую вы хотите перенести в Excel.
2. Проверьте, что все данные в таблице правильно оформлены и находятся в нужных ячейках. Обратите внимание на разделение строк и столбцов, а также на наличие заголовков и подзаголовков, если они имеются.
3. Проверьте, что в таблице нет мертвых ячеек или пустых строк. Удалите все лишнее и убедитесь, что всем ячейкам присвоены необходимые значения.
4. Удостоверьтесь, что форматирование ячеек, такие как границы и заливка, соответствуют вашим требованиям. Если требуется, внесите изменения в форматирование.
5. Проверьте выравнивание текста и чисел в ячейках таблицы. Убедитесь, что они соответствуют вашим предпочтениям.
6. Проверьте, что ширина и высота строк и столбцов таблицы соответствуют вашим требованиям. Если нужно, измените их размеры.
7. После завершения проверки правильности форматирования, сохраните документ в формате .doc или .docx.
Теперь, когда таблица в Word отформатирована правильно, вы готовы перевести ее в Excel с помощью импорта данных.
Как перевести таблицу из Word в Excel: пошаговая инструкция
Пункт 5: Сохранение документа в формате .doc или .docx
После того, как вы проверили правильность форматирования таблицы в документе Word, вам необходимо сохранить его в формате .doc или .docx, чтобы импортировать таблицу в Excel. Вот как это сделать:
Откройте документ в Word, который содержит таблицу, которую вы хотите перевести в Excel.
Убедитесь, что все данные в таблице отформатированы правильно и соответствуют вашим требованиям.
Выберите меню «Файл» в верхнем левом углу окна Word.
На открывшейся панели выберите «Сохранить как».
В диалоговом окне «Сохранить как» выберите желаемую папку для сохранения файла.
Введите имя файла в поле «Имя файла» и выберите формат .doc или .docx в поле «Тип файла».
Нажмите кнопку «Сохранить».
Теперь ваша таблица из документа Word сохранена в формате .doc или .docx и готова к импорту в Excel.
Следуя этим шагам, вы сможете легко сохранить таблицу из Word в формате .doc или .docx, чтобы успешно импортировать ее в Excel.
Видео:Копирование данных из Word в ExcelСкачать

Импорт таблицы из Word в Excel: пошаговая инструкция
Перевод таблицы из Word в Excel может быть необходим, когда требуется провести более сложные вычисления или анализировать данные в Excel. Ниже приведена подробная пошаговая инструкция, как это сделать.
Шаг 6: Импорт таблицы в Excel
Чтобы импортировать таблицу из Word в Excel, выполните следующие действия:
- Откройте новый документ в Excel.
- Выберите раздел «Данные» в верхнем меню Excel.
- Нажмите на кнопку «Импорт данных».
Откроется окно «Импорт текстового файла».
На первом шаге импорта выберите опцию «Word» и нажмите кнопку «Далее».
На втором шаге импорта выберите путь к файлу Word, который вы хотите импортировать в Excel, и нажмите кнопку «Далее».
На третьем шаге импорта установите галочку возле «Разделитель», который соответствует структуре вашей таблицы, и нажмите кнопку «Далее».
На четвертом шаге импорта выберите местоположение, где будет располагаться импортированная таблица, и нажмите кнопку «Завершить».
Теперь таблица из Word успешно импортирована в Excel.
Позаботьтесь о правильном форматировании таблицы в Excel, чтобы она выглядела так же, как в Word. Вы можете менять шрифты, размеры ячеек, применять различные форматы ячеек и многое другое, чтобы создать удобное и понятное представление данных.
Теперь у вас есть вся необходимая информация, чтобы успешно перевести таблицу из Word в Excel. Пользуйтесь этой инструкцией и экспериментируйте с данными в Excel!
Шаг №7: Открытие нового документа в Excel
Для перевода таблицы из Word в Excel необходимо открыть новый документ в Excel. Для этого выполните следующие действия:
- Зайдите в панель задач или главное меню операционной системы и найдите программу Excel.
- Кликните на значок программы Excel для запуска программы.
- После запуска Excel откроется новый документ, который будет представлять собой пустую рабочую книгу.
Теперь вы готовы перенести таблицу из Word в Excel. Перейдем к следующему шагу.
Пункт №8: Выбрать раздел «Данные» в меню Excel
После того, как вы открыли новый документ в Excel, вам необходимо выбрать раздел «Данные» в меню программы. Этот раздел находится в верхней части экрана и обычно представлен в виде вкладки с названием «Данные». Если вы не видите этого раздела, возможно, вам нужно будет прокрутить вкладки в меню вправо или нажать на выпадающую стрелку для просмотра скрытых разделов.
После того, как вы нашли раздел «Данные», щелкните на нем один раз. Это вызовет выпадающее меню с различными опциями. Вам нужно будет использовать эти опции для импорта таблицы из Word в Excel.
Важно отметить, что в разделе «Данные» вы также можете найти другие полезные функции и инструменты для обработки данных в Excel. Это может быть полезно, если вы хотите провести дополнительные манипуляции с таблицей после ее импорта из Word.
Импорт данных в Excel
Шаг №9: Нажать на кнопку «Импорт данных»
После открытия нового документа в Excel и выбора раздела «Данные» в меню, необходимо найти и нажать на кнопку «Импорт данных». Эта кнопка обычно располагается в верхней части раздела «Данные». Нажатие на нее откроет диалоговое окно с вариантами импорта данных в таблицу Excel.
В диалоговом окне импорта данных необходимо выбрать пункт «Импортировать таблицу из файла» и указать путь к файлу Word с таблицей. Для этого можно воспользоваться кнопкой «Обзор», которая позволяет выбрать нужный файл с компьютера.
После выбора файла необходимо нажать кнопку «Открыть» или «OK», чтобы подтвердить выбранную опцию импорта данных. Excel начнет обрабатывать файл Word и импортировать его содержимое в новую таблицу.
Важно учесть, что в зависимости от сложности и размера таблицы, процесс импорта данных в Excel может занять некоторое время.
После завершения импорта данных, таблица из Word будет полностью скопирована в Excel, сохраняя свое форматирование и структуру. Теперь можно производить дальнейшее форматирование и анализ данных в программе Excel.
Завершив импорт данных из Word в Excel, можно переходить к следующему шагу — форматированию таблицы в Excel, чтобы привести ее в нужный вид и добавить необходимые функции и формулы для работы с данными.
Видео:Как перенести таблицу из Word в Excel с сохранением количества ячеекСкачать

Форматирование таблицы в Excel
После импорта таблицы из Word в Excel, важно правильно отформатировать данные, чтобы таблица выглядела четко и удобочитаемо. Для этого следуйте следующим шагам:
1. Выделите всю таблицу:
Наведите курсор на любую ячейку таблицы и нажмите Ctrl+A или кликните на кнопку с номерками строк и буквами столбцов, чтобы выбрать все ячейки.
2. Измените ширину столбцов:
Если необходимо, измените ширину столбцов, чтобы данные в них полностью отображались. Для этого наведите курсор на границу выбранного столбца, увидите, что он превращается в двунаправленную стрелку, и потяните влево или вправо, чтобы изменить ширину.
3. Выравнивание данных:
Выберите нужное вам выравнивание данных в значении ячеек. На панели форматирования выберите одно из доступных выравниваний: слева, по центру, справа или по ширине.
4. Формат числовых данных:
Если импортированная таблица содержит числовые данные, вы можете настроить формат этих данных. Выберите нужные ячейки, затем выберите нужный формат чисел на панели форматирования или в выпадающем меню по нажатию правой кнопкой мыши.
5. Примените стили и цвета:
Вы также можете применить стили, цвета и шрифты, чтобы сделать таблицу более привлекательной и информативной. Используйте подходящие стилевые опции и цветовую палитру на панели форматирования.
6. Вставьте заголовки и подписи:
Если таблица имеет заголовки и подписи, выделите соответствующие ячейки и примените форматирование для выделения их визуально или изменения шрифтов и размеров.
По завершении всех необходимых шагов форматирования таблицы, вы сохраните свои изменения в файле Excel. Теперь таблица будет выглядеть аккуратно и профессионально, готовая к использованию.
🔥 Видео
Как вставить таблицу Excel в WordСкачать

Как Перенести Таблицу из Excel в WordСкачать

Автозаполнение документов в Word (из Excel) / Autofill documents in Word (from Excel)Скачать

Как перенести таблицу из MS Word в MS Excel?Скачать

Заполнение документов Word данными из Excel. Слияние WordСкачать

ИЗ WORD в EXCEL newСкачать

Связывание данных таблиц Excel и документов WordСкачать

Слияние Excel и WordСкачать

Создание таблицы в Excel простыми словами / Урок excel для начинающихСкачать

Как вставить таблицу Excel в WordСкачать

Как связать Word и Excel (таблицы, рисунки, текст)Скачать

как создать таблицу в excelСкачать

Как скопировать таблицу из MS Word в MS Excel?Скачать

Перенос таблицы Эксель в Ворд ➤ Возможности WordСкачать

Как правильно перенести таблицу из Excel в Power PointСкачать

СЛИЯНИЕ WORD И EXCEL ИЛИ КАК ОБЪЕДИНИТЬ WORD И EXCEL // MERGE WORD AND EXCELСкачать
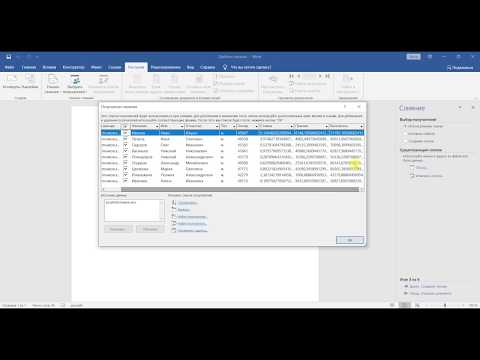
Как скопировать таблицу в excelСкачать

