Алиса — это ваш личный голосовой помощник, который всегда готов помочь вам в выполнении различных задач. Однако, чтобы получить доступ к ее функциям и возможностям, необходимо подключить ее к колонке.
Первым шагом в этом процессе является проверка совместимости вашей колонки с Алисой. Обычно, производители указывают на совместимость с помощью логотипа «С Алисой». Если у вас есть такой логотип на коробке или на колонке, значит она уже поддерживает работу с Алисой, и вы можете переходить к следующему шагу.
Далее, необходимо установить мобильное приложение «Алиса» на свой смартфон или планшет. Оно доступно для скачивания в App Store или Google Play. После установки запустите приложение и выполните все необходимые шаги для регистрации и настройки Алисы.
Откройте настройки Bluetooth на своем устройстве и подключитесь к колонке. Обычно, для этого необходимо нажать на кнопку «подключить» рядом с названием вашей колонки в списке доступных устройств Bluetooth. Если у вас возникнут сложности с подключением, рекомендуется обратиться к инструкции по эксплуатации вашей колонки или к производителю.
Видео:Как подключить WiFi Розетку к Алисе. Проверка голосовых команд и сценариев.Скачать

Подключение Алисы к колонке
Для того чтобы насладиться голосовыми командами Алисы, необходимо подключить ее к вашей колонке. Ниже приведены шаги, которые помогут вам сделать это.
| Шаг 1: Подготовка колонки |
| — Проверьте совместимость вашей колонки с Алисой. Убедитесь, что колонка поддерживает функцию голосовых команд и подключение к интернету. |
| — Установите последнюю версию прошивки на колонке. Обновление прошивки может помочь исправить возможные ошибки и улучшить стабильность работы. |
| Шаг 2: Подключение к интернету |
| — Подключите колонку к Wi-Fi сети. Убедитесь, что Wi-Fi сеть, к которой вы подключаете колонку, имеет доступ к интернету. Для этого проверьте подключение других устройств к этой сети. |
| — Проверьте подключение к интернету. Убедитесь, что колонка успешно подключена к Wi-Fi сети и имеет доступ к интернету. Для этого вы можете попробовать открыть любой сайт на другом устройстве, подключенном к этой же сети. |
После выполнения всех вышеуказанных шагов ваша колонка будет успешно подключена к Алисе, и вы сможете полноценно наслаждаться голосовыми командами и функциями Алисы.
Видео:💬🧠🦾 Голосовое УПРАВЛЕНИЕ (ВКЛЮЧЕНИЕ) КОМПЬЮТЕРА через ЯНДЕКС СТАНЦИЮ!!! КАК СДЕЛАТЬ!!Скачать

Шаг 1: Подготовка колонки
Перед подключением Алисы к колонке необходимо выполнить несколько подготовительных действий. Ниже описаны основные шаги, которые помогут вам правильно подготовить колонку к использованию.
Проверьте совместимость: перед покупкой или подключением Алисы к колонке убедитесь, что ваша колонка совместима с данной функцией. Обычно это указано в руководстве или на сайте производителя.
Установите последнюю версию прошивки: перед подключением к интернету убедитесь, что на вашей колонке установлена последняя версия прошивки. Для этого обратитесь к руководству или сайту производителя колонки и следуйте инструкциям по обновлению прошивки.
После выполнения этих шагов ваша колонка будет готова к подключению Алисы и использованию голосовых команд. Перейдите к следующему шагу для подключения колонки к интернету.
Пункт 4: Проверьте совместимость
Перед подключением Алисы к колонке необходимо проверить их совместимость. Убедитесь, что ваша колонка поддерживает функцию голосовых команд и может быть подключена к интернету. Также убедитесь, что ваше устройство, на котором установлен голосовой помощник Алиса, имеет последнюю версию программного обеспечения.
Для проверки совместимости загрузите последнюю версию приложения Алиса на ваше устройство. Откройте приложение и перейдите в раздел настроек. Там вы должны найти список поддерживаемых устройств и функций. Убедитесь, что ваша колонка отображается в списке и имеет поддержку голосовых команд.
Если ваша колонка не отображается в списке или не имеет поддержки голосовых команд, возможно потребуется обновление прошивки. Обратитесь к руководству пользователя вашей колонки или посетите официальный сайт производителя для получения инструкций по обновлению прошивки.
Кроме того, убедитесь, что ваше устройство имеет последнюю версию программного обеспечения. Обычно обновления доступны в разделе настроек устройства. Проверьте наличие обновлений и установите их, если это необходимо.
Шаг 5: Установите последнюю версию прошивки
Для подключения Алисы к колонке необходимо убедиться, что на ней установлена последняя версия прошивки. Появление новых версий прошивки может включать в себя улучшение функциональности, исправление багов и устранение уязвимостей, поэтому рекомендуется всегда использовать последнюю версию.
Чтобы проверить наличие новой версии прошивки и установить ее на колонку, следуйте указанным ниже инструкциям:
- Перейдите в приложение, которое вы используете для управления колонкой. Обычно это приложение, предоставленное производителем колонки. Если у вас нет такого приложения, попробуйте найти на официальном сайте производителя информацию о доступных обновлениях прошивки.
- Откройте раздел «Настройки» или «Обновление прошивки» в приложении.
- Проверьте наличие новой версии прошивки. Обычно в приложении должна быть указана текущая версия прошивки и, если доступна новая версия, вы можете скачать ее и установить на колонку.
- Следуйте инструкциям приложения для установки новой версии прошивки. В некоторых случаях может потребоваться подключение колонки к компьютеру с помощью USB-кабеля или применение специального программного обеспечения для обновления прошивки.
- Дождитесь завершения процесса установки прошивки. Это может занять некоторое время, поэтому не отключайте колонку от питания и не прерывайте процесс до его завершения.
После успешной установки новой версии прошивки ваша колонка будет готова к подключению Алисы и использованию голосовых команд. Убедитесь, что прошивка успешно обновилась, и продолжайте с следующим шагом подключения к интернету.
Видео:Алиса научилась различать и запоминать голоса всех членов семьи. Теперь у каждого свой плейлист.Скачать
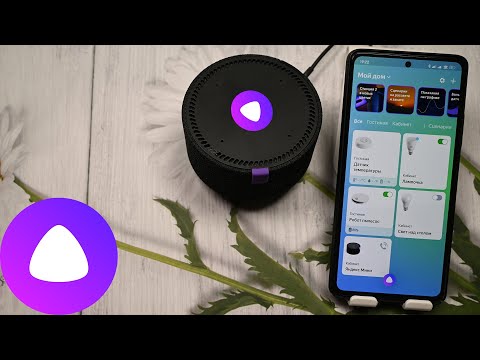
Шаг 2: Подключение к интернету
Для того чтобы Алиса могла полноценно работать на вашей колонке, необходимо подключить ее к интернету.
Подключение колонки к Wi-Fi
Перед тем как подключить колонку к интернету, убедитесь, что у вас есть доступ к Wi-Fi сети.
- Включите колонку и дождитесь, пока она загрузится.
- Настройте Wi-Fi подключение колонки. Обычно это делается с помощью специальной кнопки на колонке или через приложение на вашем смартфоне.
- Выберите Wi-Fi сеть из списка доступных сетей и введите пароль, если требуется.
- Дождитесь подтверждения о успешном подключении колонки к Wi-Fi сети.
Проверьте подключение к интернету
После того как колонка успешно подключена к Wi-Fi сети, нужно убедиться, что у нее есть доступ к интернету.
Откройте приложение Алисы на вашем смартфоне или компьютере и выполните голосовую команду, например, «Алиса, какая сегодня погода?». Если Алиса успешно отвечает на вашу команду, значит, подключение к интернету прошло успешно.
Теперь ваша колонка готова к использованию Алисы и выполнению голосовых команд. Наслаждайтесь удобством и функциональностью, которые предоставляет Алиса!
Подключение колонки к Wi-Fi
Чтобы подключить Алису к колонке и начать пользоваться голосовыми командами, необходимо подключить колонку к Wi-Fi сети. Следуйте простым инструкциям, чтобы успешно выполнить этот шаг.
- Убедитесь, что ваш Wi-Fi роутер включен и работает.
- На вашем устройстве (смартфоне, планшете, компьютере) откройте список доступных Wi-Fi сетей.
- Выберите Wi-Fi сеть, к которой вы хотите подключить колонку.
- Введите пароль от выбранной сети, если это требуется.
- Дождитесь подтверждения подключения и проверьте, что колонка успешно подключена к Wi-Fi.
После выполнения этих шагов вы сможете использовать голосовые команды Алисы для управления колонкой и получения различной информации.
Проверка подключения к интернету
После успешного подключения вашей колонки к Wi-Fi необходимо убедиться, что она корректно подключена к интернету. Чтобы выполнить эту проверку, совершите следующие действия:
1. Откройте приложение Алиса или Алиса на вашем устройстве.
Для этого найдите иконку приложения на экране вашего смартфона или планшета и нажмите на нее, чтобы запустить приложение.
2. Авторизуйтесь в приложении, используя учетные данные вашей учетной записи.
Вам может потребоваться ввести адрес электронной почты и пароль от вашей учетной записи, чтобы войти в приложение Алиса или Алиса. В случае успешной авторизации вы перейдете на главную страницу приложения.
3. Проверьте статус подключения вашей колонки к интернету.
На главной странице приложения у вас должен быть виден статус подключения вашей колонки к интернету. Обычно он отображается значком Wi-Fi или индикатором сигнала. Если значок или индикатор показывают, что колонка подключена к Wi-Fi и имеет доступ в интернет, значит, подключение к интернету прошло успешно. Если статус подключения показывает, что колонка не подключена к Wi-Fi или не имеет доступа в интернет, то необходимо проверить настройки Wi-Fi и выполнить повторную попытку подключения.
Примечание: В случае, если ваша колонка не подключается к Wi-Fi или не имеет доступа в интернет, рекомендуется обратиться к руководству пользователя колонки или связаться с технической поддержкой.
🌟 Видео
10 ПОЛЕЗНЫХ ФИШЕК ЯНДЕКС.СТАНЦИИСкачать

Bluetooth в умных колонках Яндекс Станция и IRBIS A, подключить по блютуз компьютер и телефонСкачать

Как вызвать голосового помощника Алису голосом на телефоне Андроид из приложения Яндекс?Скачать

Включение и выключение пк с помощью Алисы, без реле, полностью программно!Скачать

Как управлять телевизором Samsung с помощью Алисы (управление голосом).Скачать

Освещение с управлением ГОЛОСОМ! Мой УМНЫЙ ДОМ на базе Алисы!Скачать

Нестандартные сценарии управления Android TV с помощью Яндекс станции мини и умного пульта Hiper IOTСкачать

Как настроить голосовые помощники Алиса, Siri для команд умным домомСкачать

Яндекс Алиса отвечает на вопросы 😅 смотри наше полное видео про Настройку Яндекс станции 😎Скачать
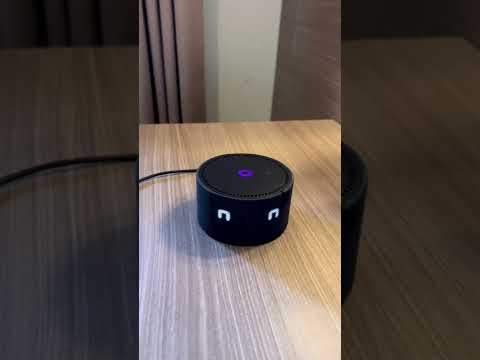
7 ФИШЕК ЯНДЕКС СТАНЦИИ 2 | УМНЫЙ ДОМ, СВЕТИЛЬНИК И ДР.Скачать

Яндекс Станция ОБЗОР и настройка – Умная колонка с голосовым помощником АлисаСкачать

НЕ ПОДКЛЮЧАЕТСЯ СТАНЦИЯ АЛИСА К ВАЙФАЙ / Я НАШЛА РЕШЕНИЕ !!! 2 СПОСОБАСкачать

Как сделать Яндекс Алису голосовым помощником на смартфоне + Секретные функции Яндекс АлисыСкачать

Управление устройствами умного дома Home Assistant с помощью умной колонки Яндекс с Алисой.Скачать

Управлять телевизором или кондиционером голосом через АлисуСкачать

Яндекс Умный Дом как сделать как работает? Лампочка Пульт Розетка Xiaomi Алиса СтанцияСкачать

Яндекс Станция 2 - хорошая колонка с Алисой! Что она умеет и какие у неё болячки?Скачать

