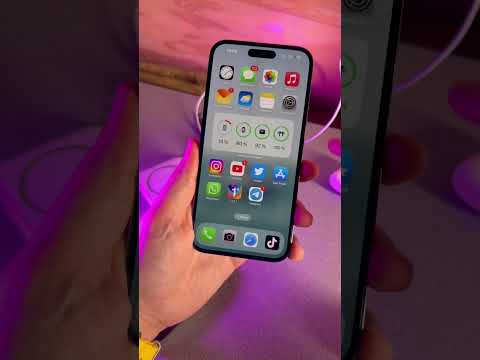Случается, что экран iPhone может перестать работать, из-за чего становится невозможным управление устройством. Но не стоит паниковать, ведь существует решение этой проблемы — подключение iPhone к компьютеру. В этой статье мы расскажем Вам, как подключить iPhone к компьютеру без работы экрана пошагово. Следуя нашей инструкции, Вы сможете получить доступ к данным на iPhone и решить проблему со сломанным экраном.
Первым шагом является подключение iPhone к компьютеру при помощи USB-кабеля. Подключите один конец кабеля к iPhone, а другой — к порту USB на компьютере. Важно убедиться, что Ваш компьютер имеет установленное программное обеспечение iTunes, так как оно потребуется для работы с iPhone. Если программа iTunes не установлена на Вашем компьютере, загрузите ее с официального сайта и установите.
После подключения iPhone к компьютеру откройте программу iTunes. Как только программа запустится, Вы должны увидеть значок iPhone в левом верхнем углу окна программы. Если значок отображается, значит, iPhone успешно подключен к компьютеру. Если значок не появился, возможно, есть проблема с USB-кабелем или портом USB на компьютере. В этом случае, попробуйте заменить кабель или подключить iPhone к другому порту USB.
После того, как Вы подключили iPhone к компьютеру успешно, Вы можете приступить к управлению устройством через iTunes. Благодаря iTunes, Вы сможете получить доступ ко всем данным и файлам на iPhone, даже если экран не работает. Теперь Вам доступны такие функции, как синхронизация данных, создание резервных копий, восстановление устройства и многое другое. Пользуясь этой инструкцией, Вы без проблем сможете подключить iPhone к компьютеру без работы экрана.
- Шаг 1: Активация режима восстановления
- Подготовительные действия
- Шаг 1: Активация режима восстановления
- Шаг 2: Подключение iPhone к компьютеру
- Шаг 2: Подключение iPhone к компьютеру
- Шаг 2: Подключение iPhone к компьютеру
- Шаг 3: Восстановление iPhone через iTunes
- Шаг 3: Восстановление iPhone через iTunes
- Восстановление iPhone через iTunes
- 💥 Видео
Видео:Как отразить экран iPhone или iPad на ПК с Windows 11/10Скачать

Шаг 1: Активация режима восстановления
Перед тем как подключить iPhone к компьютеру без работы экрана, необходимо активировать режим восстановления. Этот режим позволяет установить новую прошивку на устройство и восстановить его работу.
| 1. | Подготовительные действия |
| Перед началом процедуры вам потребуется компьютер с установленной программой iTunes. Убедитесь, что у вас есть последняя версия программы и все необходимые драйвера. | |
| 2. | Сброс настроек и активация режима восстановления |
| Для активации режима восстановления необходимо выполнить сброс настроек. Удерживайте кнопку «Сон/Пробуждение» и кнопку «Домой» одновременно и не отпускайте их, пока на экране не появится логотип iTunes. |
Подготовительные действия
Перед началом процедуры подключения iPhone к компьютеру без работы экрана необходимо выполнить несколько подготовительных действий:
- Убедитесь, что компьютер, к которому вы собираетесь подключить iPhone, имеет последнюю версию программы iTunes. Если у вас ее еще нет, загрузите и установите с официального сайта Apple;
- Проверьте, есть ли на компьютере активные антивирусные программы или фаерволлы, которые могут блокировать соединение с iPhone. В случае наличия активных антивирусов или фаерволов, временно отключите их перед подключением iPhone к компьютеру;
- Убедитесь, что у вас есть рабочий кабель Lightning или док-станция для подключения iPhone к компьютеру;
- Установите приложение iCloud на своем компьютере, если вы планируете использовать его для резервного копирования данных iPhone.
После выполнения всех необходимых подготовительных действий можно переходить к следующим шагам подключения iPhone к компьютеру без работы экрана.
Шаг 1: Активация режима восстановления
Перед тем как начать процесс восстановления iPhone без работы экрана, необходимо активировать режим восстановления. Этот режим позволяет подключить iPhone к компьютеру и использовать программу iTunes для восстановления устройства.
- Сначала убедитесь, что iPhone выключен. Если экран не работает, вам придется использовать другие признаки выключенного устройства, например, ни одна кнопка не отзывается на нажатие.
- Подготовьте кабель Lightning-USB для подключения iPhone к компьютеру.
- На компьютере запустите iTunes. Если у вас еще нет программы iTunes, скачайте и установите ее с официального сайта Apple.
- Удерживайте кнопку «Домой» на iPhone и G-button (кнопка блокировки экрана) одновременно. Продолжайте нажимать их, пока на экране не появится логотип Apple.
- После появления логотипа Apple отпустите кнопки. В этот момент iPhone перейдет в режим восстановления.
Теперь, когда вы активировали режим восстановления на iPhone, можно переходить к следующему шагу – подключению устройства к компьютеру.
Видео:как подключить iphone к пк без проводовСкачать

Шаг 2: Подключение iPhone к компьютеру
Для подключения iPhone к компьютеру, вам понадобится соответствующий кабель. Обычно в комплектации iPhone идет кабель Lightning-USB.
Пошаговая инструкция для подключения iPhone к компьютеру без работы экрана:
| 1. | Подключите один конец кабеля Lightning к разъему на iPhone. |
| 2. | Подключите другой конец кабеля USB к свободному порту USB на компьютере. |
Важно убедиться, что кабель правильно подключен и надежно фиксируется как на iPhone, так и на компьютере.
После подключения iPhone к компьютеру, вы должны увидеть значок iPhone на экране компьютера или в программе iTunes.
Шаг 2: Подключение iPhone к компьютеру
После активации режима восстановления на вашем iPhone, необходимо подключить его к компьютеру с помощью USB-кабеля. Убедитесь, что ваш компьютер включен и работает правильно.
Когда у вас есть USB-кабель и компьютер, выполните следующие действия:
1. Возьмите один конец USB-кабеля и подключите его к порту USB-компьютера.
2. Возьмите другой конец USB-кабеля и подключите его к порту Lightning или USB-C на вашем iPhone.
После этого iPhone будет автоматически обнаружен вашим компьютером.
Примечание: Если ваш компьютер не распознает iPhone, попробуйте использовать другой порт USB на компьютере или другой USB-кабель.
Теперь, когда вы успешно подключили iPhone к компьютеру, перейдите к следующему шагу — восстановлению iPhone через iTunes.
Шаг 2: Подключение iPhone к компьютеру
После активации режима восстановления необходимо подключить iPhone к компьютеру. Для этого:
- Возьмите кабель Lightning, который поставляется в комплекте с iPhone.
- Один конец кабеля подключите к разъему Lightning на iPhone.
- Другой конец кабеля вставьте в свободный USB-порт на компьютере.
Убедитесь, что iPhone надежно подключен к компьютеру.
Примечание: Если ваш iPhone не подключается к компьютеру или не распознается компьютером, попробуйте использовать другой порт USB или другой кабель Lightning.
Теперь можно перейти к следующему шагу и приступить к восстановлению iPhone через iTunes.
Видео:Как подключить iPhone к компьютеру с Windows по беспроводной сетиСкачать
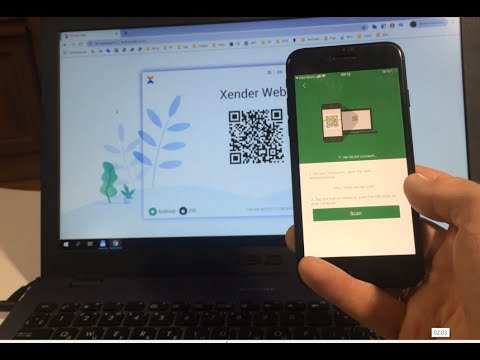
Шаг 3: Восстановление iPhone через iTunes
Чтобы восстановить iPhone, используя программу iTunes, следуйте указанным ниже шагам:
1. Откройте программу iTunes
На компьютере запустите программу iTunes. Если ее у вас нет, загрузите и установите последнюю версию iTunes с официального сайта Apple.
2. Подключите iPhone к компьютеру
С помощью USB-кабеля подключите свой iPhone к компьютеру. Убедитесь, что он успешно подключен.
3. Выберите свое устройство в iTunes
На верхней панели iTunes найдите и нажмите на значок вашего iPhone. Это откроет страницу вашего устройства в программе.
4. Восстановите iPhone
На странице вашего устройства найдите раздел «Общее» и в нем нажмите на кнопку «Восстановить iPhone». Появится окно предупреждения о том, что восстановление удалит все данные с вашего устройства. Если у вас есть резервная копия данных, выберите опцию «Восстановить из этой резервной копии» или же выберите «Восстановить и обновить» для установки последней версии iOS.
5. Дождитесь окончания восстановления
После выбора варианта восстановления iTunes начнет процесс восстановления вашего iPhone. Подождите, пока процесс завершится, это может занять некоторое время.
Примечание: Во время восстановления не отключайте iPhone от компьютера или не закрывайте программу iTunes, чтобы избежать возможных проблем и ошибок.
После завершения процесса восстановления ваш iPhone будет обновлен до последней версии iOS и вы сможете настроить его снова как новое устройство или восстановить резервную копию данных, если вы ее использовали.
Шаг 3: Восстановление iPhone через iTunes
После подготовительных действий и активации режима восстановления, вы можете перейти к процессу восстановления iPhone через программу iTunes.
1. Откройте программу iTunes на вашем компьютере. Убедитесь, что у вас установлена последняя версия программы.
2. Подключите iPhone к компьютеру с помощью USB-кабеля. При подключении убедитесь, что iPhone успешно распознается и отображается в программе iTunes.
3. На панели управления в программе iTunes, выберите ваш iPhone из списка устройств.
4. В разделе «Общие» вы увидите информацию о вашем iPhone, включая его модель, серийный номер и доступную версию прошивки.
5. Нажмите на кнопку «Восстановить iPhone». Этот процесс может занять некоторое время, поэтому будьте терпеливы.
6. iTunes загрузит последнюю версию прошивки для вашего iPhone и начнет процесс восстановления. Важно сохранить подключение iPhone к компьютеру до завершения этого процесса.
7. По окончании восстановления, вам будет предложено настроить iPhone как новое устройство или восстановить его из резервной копии, созданной ранее.
Теперь вы знаете, как восстановить iPhone через программу iTunes. Следуйте указанным инструкциям и успешно восстанавливайте работу вашего устройства без работы экрана.
Восстановление iPhone через iTunes
Чтобы восстановить iPhone при помощи iTunes, вам понадобится компьютер с установленной программой iTunes. Если вы еще не установили iTunes, загрузите его с официального сайта Apple.
1. Подключите iPhone к компьютеру с помощью USB-кабеля. Убедитесь, что ваш iPhone включен и находится в режиме восстановления.
2. Откройте программу iTunes на вашем компьютере.
3. В левом верхнем углу iTunes найдите и нажмите на значок вашего устройства. 4. В открывшемся меню выберите «Восстановить iPhone». |
5. iTunes предупредит вас о том, что восстановление удалит все данные с вашего iPhone и установит последнюю версию iOS. Нажмите «Восстановить», чтобы подтвердить действие.
6. Дождитесь завершения процесса восстановления. Это может занять несколько минут.
7. После завершения восстановления ваш iPhone будет перезагружен и вы получите приветственный экран. Следуйте инструкциям на экране, чтобы настроить ваш iPhone.
Важно помнить, что восстановление iPhone через iTunes приведет к потере всех данных на устройстве. Поэтому перед восстановлением обязательно сделайте резервную копию всех важных файлов, чтобы восстановить их позже.
💥 Видео
КАК ВЫВЕСТИ ЭКРАН IPHONE \ IPAD НА ПК - 4 СПОСОБА | КАК СТРИМИТЬ С АЙФОНА И АЙПАДА НА КОМП (IOS)Скачать

Транслируем изображение с iPhone на компьютерСкачать

Как передать файлы с Iphone на компьютер или ноутбук если нет шнура подключения к айфону?Скачать

Как транслировать экран iPhone на Windows ПК? Управлять Android с компьютера с помощью MirrorToСкачать

Ноутбук не видит Iphone через USB кабель.Что делать?Скачать

Как вывести экран IPhone со звуком и управлением мышкой на компьютерСкачать
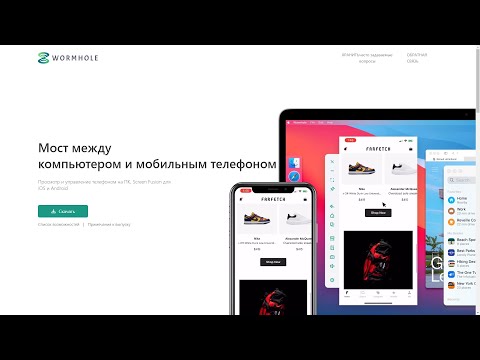
Как перенести фото с iPhone на компьютерСкачать

Как вывести экран телефона на ноутбук компьютер Без проводовСкачать

Как подключить iPhone 13 USB Type-C Lightning к ноутбукуСкачать

iPhone не Определяется Компьютером и iTunes, а Просто ЗаряжаетсяСкачать

У Тебя Айфон и Винда?! Срочно установи и обнови это Приложение! iCloud для Windows! Годнота от AppleСкачать

Как подключится к ПК с телефонаСкачать

Как подключить iPhone 13 к ноутбуку по Ligtning USB-CСкачать

Как скинуть фото и видео с айфона на компьютер 2024Скачать

Я научу тебя пользоваться iPhone за 25 минут! Мастер-класс по переходу с Android на iOS!Скачать

Как включить режим модема на iPhone через USB и Раздать Интернет на компьютер или ноутбук на WindowsСкачать

Настраиваем iPhone для игрСкачать