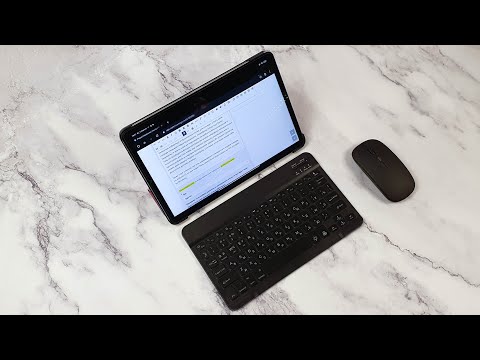Ноутбук без работающей клавиатуры – настоящая проблема для любого пользователя. Однако, если вы столкнулись с таким неприятным инцидентом, не отчаивайтесь, ведь сегодня мы расскажем вам, как подключить внешнюю клавиатуру к вашему ноутбуку. Это очень просто и не требует специальных навыков или знаний в области компьютерной техники.
Первым шагом является приобретение внешней клавиатуры, подходящей для вашего ноутбука. Обратите внимание на интерфейс, который поддерживается вашим ноутбуком – USB или Bluetooth. Безопасно можно сказать, что большинство ноутбуков поддерживают подключение через USB. Поэтому у нас есть хорошие новости: сегодня рынок переполнен различными вариантами внешних клавиатур с USB-интерфейсом, от простых до эргономичных и игровых.
Когда вы приобрели новую клавиатуру, подключение ее к ноутбуку – идеальное завершение процесса. Откройте упаковку и найдите кабель, который идет в комплекте с клавиатурой. Этот кабель должен иметь USB-разъем или беспроводный адаптер, в зависимости от модели клавиатуры. Подключите клавиатуру к ноутбуку либо вставив USB-разъем в свободный USB-порт, либо активировав беспроводной адаптер.
Видео:Как подключить беспроводную клавиатуру к ноутбукуСкачать

Выбор правильной клавиатуры
Перед покупкой клавиатуры для ноутбука, следует учитывать несколько ключевых факторов.
1. Размер
Подумайте о том, где и как будете использовать клавиатуру. Если вы предполагаете использовать ее в поездках, важно выбрать компактную модель, которую можно легко переносить. Если же вы планируете использовать клавиатуру дома или в офисе, то можете обратить внимание на клавиатуру с полноразмерной раскладкой и дополнительными функциональными клавишами.
2. Тип
Существуют разные типы клавиатур: проводные, беспроводные, механические, мембранные, переключатели разного типа и т.д. Выбор типа зависит от ваших предпочтений и потребностей. Например, беспроводная клавиатура предоставляет большую свободу перемещения, но требует зарядки или замены батареек.
3. Комплектация
Учтите, какие дополнительные функции и клавиши нужны вам. Некоторые клавиатуры могут иметь подсветку, мультимедийные кнопки, регулятор громкости и т.д. Подумайте о том, какие функции вы чаще всего используете, и выберите клавиатуру с соответствующими возможностями.
4. Бренд и отзывы
Посмотрите на бренд клавиатуры, узнайте о его репутации и отзывах других пользователей. Известные бренды часто гарантируют качество и надежность своих устройств. Чтение отзывов также поможет вам получить представление о реальном опыте использования клавиатуры.
Вам также стоит узнать о полной совместимости выбранной клавиатуры с вашим ноутбуком. Некоторые клавиатуры могут иметь драйвера, которые необходимо установить, чтобы они полноценно работали.
Сделайте осознанный выбор и найдите клавиатуру, которая будет отвечать всем вашим требованиям и предпочтениям. Помните, что комфорт и удобство в работе с компьютером начинаются с правильно выбранной клавиатуры.
Определите тип подключения
Перед тем, как выбрать клавиатуру для своего ноутбука, необходимо определить тип подключения. Существуют несколько способов подключения клавиатуры к ноутбуку, и каждый из них имеет свои особенности и преимущества.
USB
Самый распространенный и удобный способ подключения клавиатуры к ноутбуку — это использование порта USB. В большинстве случаев клавиатура для ноутбука соединяется с помощью USB-кабеля, который подключается к свободному порту на ноутбуке. USB-подключение обеспечивает стабильную и надежную передачу данных, а также не требует дополнительной установки драйверов.
Bluetooth
Если у вас есть беспроводные клавиатуры и ваш ноутбук поддерживает технологию Bluetooth, вы можете использовать этот способ подключения. Для этого необходимо включить Bluetooth на ноутбуке и на клавиатуре, затем выполнить процедуру сопряжения устройств. Такое подключение удобно, так как не требует проводов, но может быть менее стабильным и требует зарядки или установки батареек в клавиатуру.
PS/2
Классический способ подключения клавиатуры к ноутбуку — с использованием порта PS/2. Однако большинство современных ноутбуков не оборудованы таким портом, поэтому это подключение наиболее редкое. Если ваш ноутбук имеет порт PS/2, вы можете использовать специальный адаптер для подключения клавиатуры с разъемом PS/2. При подключении через порт PS/2 необходимо выключить ноутбук и включить его после подключения клавиатуры.
Теперь, когда вы определились с типом подключения, вы готовы перейти к следующему шагу — выбору правильной клавиатуры для вашего ноутбука.
Учитывайте свои предпочтения
Во-первых, определите, какую форму фактора клавиатуры вы предпочитаете: полноразмерная или компактная. Полноразмерная клавиатура имеет стандартный набор клавиш, включая числовую панель. Она обычно предпочтительна для работы с числами и использования в офисных условиях. Компактная клавиатура, также известная как тенклей, имеет более компактный размер и не имеет отдельной числовой панели. Она удобна для мобильного использования и экономии пространства на рабочем столе.
Во-вторых, обратите внимание на тип клавиш. Некоторые люди предпочитают мягкие клавиши с низким ходом, тогда как другие предпочитают жесткие клавиши с большим ходом. Выберите тот тип клавиш, который будет максимально удобен для вашего пользования.
Кроме того, обратите внимание на дизайн и раскладку клавиатуры. Некоторые клавиатуры имеют дополнительные функциональные клавиши, такие как мультимедийные кнопки или кнопки быстрого доступа к определенным приложениям. Если вам часто приходится использовать эти функции, выберите клавиатуру с соответствующим дизайном.
Не забывайте также о бренде и качестве клавиатуры. Известные бренды обычно предлагают более надежные и качественные устройства.
Учитывая свои предпочтения при выборе клавиатуры, вы сможете наслаждаться комфортом работы с вашим ноутбуком и повысить свою продуктивность.
5. Узнайте о совместимости
Перед тем, как приобрести клавиатуру для своего ноутбука, необходимо узнать о совместимости выбранной модели с вашим устройством. Ведь одна и та же клавиатура может быть совместима только с определенными операционными системами и типами подключения.
Для начала, вам следует определиться с типом подключения клавиатуры. Наиболее распространенными типами подключения являются USB и Bluetooth. Убедитесь, что ваш ноутбук поддерживает выбранный вами тип подключения. Если ваш ноутбук имеет только порты USB, то вам понадобится клавиатура с USB-интерфейсом.
Кроме того, следует обратить внимание на совместимость операционной системы вашего ноутбука с выбранной клавиатурой. Некоторые устройства предназначены только для определенных операционных систем, таких как Windows, macOS или Linux. Проверьте, что выбранная клавиатура совместима с операционной системой вашего ноутбука.
Также обратите внимание на язык раскладки клавиатуры. Убедитесь, что выбранная вами модель поддерживает нужный вам язык. Если вы часто печатаете на другом языке, необходимо убедиться, что выбранная вами клавиатура также поддерживает этот язык.
При выборе клавиатуры, читайте внимательно описание товара и проверяйте наличие всех необходимых вам функций и особенностей. Не забудьте проконсультироваться с продавцом или обратиться к производителю, если у вас возникнут вопросы по совместимости выбранной клавиатуры с вашим ноутбуком.
Учитывая все указанные выше факторы и проверив совместимость нужной вам клавиатуры, вы сможете подобрать идеальную модель для вашего ноутбука.
Видео:Как подключить внешнюю клавиатуру к ноутбукуСкачать

6. Подключение клавиатуры
Подключение клавиатуры к ноутбуку может быть очень простым процессом, если вы знаете, как это сделать. Вот пошаговая инструкция:
Шаг 1: Перезагрузите свой ноутбук и дождитесь, пока он полностью загрузится.
Шаг 2: Возьмите кабель клавиатуры и найдите его коннектор.
Шаг 3: Найдите свободный порт USB на вашем ноутбуке. Обычно они расположены по одной из сторон или на задней панели ноутбука.
Шаг 4: Вставьте коннектор клавиатуры в порт USB до конца. Убедитесь, что он плотно прилегает.
Шаг 5: Подождите несколько секунд, пока ваш ноутбук автоматически обнаружит и установит драйверы для клавиатуры.
Шаг 6: После установки драйверов ваша клавиатура должна быть готова к использованию. Попробуйте нажать несколько клавиш, чтобы убедиться, что она работает.
Теперь вы знаете, как подключить клавиатуру к ноутбуку. Не забудьте сохранить эту инструкцию для будущих подключений или возможных проблем.
Подключение клавиатуры
После того, как вы выбрали подходящую клавиатуру, настало время подключить ее к ноутбуку. Этот процесс довольно прост и не требует особых навыков.
1. Перезагрузите ноутбук, чтобы быть уверенным, что система готова к подключению нового устройства.
2. Найдите порт USB на ноутбуке. Обычно его можно найти на боковой или задней панели ноутбука. Он выглядит как небольшая прямоугольная щель, в которую нужно вставить USB-разъем.
3. Осторожно вставьте USB-разъем клавиатуры в порт USB на ноутбуке. Убедитесь, что он вставлен полностью, без применения силы.
4. Дождитесь, пока операционная система автоматически распознает новое устройство и установит драйверы. Обычно это происходит в течение нескольких секунд или минут. Важно не отключать клавиатуру во время установки драйверов.
5. После успешного установления драйверов вы можете начать использовать клавиатуру. Она должна работать как дополнительное внешнее устройство вместе с встроенной клавиатурой ноутбука.
Теперь, когда вы подключили клавиатуру к ноутбуку, вы можете настроить ее и использовать в своих целях. Обратитесь к руководству пользователя, приложенному к клавиатуре, чтобы узнать о возможностях настройки и дополнительных функциях.
8. Подключите клавиатуру к порту USB
Когда вы выбрали и купили подходящую клавиатуру, настало время подключить ее к своему ноутбуку. Для этого вам потребуется свободный порт USB. Порты USB обычно расположены по бокам ноутбука или на его задней панели.
Возьмите кабель, поставляемый в комплекте с клавиатурой, и подключите его в свободный порт USB на ноутбуке. Обычно разъем USB имеет тип А, и его форма прямоугольная с овальным фланцем. Найдите соответствующий разъем на ноутбуке и вставьте штекер USB кабеля до конца.
Убедитесь, что кабель подключен плотно и надежно, чтобы избежать его случайного выдергивания. Не применяйте сильное усилие при вставке кабеля, чтобы не повредить порт USB или саму клавиатуру.
После подключения клавиатуры к порту USB вы можете начать использовать ее без необходимости установки дополнительного программного обеспечения или драйверов. Клавиатура должна быть автоматически распознана и готова к работе.
Шаг 9: Дождитесь автоматического установления драйверов
После подключения клавиатуры к порту USB ноутбука, следите за экраном, где могут появиться уведомления о драйверах. В большинстве случаев, операционная система автоматически обнаружит подключенное устройство и установит необходимые драйверы.
Если драйвера не устанавливаются автоматически, необходимо загрузить их с сайта производителя клавиатуры. Посетите официальный сайт, найдите страницу поддержки для вашей модели клавиатуры и скачайте последнюю версию драйверов.
После скачивания драйверов, запустите установочный файл и следуйте инструкциям для установки драйверов на вашем ноутбуке. После завершения установки, перезагрузите ноутбук, чтобы изменения вступили в силу.
После перезагрузки ноутбука, ваша клавиатура должна быть полностью подключена и готова к использованию.
Убедитесь, что клавишы соответствуют вашим ожиданиям и функционируют должным образом, протестируйте разные клавиши и комбинации клавиш, чтобы убедиться в их работоспособности.
Если кавиатура все еще не работает, попробуйте повторить процесс установки драйверов или обратитесь к специалисту для дополнительной помощи.
Теперь вы готовы использовать свою новую клавиатуру вместе с ноутбуком и наслаждаться комфортом и удобством ввода текста.
Видео:Как подключить клавиатуру к ноутбукуСкачать

Настройка и использование клавиатуры
После успешного подключения клавиатуры к ноутбуку, вам может потребоваться выполнить настройку и приступить к ее использованию. Вот несколько шагов, которые помогут вам настроить и использовать клавиатуру по своим предпочтениям:
1. Проверьте раскладку клавиатуры:
Перед началом работы рекомендуется проверить, соответствует ли раскладка клавиатуры вашим ожиданиям. Для этого откройте любое приложение, где можно вводить текст, и протестируйте каждую клавишу, чтобы убедиться, что они отображают нужные символы.
2. Настройте поведение функциональных клавиш:
В зависимости от модели клавиатуры, функциональные клавиши (F1, F2, F3 и т. д.) могут выполнять разные действия по умолчанию. Если вы предпочитаете изменить их поведение, откройте настройки ноутбука и найдите раздел, касающийся клавиатуры. Там вы сможете настроить функциональные клавиши по своему усмотрению.
3. Используйте горячие клавиши и макросы:
Многие клавиатуры имеют специальные клавиши, которые могут быть настроены для выполнения определенных команд или запуска программ. Если у вас есть такие клавиши, изучите инструкцию по эксплуатации клавиатуры, чтобы узнать, как настроить горячие клавиши и макросы в соответствии с вашими потребностями.
4. Персонализируйте подсветку клавиш:
Некоторые клавиатуры обладают функцией подсветки клавиш, которая позволяет настроить цвет и яркость подсветки. Если у вас есть такая клавиатура, найдите программное обеспечение, предоставленное ее производителем, и настройте подсветку клавиш в соответствии с вашим предпочтениями.
5. Узнайте о дополнительных возможностях:
Некоторые клавиатуры могут предлагать дополнительные функции, такие как мультимедийные клавиши, встроенные USB-порты или настройки макросов. Изучите инструкцию по эксплуатации своей клавиатуры, чтобы узнать о всех возможностях, которые она предлагает.
Пользуйтесь вашей новой клавиатурой с комфортом и эффективностью, настраивая ее функциональность и внешний вид под свои потребности.
💥 Видео
Как подключить беспроводную клавиатуру к компьютеруСкачать

⌨ДЕЛАЕМ ИЗ ПРОВОДНОЙ БЕСПРОВОДНУЮ КЛАВИАТУРУ ЭТО ОЧЕНЬ ПРОСТО!Скачать

как включить подсветку клавиатуры на ноутбуке.Скачать

Почему не работает беспроводная клавиатураСкачать

Знакомство с клавиатурой. Лучшее в мире объяснениеСкачать

Как подключить клавиатуру к компьютеруСкачать

Как подключить bluetooth клавиатуру на планшете ATOUCH X19Скачать

Как подключить мышку и клавиатуру к компьютеру Видео урок#69(stas alekseev)Скачать

БЕСПРОВОДНАЯ КЛАВИАТУРА I8 MINI c AliexpressСкачать

Самая дешевая Bluetooth клавиатура с Aliexpress / Как поменять язык на блютуз клавиатуре с АлиСкачать

Как подключить клавиатуру от ноутбука в USB.Скачать

Bluetooth клавиатура для телефона и компьютера | Как Apple только дешевлеСкачать

Как подключить беспроводные мышь и клавиатуру к компьютеру/Connection of the keyboard and mouseСкачать

Ноутбук с нуля. Часть 1Скачать

Доступный беспроводной комплект клавиатура + мышка для планшета или тв приставкиСкачать