Колонки являются неотъемлемой частью музыкального опыта и позволяют наслаждаться звуками любимых треков с максимальной глубиной и яркостью. Если у вас есть колонка, но вы не знаете, как ее подключить к компьютеру, не волнуйтесь — это гораздо проще, чем может показаться.
Первым шагом в подключении колонки к компьютеру является определение порта, который вам понадобится для подключения. В настоящее время на большинстве компьютеров используется 3,5-миллиметровый аудиоразъем, который часто называют «гнездом для наушников». Этот разъем обычно имеет зеленый цвет и находится на задней панели компьютера.
После того, как вы определили аудиоразъем, возьмите один конец кабеля, поставьте его в разъем колонки, а другой конец — в аудиоразъем компьютера. Убедитесь, что оба конца кабеля подключены плотно и без зазоров. Когда все подключено, включите колонку и компьютер и проверьте звук — готово!
- Проверка совместимости
- Совместима ли колонка с компьютером
- Определение типа подключения компьютера
- Подключение колонки к компьютеру по проводу
- Выбор подходящего аудио-кабеля
- Подключение колонки к компьютеру: пошаговое руководство
- Подключение колонки к компьютеру по Bluetooth
- 9. Требования к компьютеру для подключения по Bluetooth
- Настройка Bluetooth подключения на компьютере
- 🎦 Видео
Видео:Правильно подключить колонки к компьютеру - с субтитрами видеоСкачать

Проверка совместимости
Прежде чем подключать колонку к компьютеру, необходимо убедиться в их совместимости друг с другом. Это важно, чтобы исключить возможность несовместимости устройств и потенциальных проблем в процессе подключения. Вот несколько шагов для проверки совместимости:
1. Проверьте операционную систему компьютера. Убедитесь, что ваш компьютер работает на поддерживаемой операционной системе, указанной в спецификациях колонки. Это может быть Windows, MacOS, Linux или другая ОС.
2. Узнайте тип и версию подключения. Проверьте, какой тип подключения поддерживает ваша колонка и соответствует ли он портам и интерфейсам вашего компьютера. Например, колонка может подключаться через USB, аудио-разъем 3,5 мм или Bluetooth.
3. Просмотрите требования к системе. Обратите внимание на требования к компьютеру, указанные в инструкциях или на официальном сайте производителя колонки. Узнайте, какие минимальные системные требования должны быть у вашего компьютера для соединения с колонкой.
4. Определите наличие драйверов. Убедитесь, что ваш компьютер имеет необходимые драйверы для распознавания и подключения колонки. В большинстве случаев, операционные системы автоматически устанавливают драйверы для распознавания устройств, но иногда может потребоваться загрузка и установка драйверов вручную.
Необходимо учесть эти факторы перед продолжением процесса подключения. Если ваш компьютер и колонка несовместимы, вы можете столкнуться с проблемами в дальнейшем или неправильно работающим устройством. В случае сомнений, лучше проконсультироваться с официальным сайтом производителя или службой технической поддержки.
Совместима ли колонка с компьютером
Перед подключением колонки к компьютеру необходимо убедиться в их взаимной совместимости. Для этого следует проверить, имеются ли необходимые порты и соединения на вашем компьютере, которые позволят подключить колонку.
В основном, колонки могут быть подключены к компьютеру с помощью провода или по Bluetooth. Поэтому первым делом необходимо узнать, какой тип подключения поддерживает ваша колонка.
| Тип подключения | Возможность подключения к компьютеру |
|---|---|
| Проводное подключение | Подключение возможно, если компьютер имеет аудио-порт или USB-порт, совместимый с колонкой |
| Bluetooth-подключение | Подключение возможно, если компьютер поддерживает Bluetooth-технологию и операционная система предоставляет соответствующие возможности |
Если ваш компьютер соответствует требованиям по подключению выбранной колонки, то вы можете приступить к подключению колонки к компьютеру в соответствии с инструкцией производителя. В случае возникновения трудностей, рекомендуется обратиться к руководству пользователя или к технической поддержке производителя.
Определение типа подключения компьютера
Перед тем как подключать колонку к компьютеру, необходимо определить тип подключения, поддерживаемый компьютером. Существуют два основных типа подключения колонок к компьютеру: проводное и беспроводное.
Проводное подключение обычно осуществляется с помощью аудио-кабеля, который подключается к выходу звука компьютера и входу звука на колонке. Для выбора подходящего аудио-кабеля нужно учесть разъемы на компьютере и колонке, обычно это 3.5 мм разъемы либо RCA разъемы. При проводном подключении важно правильно организовать порядок подключения – сначала подключаем кабель к компьютеру, а затем к колонке.
Беспроводное подключение может осуществляться с помощью технологии Bluetooth. Для использования данной технологии необходимо, чтобы и компьютер, и колонка поддерживали Bluetooth. Также важно проверить требования к компьютеру для подключения по Bluetooth и настроить Bluetooth соединение на компьютере. В результате беспроводного подключения можно не использовать дополнительные кабели.
Определение типа подключения компьютера поможет выбрать наиболее подходящий способ подключения колонки и настроить его правильно, чтобы наслаждаться качественным звуком.
Видео:Как подключить Bluetooth колонку к ноутбуку или ПКСкачать

Подключение колонки к компьютеру по проводу
Для того чтобы подключить колонку к компьютеру с помощью провода, необходимо предварительно выбрать подходящий аудио-кабель.
Существует несколько типов аудио-кабелей, таких как 3,5 мм mini jack, RCA и оптический кабель. В зависимости от возможностей и разъемов на вашей колонке и компьютере, выберите тот тип кабеля, который подходит для вашего конкретного случая.
После выбора подходящего аудио-кабеля можно приступить к подключению колонки к компьютеру. Для этого выполните следующие шаги:
- Вставьте один конец аудио-кабеля в порт «Line Out» на колонке. Обычно этот порт помечен соответствующей иконкой или надписью.
- Вставьте другой конец аудио-кабеля в соответствующий разъем на задней панели компьютера. Обычно этот разъем называется «Line In» или «Audio In» и также помечен специальной иконкой или надписью.
- Убедитесь, что оба конца кабеля надежно вставлены в соответствующие разъемы.
После выполнения этих шагов колонка должна быть успешно подключена к компьютеру по проводу. В зависимости от настроек звука на компьютере, звук с компьютера будет воспроизводиться через подключенную колонку.
Выбор подходящего аудио-кабеля
Чтобы подключить колонку к компьютеру, вам понадобится подходящий аудио-кабель. В зависимости от возможностей колонки и портов на компьютере, выберите правильный тип кабеля.
Если у вашей колонки и компьютера есть внешние аудио-разъемы 3.5 мм, то вам потребуется кабель с двумя мужскими 3.5 мм разъемами, чтобы подключить колонку к компьютеру. Один конец кабеля должен быть подключен к аудио-выходу колонки, а другой конец — к аудио-входу на компьютере. Обычно аудио-выход колонки помечен как «Line out», а аудио-вход компьютера — как «Line in» или «Audio in».
Если у вашей колонки или компьютера есть аудио-разъемы RCA, то вам потребуется кабель соединителем RCA. Один конец кабеля соединяется с аудио-выходом колонки, а другой конец — с аудио-входом на компьютере. Обратите внимание, что RCA-разъемы часто цветово помечены. Красный разъем — для правого канала, белый (или черный) — для левого канала.
Если у вашей колонки и компьютера есть оптический аудио-разъем (TOSLINK), вам потребуется оптический аудио-кабель TOSLINK. Этот тип кабеля используется для передачи цифрового аудиосигнала. Один конец кабеля соединяется с оптическим выходом колонки, а другой конец — с оптическим входом на компьютере.
Помимо этих основных типов кабелей, существуют и другие виды аудио-кабелей, такие как HDMI, USB и TRS. Однако перед их использованием вам следует убедиться, что ваша колонка и компьютер поддерживают этот тип подключения.
Вы выбираете подходящий аудио-кабель в зависимости от ваших потребностей и возможностей колонки и компьютера. Важно также учесть качество и длину кабеля, чтобы обеспечить стабильное и качественное звучание в вашей системе.
Подключение колонки к компьютеру: пошаговое руководство
Для успешного подключения колонки к компьютеру, следуйте простым инструкциям ниже:
- Убедитесь, что компьютер и колонка находятся включенными и находятся достаточно близко друг к другу.
- Выберите правильный аудио-кабель для подключения колонки к компьютеру. В большинстве случаев, это будет кабель с разъемом 3,5 мм на конце.
- Найдите аудио-выход на компьютере. Обычно это разъем на передней или задней панели системного блока. Если вы используете ноутбук, разъем может быть расположен на боковой или задней панели.
- Подключите один конец аудио-кабеля к соответствующему выходу компьютера, а другой конец – входному разъему на колонке. Обычно входной разъем на колонке помечен как «Line-In» или «Audio In».
- Убедитесь, что колонка включена и громкость установлена на достаточный уровень.
- На компьютере кликните правой кнопкой мыши по значку громкости в системном трее. Выберите «Воспроизведение звука».
- В открывшемся окне «Звуки и аудиоустройства» выберите вкладку «Аудио».
- В разделе «Воспроизведение звука» найдите аудио-устройство, связанное с вашей колонкой. Если вы правильно подключили колонку, то она должна отображаться в списке доступных устройств.
- Поставьте отметку рядом с выбранным аудио-устройством и нажмите кнопку «Применить», а затем «ОК».
- Теперь системный звук должен быть направлен на подключенную колонку, и вы готовы наслаждаться качественным звуком.
Следуя этим простым шагам, вы сможете легко подключить колонку к компьютеру и наслаждаться качественным звуком при прослушивании музыки, просмотре фильмов или игре в видеоигры.
Видео:Как подключить колонки к компьютеру ВИДЕО УРОК#68(stas alekseev)Скачать

Подключение колонки к компьютеру по Bluetooth
Для начала, убедитесь, что ваш компьютер поддерживает Bluetooth. Для этого перейдите в настройки компьютера и найдите раздел, отвечающий за Bluetooth. Если вы не обнаружили эту опцию в настройках, значит ваш компьютер не оборудован модулем Bluetooth и не сможет подключиться к колонке по данному способу.
В случае, если ваш компьютер имеет поддержку Bluetooth, вам необходимо выполнить следующие шаги:
1. Включите Bluetooth на компьютере:
Откройте настройки Bluetooth на компьютере и убедитесь, что функция Bluetooth активирована. Это обычно делается путем переключения специального переключателя или через соответствующую опцию в настройках.
2. Установите режим «Поиск устройств» на колонке:
На самой колонке должна быть кнопка, обычно помеченная символом Bluetooth. Нажмите эту кнопку и держите ее нажатой в течение нескольких секунд, чтобы перевести колонку в режим поиска устройств.
Когда колонка в режиме поиска, она начнет мигать или издавать звуковые сигналы, что свидетельствует о том, что она готова к подключению.
3. Установите соединение на компьютере:
В появившемся списке устройств Bluetooth на компьютере найдите название колонки и выберите ее. После этого компьютер автоматически установит соединение с колонкой.
Если пароль необходим для установки соединения (обычно это указано в инструкции к колонке), вам может потребоваться ввести его на компьютере.
После успешного установления соединения компьютер будет готов к использованию колонки по Bluetooth. Вы можете проигрывать аудиофайлы и наслаждаться качественным звуком без необходимости использования проводов.
9. Требования к компьютеру для подключения по Bluetooth
Для успешного подключения колонки к компьютеру по Bluetooth необходимо убедиться, что компьютер соответствует определенным требованиям. Вот некоторые основные требования:
- Bluetooth-адаптер: Компьютер должен быть оснащен Bluetooth-адаптером или иметь возможность подключения внешнего адаптера. Bluetooth-адаптер отвечает за беспроводную передачу сигнала между компьютером и колонкой.
- Версия Bluetooth: Убедитесь, что Bluetooth-адаптер имеет совместимую версию Bluetooth. Это может включать Bluetooth 2.0, 4.0, 5.0 и другие. Версии Bluetooth могут влиять на качество звука и дальность подключения.
- Драйверы Bluetooth: Установите соответствующие драйверы Bluetooth на компьютер, чтобы обеспечить правильную работу адаптера. Драйверы можно скачать с официального сайта производителя компьютера или Bluetooth-адаптера.
- Операционная система: Убедитесь, что операционная система компьютера поддерживает Bluetooth и имеет соответствующие настройки для подключения Bluetooth-устройств. Большинство современных операционных систем, таких как Windows, MacOS и Linux, имеют встроенную поддержку Bluetooth.
Соблюдение этих требований гарантирует, что ваш компьютер сможет успешно подключиться к колонке по Bluetooth и обеспечит стабильное и качественное беспроводное аудио воспроизведение.
Настройка Bluetooth подключения на компьютере
Для подключения колонки к компьютеру по Bluetooth необходимо выполнить несколько простых шагов:
- Убедитесь, что колонка и компьютер находятся в пределах действия друг друга, обычно Bluetooth устройства могут быть связаны в радиусе до 10 метров.
- Включите Bluetooth на обоих устройствах. Для этого обычно используются соответствующие переключатели в настройках.
- На компьютере откройте меню настроек Bluetooth.
- Включите режим обнаружения новых устройств или ищите доступные устройства Bluetooth.
- На колонке включите режим Bluetooth пары или поиск доступных устройств.
- Когда ваш компьютер обнаружит колонку, нажмите на ее название в списке доступных устройств.
- Следуйте инструкциям на экране, чтобы завершить процесс сопряжения.
- После успешного подключения колонка будет готова к использованию.
Обратите внимание, что процесс настройки Bluetooth подключения может отличаться в зависимости от операционной системы компьютера. Некоторые компьютеры могут требовать установки дополнительного программного обеспечения или драйверов для поддержки Bluetooth устройств.
Если у вас возникли проблемы при настройке Bluetooth подключения, рекомендуется обратиться к руководству пользователя компьютера или колонки, а также к документации или поддержке производителя.
🎦 Видео
Как подключить колонку к ноутбуку или компьютеру? Простой и быстрый способСкачать

Как подключить колонки к компьютеруСкачать

КАК ПОДКЛЮЧИТЬ JBL FLIP 5 К КОМПЬЮТЕРУ, ЕСЛИ НЕТ AUXСкачать

Как подключить Bluetooth колонку к ПК, если на нём нет BluetoothСкачать
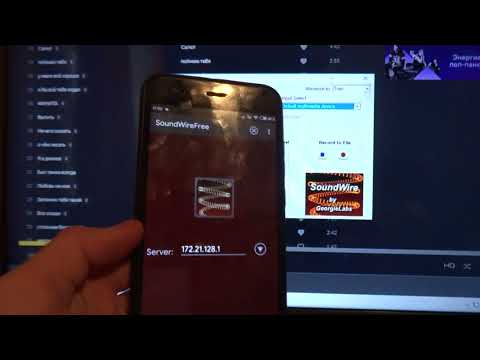
Как подключить bluetooth колонку к ноутбуку?Скачать

Как подключить Bluetooth колонку к ноутбуку или ПК Windows 10, 8.1 и Windows 7Скачать

Как подключить колонки к компьютеруСкачать

SVEN PS-650, как подключить напрямую к компьютеру без проводов. Впечатление от акустики, через 3 дняСкачать

Как подключить колонки к ноутбукуСкачать

Как и куда подключить колонки к компьютеруСкачать

Как Подключить Колонку JBL к Ноутбуку или Компьютеру Windows по Bluetooth?Скачать

Как подключить любую bluetooth колонку к windows 10Скачать

ТАКОГО ВЫ НЕ ВИДЕЛИ. Как подключить старую советскую колонку к ноутбуку или компьютеру.Скачать

Как сделать чтобы звук был во всех колонкахСкачать

Как подключить Bluetooth колонку к ноутбуку.Скачать

Как подключить колонки от центра без центраСкачать

Как подключить обычную колонку к пк !Скачать

