Представь себе такую ситуацию: у тебя есть ноутбук, и ты хочешь подключить его к монитору, чтобы улучшить качество изображения или увеличить рабочую площадь. Не волнуйся — это совсем несложно! В этой пошаговой инструкции я расскажу, как подключить ноутбук к монитору и получить наилучший результат.
Шаг 1: Проверь доступные порты на твоем ноутбуке и мониторе. Обычно ноутбуки и мониторы имеют различные порты, такие как HDMI, VGA, DVI или DisplayPort. Тебе понадобится кабель, чтобы соединить разъемы на ноутбуке и мониторе.
Шаг 2: Включи ноутбук и монитор, убедись, что они работают. Затем выключи их оба перед тем, как продолжить подключение.
Шаг 3: Соедини разъемы ноутбука и монитора с помощью выбранного кабеля. Убедись, что кабель надежно вставлен в порты на обоих устройствах. Если используешь разъем HDMI, не забудь проверить, нужен ли тебе адаптер HDMI к VGA или DVI, если у тебя нет соответствующих портов на твоем ноутбуке или мониторе.
Шаг 4: Включи ноутбук и монитор. Теперь ноутбук должен автоматически определить подключенный монитор и настроить его. Если этого не произошло, ноутбук можно настроить самостоятельно. Перейди в настройки дисплея ноутбука и выбери опцию «Расширить экран» или «Дублировать экран», в зависимости от того, что хочешь достичь.
Шаг 5: Готово! Теперь ты успешно подключил ноутбук к монитору и можешь наслаждаться более качественным изображением или большей рабочей площадью. Если при подключении возникли проблемы, убедись, что кабель надежно подключен и выбран правильный вход на мониторе. В случае необходимости, проверь настройки дисплея на ноутбуке.
Видео:Как подключить монитор к ноутбуку?Скачать

Подключение ноутбука к монитору: пошаговая инструкция
Подключение ноутбука к монитору может быть полезным, если вы хотите увеличить рабочую область, использовать более крупный экран или просматривать контент с ноутбука на большом экране. Ниже представлена пошаговая инструкция о том, как подключить ноутбук к монитору.
| Шаг 1: | Выберите подходящий кабель для подключения. Для этого вам необходимо знать порты на вашем ноутбуке и мониторе. Самые распространенные типы кабелей — HDMI, VGA и DVI. |
| Шаг 2: | Подберите кабель в соответствии с портами ноутбука и монитора. Если у вас есть HDMI-порт и ваш монитор также имеет HDMI-порт, используйте HDMI-кабель для подключения. Если у вас есть VGA-порт и ваш монитор также имеет VGA-порт, используйте VGA-кабель. Если порты не совпадают, вы можете приобрести адаптер. |
| Шаг 3: | Подключите один конец кабеля к порту ноутбука. Обычно порты расположены сзади или по бокам ноутбука. Убедитесь, что кабель подсоединен к порту ноутбука плотно и надежно. |
| Шаг 4: | Подключите другой конец кабеля к порту монитора. Также убедитесь, что кабель надежно закреплен и подключен к соответствующему порту монитора. |
| Шаг 5: | Включите ноутбук и монитор. Вам может потребоваться выбрать входной порт на мониторе, чтобы отобразить изображение с ноутбука. |
| Шаг 6: | Настройте разрешение и другие параметры отображения на своем ноутбуке и мониторе, если это необходимо. Обычно операционная система сама определяет наличие монитора и настраивает разрешение автоматически, но вы можете внести изменения в настройках. |
Следуя этой пошаговой инструкции, вы сможете успешно подключить ноутбук к монитору и наслаждаться расширенным рабочим пространством или улучшенным качеством изображения.
Видео:Пошаговая инструкция телевизор из монитораСкачать

Выбор кабеля
Подключение ноутбука к монитору требует особых кабелей, которые обеспечивают передачу видеосигнала и аудиоинформации между устройствами. Перед тем, как выбрать кабель, необходимо узнать, какие порты имеются на вашем ноутбуке и мониторе.
Наиболее распространенные типы портов для подключения монитора к ноутбуку:
- HDMI — позволяет передавать высококачественное видео и звук, является наиболее универсальным портом;
- VGA — старый стандарт, рекомендуется использовать в случае отсутствия других портов;
- DVI — обеспечивает передачу высококачественного видеосигнала, но не передает аудиоинформацию;
- DisplayPort — используется для передачи видео- и аудиоинформации высокого качества, является наиболее современным портом.
При выборе кабеля обратите внимание на поддержку портами вашего ноутбука и монитора. Например, если у вас есть HDMI-порт на обоих устройствах, то лучше всего использовать HDMI-кабель для подключения.
Типы кабелей
Существует несколько типов кабелей, которые могут использоваться для подключения ноутбука к монитору. Выбор кабеля зависит от порта, который есть на вашем ноутбуке, и порта на мониторе.
- HDMI-кабель: позволяет передавать звук и видео высокого качества. Этот кабель подходит для большинства ноутбуков и мониторов, так как имеет широкую поддержку.
- VGA-кабель: используется для подключения аналоговых мониторов и проекторов. Он имеет 15-контактный коннектор, который подключается к VGA-порту.
- DVI-кабель: обычно используется для подключения цифровых мониторов. Он имеет различные вариации, такие как DVI-D (цифровой сигнал), DVI-A (аналоговый сигнал) и DVI-I (комбинированный сигнал).
- DisplayPort-кабель: позволяет передавать видео- и аудиосигналы высокого качества. Он имеет различные вариации, такие как DisplayPort 1.2, DisplayPort 1.3 и DisplayPort 1.4.
- Thunderbolt-кабель: используется для подключения ноутбука к монитору с помощью порта Thunderbolt. Этот кабель позволяет передавать и видео, и аудио сигналы, а также обеспечивает высокую скорость передачи данных.
- USB-C: это новый стандарт, который поддерживает передачу видео, звука и данных через один кабель. USB-C универсален и может быть использован для подключения ноутбука к монитору, если у вас есть подходящий порт.
Выберите кабель, который подходит для вашего ноутбука и монитора, и переходите к следующему шагу — подключению кабеля.
Подбор кабеля
Видео кабель VGA (аналоговый) — один из самых распространенных типов кабелей для подключения ноутбука к монитору. Он обладает 15 контактами и используется для передачи сигнала аналогового видео.
Кабель DVI (цифровой) — аналог VGA, но с возможностью передачи цифрового и аналогового сигнала. Он позволяет передавать сигналы высокого качества и частоту обновления до 120 Гц.
HDMI кабель — используется для передачи цифрового видео и аудио сигнала. Этот кабель обычно предпочтителен для подключения ноутбука к монитору, так как он обеспечивает высокое качество изображения и звука.
DisplayPort кабель — представляет собой цифровой интерфейс высокой пропускной способности, который может быть использован для подключения ноутбука к монитору. DisplayPort поддерживает высокое разрешение и частоту обновления.
При выборе кабеля для подключения ноутбука к монитору необходимо учитывать тип разъемов, поддерживаемые оба устройства. Также стоит обратить внимание на требования по разрешению, частоте обновления и требования к передаче аудио сигнала.
При правильном выборе кабеля вы сможете наслаждаться качественным изображением и звуком на своем мониторе, что сделает работу с ноутбуком более комфортной и удобной.
Видео:Подключение монитора к ноутбуку Как подключить второй монитор к ноутбукуСкачать

Подключение кабеля
После выбора подходящего кабеля начинается процесс его подключения. Для начала необходимо убедиться, что ноутбук и монитор выключены.
Затем найдите порт HDMI или VGA на ноутбуке и мониторе. Если у вас есть кабель HDMI, подключите один конец к порту HDMI на ноутбуке и другой конец к порту HDMI на мониторе. Если у вас есть кабель VGA, подключите один конец к порту VGA на ноутбуке и другой конец к порту VGA на мониторе.
После того, как кабель подключен, включите ноутбук и монитор. Проверьте, чтобы сигнал с ноутбука был передан на монитор. Если на мониторе появилось изображение с рабочим столом ноутбука, значит подключение прошло успешно.
Если на мониторе появилось сообщение «No Signal» или нет изображения, попробуйте переключить источник входного сигнала на мониторе на порт, к которому подключен кабель. Обычно для этого используется кнопка «Источник» на мониторе.
Если проблема с подключением все еще не решена, убедитесь, что кабель надежно прикреплен к портам ноутбука и монитора. Если кабель надежно прикреплен и все настройки верны, возможно, проблема в неисправности кабеля или порта. Попробуйте использовать другой кабель или порт, чтобы исключить возможность неисправности оборудования.
Подключение кабеля к ноутбуку
Для начала необходимо найти разъем на вашем ноутбуке для подключения кабеля. Обычно это HDMI, VGA или DisplayPort порт. Разъем HDMI выглядит как квадратная пластиковая пластина с металлическими контактами внутри. Разъем VGA имеет множество небольших контактов и выглядит как D-образный разъем. DisplayPort разъем выглядит схоже с разъемом HDMI, но чуть больше.
Шаг 1: Вставьте конец кабеля соответствующим образом в разъем на вашем ноутбуке. Обратите внимание, что некоторые разъемы могут иметь закрытие, которое необходимо снять перед подключением.
Шаг 2: Убедитесь, что кабель надежно закреплен в разъеме ноутбука без любого свободного зазора.
Шаг 3: Если используется HDMI или DisplayPort разъем, установите вход на мониторе на соответствующий порт, чтобы отобразить сигнал с ноутбука.
Примечание: Если у вас есть несколько входов HDMI или DisplayPort на мониторе, убедитесь, что выбран правильный порт.
Шаг 4: Если используется VGA разъем, убедитесь, что вход на мониторе настроен на аналоговый режим (VGA).
Примечание: В некоторых случаях может потребоваться использовать переходник или адаптер, чтобы соединить кабель с разъемом на ноутбуке.
Теперь вы успешно подключили кабель к ноутбуку и готовы продолжить с настройкой монитора.
Подключение к монитору
После того, как вы подключили кабель к своему ноутбуку, остается только подключить его к монитору. Это очень просто:
| Шаг 1: | Возьмите другой конец кабеля HDMI, VGA или DisplayPort (в зависимости от выбранного вами типа кабеля) и подключите его к соответствующему порту на задней панели монитора. |
| Шаг 2: | Убедитесь, что кабель надежно подсоединен к монитору и не скользит. |
После выполнения этих шагов ваш ноутбук успешно подключится к монитору. Однако перед тем, как начать использовать монитор, может потребоваться выполнить дополнительные настройки для оптимального качества изображения. Инструкции по настройке монитора можно найти в его руководстве пользователя или на официальном веб-сайте производителя.
Видео:Как подключение компьютера к мониторуСкачать

Настройка монитора
После подключения ноутбука к монитору необходимо произвести настройку монитора для оптимального использования.
1. Для начала откройте настройки монитора. Для этого нажмите правой кнопкой мыши на любой свободной области на рабочем столе и выберите пункт «Настройки дисплея».
2. В открывшемся окне выберите настройки дисплея и разрешение экрана, которые наиболее подходят для вашего монитора.
3. После выбора настройки и разрешения экрана, сохраните изменения, нажав кнопку «Применить».
4. Далее вы можете настроить яркость, контрастность и другие параметры монитора, если вам это необходимо. Для этого в настройках дисплея найдите соответствующие параметры и измените их по своему усмотрению.
5. Если у вас подключено несколько мониторов, вы также можете настроить расположение экранов и их порядок отображения в настройках монитора.
6. После завершения всех настроек, закройте окно настроек монитора.
Теперь ваш ноутбук полностью подключен к монитору и готов к использованию. Вы можете наслаждаться большим экраном и улучшенным качеством изображения.
🔍 Видео
Подключение ноутбука вместо монитора в 2022 годуСкачать

Как подключить монитор к ноутбуку Windows 10 через hdmi кабель | Как сделать из ноутбука ПКСкачать

Как подключить МОНИТОР к НОУТБУКУСкачать

1. Подключение основных устройств к системному блоку. Начальный курс "Легкий старт"Скачать

Как использовать ноутбук как второй монитор в WindowsСкачать

Как подключить ноутбук в качестве монитораСкачать
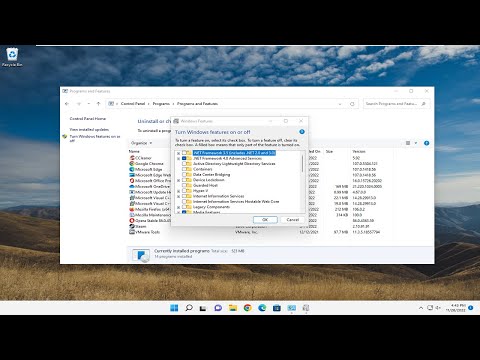
Второй монитор для ноутбука, нужен ли? Мой опыт за 4 месяцаСкачать

Как передать изображение с ноутбука на монитор.Как транслировать экран ноутбука на мониторСкачать

Подключение монитора к компьютеруСкачать

Как с ноутбука передать изображение на телевизор #shortsСкачать

Как подключить ноутбук компьютер к телевизору без проводовСкачать

Как подключить монитор к ТВ приставкеСкачать

Установка и настройка двух мониторов | ИнструкцияСкачать

Подключаем второй монитор к ноутбуку через дешевый кабель 2E usb type-c – Display Port.Скачать

Как из ноутбука сделать монитор | Как сделать второй монитор из ноутбука | Инструкция |Скачать

