Подключение ноутбука к телевизору может быть полезным, если вы хотите смотреть фильмы, презентации или играть на большом экране. Это также позволит вам делиться своими фотографиями и видео с друзьями и семьей. В этом руководстве мы расскажем вам, как подключить ноутбук к телевизору шаг за шагом.
Первым шагом является определение доступных портов на ноутбуке и телевизоре. Наиболее распространенными портами на ноутбуке являются HDMI, VGA и DVI. У телевизора также могут быть эти порты, а также порты компонентного входа и композитного входа. Проверьте доступные порты на своем ноутбуке и телевизоре, чтобы узнать, какой тип подключения вам понадобится.
Если на вашем ноутбуке и телевизоре есть HDMI-порты, это самый простой способ подключить ноутбук к телевизору. Просто возьмите HDMI-кабель и подключите его к HDMI-портам на обоих устройствах.
Если у вас нет HDMI-порта на ноутбуке или телевизоре, вы можете использовать VGA-порт. Для этого возьмите VGA-кабель и подключите его к VGA-портам на ноутбуке и телевизоре.
Видео:Как подключить ноутбук компьютер к телевизору без проводовСкачать

Выбор соединения
Перед тем, как подключить ноутбук к телевизору, вам необходимо определиться с выбором соединения. Существует несколько вариантов, которые могут быть подходящими в зависимости от технических характеристик вашего ноутбука и телевизора.
Один из популярных и удобных вариантов — использование соединения через HDMI (High Definition Multimedia Interface). HDMI-кабель позволяет передавать как видео, так и аудио сигналы с ноутбука на телевизор.
Если ваш ноутбук не оборудован HDMI-портом, вы можете воспользоваться соединением через VGA (Video Graphics Array) — аналоговый видеоинтерфейс, который передает только видеосигналы. В этом случае, для передачи аудио, вам придется использовать дополнительные аудио кабели.
Важно учесть, что для использования HDMI или VGA соединений, ваш телевизор должен быть оборудован соответствующими портами.
При выборе соединения, имейте в виду не только технические возможности вашего ноутбука и телевизора, но и цель подключения. Если вам требуется передать сигнал в наивысшем качестве, например, для просмотра фильмов, лучше использовать HDMI.
Теперь, когда вы определились с выбором соединения, можно переходить к подробному рассмотрению каждого из них и процессам подключения. В следующем разделе мы рассмотрим подключение через HDMI.
Вариант HDMI
Шаг 1: Подключение HDMI-кабеля к ноутбуку
Для подключения ноутбука к телевизору посредством HDMI необходимо выполнить следующие шаги:
1. Убедитесь, что оба устройства — ноутбук и телевизор — выключены.
2. Найдите HDMI-порт на вашем ноутбуке. Обычно он расположен сбоку или сзади и имеет маркировку «HDMI».
3. Возьмите HDMI-кабель и вставьте один его конец в HDMI-порт ноутбука.
4. Вставьте другой конец HDMI-кабеля в соответствующий HDMI-порт на телевизоре.
Шаг 2: Подключение HDMI-кабеля к телевизору
После выполнения первого шага, необходимо продолжить процесс подключения, следуя следующим инструкциям:
1. Включите свой телевизор и переключитесь на вход с HDMI. Обычно кнопка «Источник» или «Input» на пульте управления телевизором позволяет выбрать нужный вход.
2. Проверьте, что на ноутбуке также включен HDMI-вход. Обычно необходимо нажать на клавиатуре функциональную кнопку Fn в сочетании с клавишей F-номер, которая имеет символ монитора или символ монитора внутри прямоугольника.
3. После подключения и включения нужного входа на телевизоре, изображение с ноутбука должно отобразиться на экране телевизора.
Вариант VGA
Для подключения ноутбука к телевизору с помощью VGA необходимо следующее:
- Убедитесь, что у вас есть VGA-кабель. Этот кабель имеет два коннектора — один для подключения к ноутбуку, другой для подключения к телевизору. Обычно они имеют 15 контактов и разъемы разного цвета.
- Подключите один конец VGA-кабеля к VGA-порту на задней или боковой панели вашего ноутбука. Обратите внимание на то, что порт может быть обозначен как VGA или RGB.
- Подключите другой конец VGA-кабеля к VGA-порту на телевизоре. Этот порт обычно также обозначается как VGA или RGB.
- У вас может возникнуть необходимость во включении дополнительного аудио-кабеля для передачи звука с ноутбука на телевизор. Если вам нужно передавать звук, подключите аудио-кабель от звукового выхода на ноутбуке к соответствующему аудио-входу на телевизоре.
После подключения кабеля настройка ноутбука и телевизора может потребоваться для корректного отображения изображения. Если изображение не отображается на телевизоре, вам может понадобиться изменить разрешение экрана на ноутбуке или в настройках телевизора. Обратитесь к руководству пользователя телевизора и ноутбука, чтобы узнать, как это сделать.
Вариант подключения по VGA может быть полезен, если у вас нет HDMI-порта на ноутбуке или телевизоре или если вы предпочитаете использовать аналоговое соединение. Но помните, что VGA является старым стандартом и не поддерживает передачу аудио-сигнала. Рекомендуется использовать HDMI, если у вас есть возможность.
Видео:Как подключить ноутбук к телевизору по HDMIСкачать

Использование HDMI
Для использования HDMI следуйте этим шагам:
| Шаг 1 | Убедитесь, что ваш ноутбук и телевизор оборудованы HDMI-портами. Обычно они имеют вид прямоугольной плоской разъемной головки. |
| Шаг 2 | Приобретите HDMI-кабель подходящей длины. Учтите, что кабель слишком длинный может привести к потере качества сигнала. |
| Шаг 3 | Подключите один конец HDMI-кабеля к выходному порту HDMI на ноутбуке. Разъем обычно помечен как «HDMI». |
| Шаг 4 | Подключите другой конец HDMI-кабеля к HDMI-порту на телевизоре. Обычно порты HDMI на телевизоре расположены на задней или боковой панели. |
| Шаг 5 | Включите ноутбук и телевизор. |
| Шаг 6 | Настройте телевизор на входной источник HDMI. Обычно это можно сделать с помощью пульта дистанционного управления, выбрав соответствующий порт HDMI. |
| Шаг 7 | Настройте ноутбук для использования внешнего дисплея. В большинстве операционных систем это можно сделать, нажав клавишу Win + P и выбрав нужный режим отображения. |
| Шаг 8 | Теперь вы должны видеть экран ноутбука на телевизоре. Если это не так, убедитесь, что кабель надежно подключен и правильно выбран источник входного сигнала на телевизоре. |
Использование HDMI позволяет насладиться высококачественным видео и звуком на большом экране телевизора, делая просмотр фильмов, игр и презентаций более комфортным и захватывающим.
Подключение HDMI-кабеля к ноутбуку
Для подключения вашего ноутбука к телевизору с использованием HDMI-кабеля, выполните следующие шаги:
- Убедитесь, что ваш ноутбук и телевизор выключены.
- Найдите порт HDMI на вашем ноутбуке. Обычно он находится сбоку или сзади и помечается значком HDMI.
- Возьмите один конец HDMI-кабеля и вставьте его в порт HDMI на вашем ноутбуке. Убедитесь, что разъем подходит к порту и вставлен полностью.
- Найдите порт HDMI на вашем телевизоре. Обычно он располагается на задней панели.
- Возьмите другой конец HDMI-кабеля и подключите его к порту HDMI на вашем телевизоре.
- Убедитесь, что оба разъема кабеля HDMI плотно подсоединены к вашему ноутбуку и телевизору.
- При необходимости включите ноутбук и телевизор.
Теперь ваш ноутбук должен быть успешно подключен к телевизору с помощью HDMI-кабеля. Настройки автоматически должны быть определены, и вы сможете наслаждаться просмотром контента с ноутбука на большом экране телевизора.
7. Подключение HDMI-кабеля к телевизору
После того как вы подключили HDMI-кабель к ноутбуку, теперь необходимо подключить его к телевизору. Для этого вам понадобится найти соответствующий HDMI-вход на телевизоре. Обычно этот вход обозначается надписью «HDMI» и имеет прямоугольную форму с небольшими выступами внутри. Если у вас на телевизоре имеется несколько HDMI-входов, выберите любой свободный.
Подключение HDMI-кабеля к телевизору осуществляется аналогичным образом, как и к ноутбуку. Вставьте один конец HDMI-кабеля в соответствующий вход на задней панели телевизора.
Если у вас нет доступа к задней панели телевизора, возможно, что у вас есть боковые HDMI-входы. Их расположение может варьироваться в зависимости от модели телевизора.
Как только HDMI-кабель подключен к телевизору, вам необходимо будет выбрать нужный источник сигнала на самом телевизоре. Для этого обычно существует кнопка «Источник» или «Input» на пульте дистанционного управления телевизором. Нажмите эту кнопку и выберите HDMI-вход, к которому вы подключили кабель. Обычно этот вход обозначается как «HDMI 1», «HDMI 2» и т.д.
После выбора нужного источника сигнала на телевизоре, вы должны увидеть экран своего ноутбука на большом экране телевизора. Если изображение не отображается, убедитесь в правильности подключения кабеля и выборе правильного источника сигнала на телевизоре.
Теперь вы готовы наслаждаться просмотром видео, фотографий, презентаций или другого контента с ноутбука на большом экране телевизора при помощи HDMI-подключения.
Настройка ноутбука и телевизора
После подключения HDMI или VGA кабеля к вашему ноутбуку и телевизору, необходимо настроить оба устройства для работы вместе.
1. На ноутбуке откройте раздел «Панель управления».
2. В разделе «Настройка отображения» выберите опцию «Экран».
3. В этом разделе выберите «Расширенный режим» или «Дублирование экрана». Эти настройки позволят вам скопировать изображение с ноутбука на телевизор или использовать телевизор в качестве дополнительного монитора.
4. Если вы выбрали «Расширенный режим», то можно будет настроить разрешение и размеры изображения на телевизоре.
5. Если вы выбрали «Дублирование экрана», то изображение на ноутбуке и телевизоре будет идентичным.
6. После выбора нужного режима сохраните изменения и закройте «Панель управления».
7. Теперь на телевизоре найдите источник сигнала и выберите вход HDMI или VGA, к которому подключен ваш ноутбук.
8. После этого на телевизоре должно появиться изображение с вашего ноутбука.
Примечание: Возможно, ваш телевизор не будет автоматически обнаруживать сигнал от ноутбука. В этом случае, возможно, вам придется вручную выбрать входной источник сигнала на телевизоре.
Видео:Как подключить ноутбук к телевизору по HDMI.Подключать компьютер.Ноутбук экран.Компьютер windows.Скачать

Использование VGA
Если ваш ноутбук и телевизор не поддерживают HDMI соединение, как альтернативу можно использовать VGA (англ. Video Graphics Adapter) соединение.
Для подключения ноутбука к телевизору по VGA потребуются следующие шаги:
- Убедитесь, что ваш ноутбук и телевизор оба имеют VGA порты.
- Возьмите VGA-кабель соответствующей длины.
- Подключите один конец VGA-кабеля к VGA порту ноутбука.
- Подключите другой конец VGA-кабеля к VGA порту телевизора.
- Убедитесь, что ноутбук и телевизор выключены перед подключением.
- Включите телевизор и настройте его на вход, соответствующий VGA порту.
- Включите ноутбук.
- Настройте разрешение экрана на ноутбуке подходящим образом. Обычно, разрешение 1024×768 позволяет достичь хорошего качества изображения.
После выполнения этих шагов, вы должны увидеть изображение с ноутбука на экране телевизора. Если изображение отображается неправильно или не появляется, проверьте, правильно ли подключен VGA-кабель и правильно ли настроено разрешение экрана на ноутбуке.
📺 Видео
Как подключить ноутбук к телевизоруСкачать

Как подключить ноутбук к телевизору через HDMI кабельСкачать
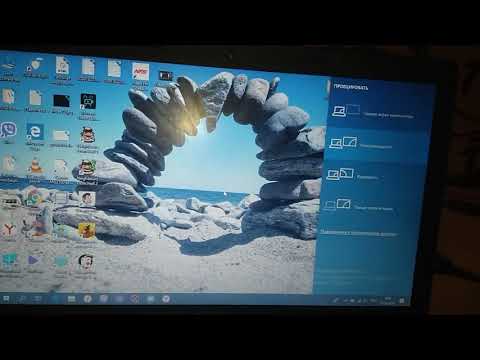
Как передать изображение с ноутбука на телевизор без проводовСкачать

Как вывести изображение с ноутбука на телевизор по HDMI.Как передать изображение с ноутбука на TVСкачать

Как с ноутбука передать изображение на телевизор #shortsСкачать

Как подключить ноутбук к телевизору через кабель HDMI и устранить ошибку «Нет сигнала»Скачать
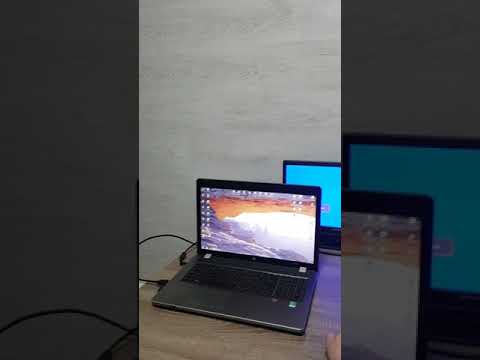
Как подключить ноутбук к телевизору через Wi-Fi.Подключиться к беспроводному дисплею Windows 11Скачать

Подключение ноутбука вместо монитора в 2022 годуСкачать

LG smart TV использовать как второй экран для компьютераСкачать

Как Подключить Ноутбук к Телевизору по WiFi - Дублируем Экран Ноутбука на ТелевизорСкачать

КАК компьютер подключить к телевизору по HDMI, VGA, DVI с переходникомСкачать

Как подключить ноутбук к Smart TV без проводовСкачать

Ноутбук к телевизору HDMI VGA Не перепутай переходник и конвертерСкачать

Подключение пк к телевизору через HDMI | Второй монитор из телевизора!Скачать

Лагают игры/низкий fps при подключении ноутбука к телевизору. Что делать?Скачать

Инструкция по подключению компа к телевизору через кабель HDMI.Скачать

Как вывести изображение с компьютера или ноутбука на телевизор. II СПОСОБАСкачать

