В наше время плейстейшен стал неотъемлемой частью жизни многих людей. Эта игровая приставка позволяет наслаждаться увлекательными играми в высоком качестве и с большим комфортом. Однако, если вы хотите наслаждаться играми на плейстейшен, но у вас нет телевизора, не отчаивайтесь! Вы можете подключить плейстейшен к своему ноутбуку и наслаждаться играми прямо на экране своего компьютера.
Подключение плейстейшен к ноутбуку — это простая и доступная процедура, которая занимает всего несколько минут. Для начала вам понадобится соответствующий кабель. Самый популярный и универсальный способ — использование HDMI-кабеля. Этот кабель имеет одинаковые разъемы с обеих сторон, поэтому вам не потребуется никаких переходников или адаптеров.
Шаг 1. Подключите один конец HDMI-кабеля к выходу HDMI на задней панели плейстейшен, а другой конец к одному из свободных портов HDMI на вашем ноутбуке. Обратите внимание, что на ноутбуке может быть несколько портов HDMI, обычно они располагаются на боковой или задней панели. Если ваш ноутбук не имеет порта HDMI, вы можете воспользоваться VGA-кабелем или DVI-кабелем вместе с соответствующим адаптером.
Видео:КАК ПОДКЛЮЧИТЬ PS4 к НОУТБУКУ ? Полная инструкция / fortnite с ПС4 на ноутбукСкачать

Возможность подключить плейстейшен к ноутбуку
Для начала, проверьте наличие портов HDMI или VGA на вашем ноутбуке. Эти порты являются основными для подключения внешнего монитора или телевизора, включая плейстейшен. Если ваш ноутбук не имеет этих портов, возможно, вам понадобится использовать переходники или адаптеры для подключения.
Также убедитесь, что ваш ноутбук имеет достаточно мощный процессор и графическую карту для обработки игровых нагрузок. Некоторые старые или бюджетные модели ноутбуков могут иметь ограниченные возможности для запуска игр на плейстейшен.
Если ваш ноутбук соответствует всем требованиям, то вы готовы перейти к следующему шагу — подготовке к подключению.
Видео:PS4 Remote Play или как подключить PS4 к ноутбуку и компьютеру? Советы новичкам Playstation.Скачать

3. Подготовка к подключению
Перед тем как приступить к подключению плейстейшена к ноутбуку, важно выполнить несколько предварительных шагов для обеспечения успешной и стабильной работы.
- Убедитесь, что ваш ноутбук и плейстейшен находятся в выключенном состоянии. Это позволит избежать повреждения оборудования при подключении.
- Удостоверьтесь в наличии соответствующего HDMI-кабеля. Он понадобится для подключения плейстейшена к ноутбуку. Если у вас его нет, приобретите его заранее.
- Проверьте состояние разъемов HDMI на обоих устройствах. Удостоверьтесь, что они не повреждены и готовы к использованию.
- Убедитесь, что ваш ноутбук поддерживает подключение внешних устройств по HDMI. Проверьте спецификации ноутбука или обратитесь к руководству пользователя.
После выполнения этих предварительных шагов вы будете готовы приступить к подключению плейстейшена к ноутбуку.
Проверьте наличие необходимого оборудования
Для подключения плейстейшена к ноутбуку вам понадобятся следующие устройства и кабели:
- Ноутбук с поддержкой HDMI-входа или VGA-входа
- Плейстейшен (любая модель)
- HDMI-кабель или VGA-кабель
- Драйверы для плейстейшена (если необходимо)
Убедитесь, что ваш ноутбук имеет соответствующие разъемы для подключения плейстейшена. Большинство современных ноутбуков оснащены HDMI-портом, который является наиболее распространенным и удобным интерфейсом для подключения плейстейшена. Однако, если ваш ноутбук не имеет HDMI-порта, вы можете воспользоваться VGA-портом, который также позволяет подключить плейстейшен.
Также обратите внимание, что некоторые старые модели плейстейшен могут требовать специальных драйверов для правильной работы на ноутбуке. Если у вас возникли проблемы с подключением плейстейшена, обратитесь к официальному сайту производителя, чтобы скачать и установить необходимые драйверы и обновления ПО.
Шаг 5: Установите драйверы и обновления ПО
Перед подключением плейстейшена к ноутбуку необходимо установить драйверы и обновления программного обеспечения (ПО), чтобы устройства могли взаимодействовать и работать корректно.
1. Перейдите на официальный сайт производителя плейстейшена и найдите раздел «Поддержка» или «Скачать».
2. В этом разделе найдите доступные для скачивания драйверы и ПО для вашей модели плейстейшена.
3. Скачайте необходимые файлы на свой ноутбук.
4. После завершения загрузки откройте скачанные файлы и следуйте инструкциям по установке.
5. Перезапустите компьютер после установки драйверов и ПО.
6. Убедитесь, что все драйверы и обновления ПО на вашем ноутбуке актуальны. Для этого откройте «Панель управления» и найдите раздел «Управление устройствами» или «Обновление программного обеспечения».
7. Если доступны новые драйверы или обновления ПО, выполните их установку.
После завершения этого шага вы будете готовы к подключению плейстейшена к ноутбуку с помощью HDMI-кабеля. Убедитесь, что все предыдущие шаги выполнены правильно, чтобы избежать проблем при подключении и использовании плейстейшена на ноутбуке.
Видео:Как подключить Ps 4 к ноутбуку?Скачать
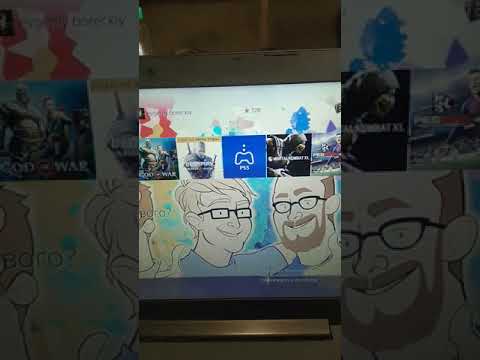
Подключение плейстейшена к ноутбуку
Для подключения плейстейшена к ноутбуку вам потребуется HDMI-кабель. Следуйте приведенной ниже инструкции:
| Шаг 1 | Найдите HDMI-порт на вашем ноутбуке. Он может быть обозначен символом HDMI или иметь надпись «HDMI». |
| Шаг 2 | Возьмите HDMI-кабель и вставьте один его конец в HDMI-порт на ноутбуке. |
| Шаг 3 | Вставьте другой конец HDMI-кабеля в HDMI-порт на плейстейшене. |
| Шаг 4 | Убедитесь, что оба конца HDMI-кабеля надежно подключены к соответствующим портам. |
| Шаг 5 | Включите ноутбук и плейстейшен. |
| Шаг 6 | Настройте видеовход на ноутбуке, чтобы он отображал сигнал с плейстейшена. Это можно сделать через настройки экрана или через функцию выбора входа/выхода. |
После выполнения этих шагов ваш плейстейшен должен быть успешно подключен к ноутбуку. Вы можете наслаждаться играми и прочими возможностями плейстейшена непосредственно на вашем ноутбуке!
Подключение плейстейшена к ноутбуку с помощью HDMI-кабеля
| Шаг 1: | Убедитесь, что ваш ноутбук и плейстейшен выключены. Включение электронных устройств во время подключения может привести к повреждению оборудования. |
| Шаг 2: | Найдите порт HDMI на своем ноутбуке. Обычно он расположен сзади или по бокам ноутбука. |
| Шаг 3: | Подключите один конец HDMI-кабеля к порту HDMI на ноутбуке. |
| Шаг 4: | Найдите порт HDMI на плейстейшене. Обычно он находится на задней панели консоли. |
| Шаг 5: | Подключите другой конец HDMI-кабеля к порту HDMI на плейстейшене. |
| Шаг 6: | Включите плейстейшен и переключите источник входного сигнала на вашем ноутбуке на HDMI. Это можно сделать с помощью клавиш на клавиатуре или настройками дисплея в операционной системе. |
| Шаг 7: | Теперь вы можете наслаждаться играми на плейстейшене, просматривать видео или делать другие активности на большом экране ноутбука. |
Обратите внимание, что настройки звука могут потребовать дополнительных действий, чтобы аудио сигнал также проходил через HDMI-кабель. Это можно сделать путем выбора правильного аудиоустройства на ноутбуке или настройками звука на плейстейшене.
Теперь вы знаете, как просто подключить плейстейшен к ноутбуку с помощью HDMI-кабеля и наслаждаться игровым процессом на большом экране. Приятной игры!
Настройте видеовход на ноутбуке
После успешного подключения плейстейшена к ноутбуку с помощью HDMI-кабеля, необходимо настроить видеовход на ноутбуке, чтобы начать играть.
Следуя этим шагам, вы сможете быстро и правильно настроить видеовход:
| Шаг | Действие |
|---|---|
| 1 | Откройте панель управления на вашем ноутбуке. |
| 2 | Выберите раздел «Настройки экрана» или «Дисплей». |
| 3 | Найдите опцию «Вход» или «Источник сигнала». |
| 4 | Выберите HDMI в качестве источника сигнала. |
| 5 | Сохраните изменения и закройте панель управления. |
Теперь видеовход на вашем ноутбуке настроен на HDMI, и вы можете наслаждаться играми на плейстейшен, которые будут отображаться на экране ноутбука.
Убедитесь, что ваш ноутбук подключен к плейстейшену и включен вместе с телевизором или монитором, на котором вы хотите играть. Также проверьте, что выбранный источник сигнала HDMI соответствует порту HDMI, к которому подключен плейстейшен.
🌟 Видео
Как подключить PS4 к ноутбуку/моноблоку?Скачать

КАК ПОДКЛЮЧИТЬ PLAYSTATION К НОУТБУКУ? ПРОСТОЙ И ЛЁГКИЙ СПОСОБ!Скачать

Как подключить пс5 к ноут буку или телефону? Все простоСкачать

Как подключить к ноутбуку ps4 - ps5 без ТВ и МонитораСкачать

Как подключить PS2 PS3 PS4 PS5 XBOX к Ноутбуку ПК? HDMI to USB How To Connect Console With NotebookСкачать

Как подключить Playstation 3 к компьютеру !? "FTP, Wi-Fi соединение"Скачать

Подключить PS4/PS5 к Ноутбуку без роутера (напрямую)Скачать

Как играть в PlayStation 4 на ПК?/Remote Play/Инструкция по настройкеСкачать

Подключение ноутбука вместо монитора в 2022 годуСкачать

Как подключить геймпад DualShock к ноутбуку и ПКСкачать

Подключить Dualshock 4 (геймпад от PS4) к ПК. Все детали. Подробная инструкция.Скачать

Как подключить DUALSHOCK 4 к ПК через bluetoooth / USB + драйвераСкачать

Как вывести изображение PS4/PS5 на экран ноута или ПК(2 способа)Скачать

Апгрейд ноутбука. Как подключить внешнюю видеокарту?Скачать

Как Подключить PS4 к Монитору и Вывести Звук + ЛайфхакСкачать

Как ИГРАТЬ в PS4 на ПКСкачать

PS3 PS4 PS5 to PC Как подключить? ПК как телевизор Тест задержки PlayStation 4 XBOX to NotebookСкачать

