В современном мире, где принтеры и смартфоны являются неотъемлемой частью нашей повседневной жизни, возникает необходимость в их совместном использовании. Печать документов с мобильного устройства может быть очень удобной и практичной функцией, которая позволяет сэкономить время и упростить рабочий процесс.
В данной статье мы подробно рассмотрим, как подключить ваш смартфон к принтеру и настроить все необходимые параметры для успешной печати. Мы рассмотрим различные способы подключения и учтем особенности разных операционных систем, чтобы вы могли легко настроить печать с любого устройства.
Подключение телефона к принтеру — достаточно простая процедура, которую вы сможете выполнить самостоятельно без особых усилий. Вам не потребуется специальных знаний или навыков в области информационных технологий — достаточно следовать данной инструкции и вы сможете наслаждаться бесперебойной работой принтера и комфортом печати с мобильного устройства.
Видео:Как печатать с телефона на принтер через USB.Как подключить принтер к телефону AndroidСкачать

Выбор способа подключения
При подключении телефона к принтеру существует несколько способов, и выбор зависит от того, какой способ подключения удобнее и доступнее в вашей конкретной ситуации.
Беспроводное подключение
Этот способ подключения позволяет вам не использовать провода и кабели для связи телефона и принтера. Для беспроводного подключения могут быть использованы различные технологии, такие как Wi-Fi или Bluetooth.
Подключение через USB-кабель
Если у вас есть USB-кабель, то его можно использовать для подключения телефона к принтеру. Просто подключите один конец кабеля к телефону, а другой — к принтеру. После этого телефон и принтер должны обнаружить друг друга и установить соединение.
Подключение через Wi-Fi
Для подключения по Wi-Fi вам потребуется настройка Wi-Fi как на телефоне, так и на принтере. Сначала настройте Wi-Fi на принтере, следуя инструкции производителя, а затем настройте Wi-Fi на телефоне. После этого телефон сможет подключиться к принтеру через Wi-Fi.
Подключение через Bluetooth
Подключение через Bluetooth также требует наличия этой технологии как на телефоне, так и на принтере. Включите Bluetooth на обоих устройствах и дайте им возможность обнаруживать друг друга. После этого выберите принтер в списке доступных устройств на телефоне и установите соединение.
Выберите наиболее удобный и доступный способ подключения для вас и продолжайте процедуру подключения телефона к принтеру. В каждом конкретном случае дополнительные инструкции могут отличаться, поэтому рекомендуется ознакомиться с документацией к принтеру и телефону для более подробной информации.
Беспроводное подключение
Беспроводное подключение телефона к принтеру позволяет передавать печатные задания без использования проводов и кабелей. Для данного способа подключения необходимо, чтобы и принтер, и телефон поддерживали технологию Wi-Fi.
Для подключения необходимо выполнить следующие шаги:
- Настройте Wi-Fi на принтере. Для этого обычно достаточно найти в настройках принтера раздел «Wi-Fi» или «Сеть» и включить соответствующую опцию.
- Проверьте, что Wi-Fi на телефоне включен. Обычно иконка Wi-Fi отображается в верхнем панели уведомлений или в настройках соединения. Если Wi-Fi выключен, включите его.
- На телефоне найдите доступные Wi-Fi сети и выберите сеть, соответствующую вашему принтеру. Обычно название сети принтера указано на его дисплее или на этикетке сзади/снизу.
- После выбора сети вам потребуется ввести пароль. Если пароль был установлен на принтере, введите его и нажмите «Подключиться».
- После успешного подключения к сети принтера ваш телефон будет готов к беспроводной печати.
При беспроводном подключении важно учесть, что принтер и телефон должны находиться в пределах действия Wi-Fi сети. Качество печати может зависеть от скорости и стабильности сети. Также рекомендуется обновить драйверы принтера и установить соответствующее приложение на телефон для удобного управления печатью.
Подключение телефона к принтеру через USB-кабель
Для начала необходимо убедиться, что на вашем принтере есть USB-порт. Обычно USB-порты находятся на задней или боковой панели принтера. Если вы не уверены, обратитесь к инструкции к вашему принтеру.
После того, как вы убедитесь в наличии USB-порта, возьмите USB-кабель, который поставляется в комплекте с принтером, если таковой имеется. Если нет, можно приобрести USB-кабель в магазине электроники. Важно выбрать качественный и подходящий по длине кабель.
Теперь, когда у вас есть USB-кабель, вам нужно подключить его к USB-порту на принтере. Обратите внимание, что кабель должен вставляться в порт плотно, без излишнего усилия.
После подключения кабеля к принтеру, другой конец кабеля нужно вставить в USB-порт вашего телефона. Внимательно следите за тем, чтобы не повредить порт на телефоне при подключении.
После успешного подключения устройств, ваш телефон должен обнаружить принтер и автоматически установить необходимые драйверы. Если этого не произошло, можно скачать и установить драйверы с официального сайта производителя принтера.
Теперь, когда ваш телефон успешно подключен к принтеру через USB-кабель, вы можете начать печатать документы, фотографии и другие файлы, используя свое мобильное устройство.
Видео:Как настроить Wi-Fi на принтере без экрана? Подключаемся по Wi-Fi к Epson L3150Скачать

Подключение через Wi-Fi
Чтобы подключить телефон к принтеру через Wi-Fi, вам понадобится настроить Wi-Fi на самом принтере.
1. Проверьте, поддерживает ли ваш принтер беспроводное соединение Wi-Fi. Обычно это информация указана на коробке принтера или в его инструкции.
2. Включите принтер и найдите на его панели управления кнопку «Настройки» или «Настройка Wi-Fi». Нажмите на неё.
3. Следуйте инструкциям на экране принтера для настройки Wi-Fi. Обычно вам будет предложено выбрать доступную Wi-Fi сеть и ввести пароль для подключения.
4. Когда Wi-Fi на принтере будет настроен и подключен к вашей домашней сети, перейдите к настройкам Wi-Fi на своем телефоне.
5. Откройте настройки Wi-Fi на вашем телефоне, найдите доступную сеть принтера и выберите её.
6. Если сеть принтера защищена паролем, введите этот пароль на своём телефоне.
7. После успешного подключения телефона к сети принтера по Wi-Fi, вы сможете отправлять печатные задания с телефона на принтер без использования проводов.
Обратите внимание: некоторые принтеры требуют установки специального мобильного приложения для возможности печати с телефона по Wi-Fi. Проверьте инструкцию к своему принтеру или загрузите соответствующее приложение из App Store или Google Play.
Настройка Wi-Fi на принтере
Для подключения принтера к Wi-Fi необходимо выполнить следующие шаги:
1. Проверьте настройки вашего принтера.
Перед настройкой Wi-Fi на принтере убедитесь, что он поддерживает беспроводное подключение. Проверьте инструкцию к принтеру или обратитесь к производителю для получения подробной информации о настройках Wi-Fi.
2. Включите принтер.
Убедитесь, что ваш принтер включен. Если он уже подключен к компьютеру или другому устройству, отключите его перед настройкой Wi-Fi.
3. Перейдите в меню настроек принтера.
На принтере найдите кнопку меню или настройки. Нажмите на нее, чтобы открыть меню настроек принтера.
4. Перейдите в раздел Wi-Fi.
В меню настроек принтера найдите раздел, отвечающий за настройку Wi-Fi. Обычно он называется «Настройки беспроводной сети» или «Wi-Fi настройки».
5. Включите Wi-Fi.
Внутри раздела Wi-Fi найдите опцию «Включить Wi-Fi» или подобную ей. Нажмите на нее, чтобы включить Wi-Fi на принтере.
6. Выберите Wi-Fi сеть.
После включения Wi-Fi на принтере, он начнет искать доступные сети. Вам нужно выбрать свою Wi-Fi сеть из списка.
7. Введите пароль Wi-Fi.
Если ваша Wi-Fi сеть защищена паролем, вам будет предложено ввести его при подключении принтера к сети. Введите пароль и подтвердите ввод.
8. Подождите подключение.
После ввода пароля, принтер попытается подключиться к Wi-Fi сети. Подождите некоторое время, пока принтер успешно подключится.
9. Проверьте подключение.
После завершения подключения, убедитесь, что принтер подключен к Wi-Fi сети. Вы можете напечатать тестовую страницу или проверить статус подключения в меню настроек принтера.
Теперь ваш принтер настроен на Wi-Fi и готов к использованию. Вы можете печатать документы с вашего телефона без необходимости подключать их через USB-кабель. Удобство и легкость в использовании — вот основные преимущества беспроводного подключения принтера к вашему телефону.
Подключение телефона к Wi-Fi
Для подключения телефона к Wi-Fi на принтере необходимо выполнить следующие шаги:
- Настройте Wi-Fi на принтере: в меню настройки принтера найдите раздел Wi-Fi и выберите опцию «Включить Wi-Fi». Если принтеру требуется пароль, убедитесь, что у вас есть правильный пароль Wi-Fi.
- Настройте Wi-Fi на телефоне: откройте настройки Wi-Fi на своем телефоне. Обычно эта опция находится в разделе «Настройки» или «Соединения».
- В списке доступных Wi-Fi сетей выберите сеть, которая соответствует названию вашего принтера.
- Введите пароль Wi-Fi, если он необходим. Обратите внимание, что пароль чувствителен к регистру.
- Нажмите кнопку «Подключить» или аналогичную на своем телефоне. После этого ваш телефон будет подключен к Wi-Fi на принтере.
Теперь ваш телефон подключен к Wi-Fi на принтере и готов к печати. Вы можете отправлять документы и фотографии на печать со своего телефона без необходимости использования кабелей или дополнительных устройств.
Видео:Как подключить принтер к телефонуСкачать

Подключение через Bluetooth
Шаг 1: Убедитесь, что ваш принтер и телефон поддерживают технологию Bluetooth. Обычно это указывается в спецификациях устройств.
Шаг 2: Включите Bluetooth на обоих устройствах. Обычно в настройках телефона и принтера есть пункт «Bluetooth», который нужно включить.
Шаг 3: На телефоне откройте настройки «Bluetooth» и найдите в списке доступных устройств свой принтер. Обычно принтеры имеют уникальное имя, которое можно найти на самом принтере или в его инструкции.
Шаг 4: Когда ваш телефон обнаружит принтер, нажмите на его название и подтвердите подключение. На принтере может также потребоваться подтверждение соединения.
Шаг 5: После успешного подключения ваш телефон и принтер станут парой и смогут обмениваться данными через Bluetooth. Теперь вы можете отправлять печатные задания с телефона на принтер без необходимости использования проводов.
Обратите внимание, что процедура подключения через Bluetooth может немного отличаться в зависимости от модели вашего телефона и принтера. Однако, обычно это достаточно простой и интуитивно понятный процесс.
Важно помнить, что перед использованием функции Bluetooth на принтере и мобильном телефоне, вы должны убедиться, что они находятся на достаточном расстоянии друг от друга и не мешают другим беспроводным устройствам в вашем окружении.
Подключение через Bluetooth
Для подключения телефона к принтеру посредством Bluetooth необходимо включить функцию Bluetooth на обоих устройствах. Включение Bluetooth на принтере может быть выполнено через настройки или с помощью кнопки на самом принтере.
После включения функции Bluetooth на принтере, перейдите к настройкам Bluetooth на вашем телефоне. Обычно это делается через раздел «Настройки» или «Bluetooth». Включите Bluetooth на телефоне и дождитесь, пока он найдет доступные устройства.
В списке найденных устройств выберите свой принтер и нажмите на него. После этого телефон автоматически попытается подключиться к принтеру и установить соединение. Возможно, вам потребуется ввести пароль или код подтверждения, который будет отображаться на экране принтера.
После успешного подключения через Bluetooth, ваш телефон будет готов к печати документов, фотографий и другой информации с помощью выбранного принтера. Обратите внимание, что для печати через Bluetooth некоторые устройства требуют установки дополнительного приложения или драйвера.
Примечание: не все принтеры поддерживают возможность подключения через Bluetooth. Перед покупкой принтера убедитесь, что он имеет соответствующую функцию.
🌟 Видео
Подключение Canon Pixma G3410, G3411, G3415 по Wi-Fi к смартфонуСкачать

Печать с телефона Android через Wi-Fi на сетевом принтереСкачать
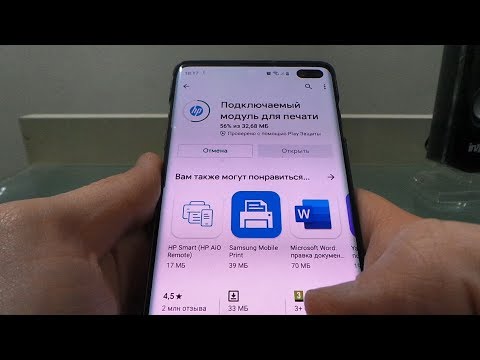
08 Настройка беспроводного подключения с устройстваСкачать

Принтер EPSON L3256 Как подключить к телефону через wi-fi? ✅Скачать

Подключение принтера HP к WI-FIСкачать

HP DeskJet 2620/ 2630 ПОДКЛЮЧЕНИЕ WIFI К СМАРТФОНУСкачать

Подключение принтера Canon через Wi-FiСкачать

КАК ПОДКЛЮЧИТЬ ПРИНТЕР К ТЕЛЕФОНУ | WIFI DIRECT EPSON L3150 | The POSE FamilyСкачать

Xprinter XP-420B подключение по Wi-Fi. Печать с Android и ПКСкачать

Подключение МФУ Brother к Wi-Fi роутеруСкачать

Xerox WorkCentre 3025 печать по WiFi с андроидаСкачать

Как подключить и настроить принтерСкачать

Подключение Canon Pixma G540, G640, G3420, G3460 к iPhone по Wi-Fi. Подключение к айфону (Apple)Скачать

JETIX Mini Printer - Маленький, удобный принтер для печати со смартфонаСкачать

Как подключить принтер к телефону через USB.Как распечатать с телефона андроид на принтерСкачать

Печать по WIFI. Настройка печати с телефона.Скачать

PANTUM M6500W — ОБЗОР И ПОДКЛЮЧЕНИЕ ПО WI FI, настройка удаленной печатиСкачать

