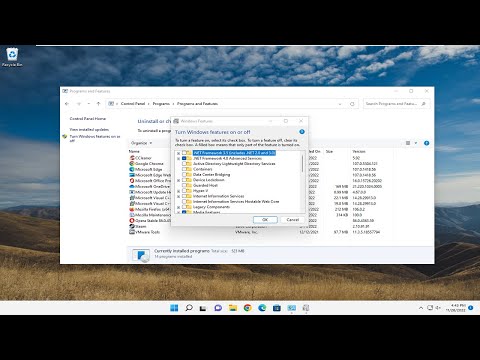Подключение внешнего монитора к ноутбуку – это прекрасный способ расширить рабочее пространство, улучшить отображение графики или создать комфортные условия для работы или развлечений. Многие пользователи задумываются о возможности подключения дополнительного монитора к своим ноутбукам, но не всегда знают, как это сделать.
По счастью, подключение внешнего монитора к ноутбуку нередко представляет собой достаточно простую задачу. Для ее выполнения вам понадобится подходящий кабель и пара минут времени. Сегодня мы расскажем вам о том, как правильно подключить внешний монитор к ноутбуку, дадим подробное руководство и ответим на ваши возможные вопросы.
Стоит отметить, что процедура подключения может незначительно отличаться в зависимости от модели и производителя ноутбука, поэтому мы постараемся предоставить вам максимально общую информацию, чтобы вы могли удобно подключить ваш внешний монитор, независимо от модели ноутбука, которую вы используете.
Видео:Второй монитор для ноутбука, нужен ли? Мой опыт за 4 месяцаСкачать

Подготовка к подключению
Прежде чем приступить к подключению внешнего монитора к ноутбуку, необходимо выполнить несколько подготовительных шагов.
- Убедитесь, что ваш ноутбук выключен. Подключение внешнего монитора к работающему ноутбуку может привести к неполадкам и повреждению оборудования.
- Осмотрите заднюю панель вашего ноутбука и найдите порт для подключения монитора. Обычно это порт HDMI, DVI или VGA. Если у вас нет соответствующего порта, вам может потребоваться использовать адаптер.
- Убедитесь, что у вас есть правильный кабель для подключения монитора к ноутбуку. В зависимости от типа порта на ноутбуке, вам может потребоваться кабель HDMI, DVI или VGA.
После выполнения этих шагов вы будете готовы к подключению внешнего монитора к вашему ноутбуку и продолжению настройки.
Выбор внешнего монитора
Когда возникает необходимость подключить внешний монитор к ноутбуку, важно выбрать подходящий модель, которая удовлетворит все ваши потребности. Необходимо учесть такие факторы, как размер экрана, разрешение, тип подключения и функциональные возможности.
Первым шагом при выборе внешнего монитора является определение вашего бюджета. Внешние мониторы могут быть доступны как по низкой цене, так и в более высоком ценовом диапазоне. Решив свои предпочтения в финансовом плане, вы сможете сузить круг выбора и обратить внимание на модели, соответствующие вашим параметрам.
Далее следует определить требуемый размер экрана внешнего монитора. Больший размер экрана позволяет насладиться более комфортным просмотром контента, однако может занимать больше места и быть менее подходящим для переноски. Однако, если вам нужен монитор для работы или просмотра фильмов дома, то выбор более крупного экрана может быть предпочтительным.
Также стоит обратить внимание на разрешение экрана монитора. Высокое разрешение позволяет получить более четкое и детализированное изображение. Разрешение монитора измеряется в пикселях и указывает, сколько точек может быть отображено на экране. Например, монитор с разрешением 1920×1080 (Full HD) обладает 1920 пикселями по горизонтали и 1080 пикселями по вертикали. Чем выше разрешение, тем более детализированным будет изображение на мониторе.
Кроме того, следует обратить внимание на тип подключения монитора. Распространенными видами подключения являются HDMI, DisplayPort и VGA. HDMI подходит для передачи видео и аудио сигнала высокого качества. DisplayPort также поддерживает передачу видео и аудио, и обычно предлагает высокое разрешение. VGA является старым стандартом подключения и обычно предлагает более низкое разрешение. При выборе внешнего монитора важно учитывать наличие необходимых портов на вашем ноутбуке.
Когда вы определите все свои предпочтения и критерии выбора, вы сможете выбрать подходящий внешний монитор, который улучшит вашу работу и развлечения на ноутбуке.
Проверка портов на ноутбуке
VGA порт: VGA (Video Graphics Array) — это старый, но все еще распространенный тип порта для подключения мониторов и проекторов. Обычно он имеет голубой цвет и состоит из 15 контактов.
DisplayPort: DisplayPort — это еще один современный порт для передачи видеосигнала. Он также поддерживает высококачественное видео и звук. Обычно порты DisplayPort имеют форму прямоугольника с выступающими контактами.
USB-C порт: USB-C — это новейший и наиболее универсальный тип порта. Он не только поддерживает передачу видеосигнала, но и зарядку устройств, передачу данных и подключение различных переходников. USB-C порты имеют маленький размер и отличаются от других портов.
В зависимости от модели и бренда ноутбука, наличие портов может отличаться. Проверьте спецификации своего ноутбука или посмотрите его боковые стороны, чтобы узнать, какие порты у вас есть.
Примечание: Если у вас нет необходимого порта на ноутбуке, вы можете приобрести соответствующий адаптер или док-станцию, которые позволят вам подключить внешний монитор.
Видео:Подключение монитора к ноутбуку Как подключить второй монитор к ноутбукуСкачать

Процесс подключения внешнего монитора к ноутбуку
После того, как вы подготовили все необходимые материалы и выбрали внешний монитор, вы можете приступить к процессу подключения. Вот пошаговая инструкция:
- Перед подключением внешнего монитора убедитесь, что ваш ноутбук выключен. Это поможет избежать повреждения портов или компонентов.
- Найдите порт для подключения внешнего монитора на вашем ноутбуке. Обычно это HDMI-, VGA- или DisplayPort-порт.
- Возьмите соединительный кабель, соответствующий порту на вашем ноутбуке и внешнему монитору.
- Подсоедините один конец соединительного кабеля к порту на вашем ноутбуке.
- Подключите другой конец соединительного кабеля к соответствующему порту на внешнем мониторе.
- Убедитесь, что кабель надежно подсоединен и ничего не шатается.
- Включите внешний монитор и затем включите ноутбук.
- Если все соединения выполнены правильно, то внешний монитор должен отобразить изображение с вашего ноутбука.
- При необходимости внесите дополнительные настройки на вашем ноутбуке или внешнем мониторе, чтобы добиться оптимального качества изображения.
Помните, что процесс подключения может немного отличаться в зависимости от модели вашего ноутбука и внешнего монитора. Обратитесь к руководству пользователя, если у вас возникнут проблемы или вопросы.
6. Выбор соединительного кабеля
Для подключения внешнего монитора к ноутбуку вам понадобится правильный соединительный кабель. Выбор кабеля зависит от портов, которые доступны на вашем ноутбуке и мониторе.
Существует несколько типов соединительных кабелей:
- HDMI кабель: это самый распространенный тип кабеля, подходит для большинства современных ноутбуков и мониторов.
- VGA кабель: этот тип кабеля используется для подключения старых мониторов. Если ваш ноутбук имеет только порт VGA, вам потребуется адаптер для подключения HDMI.
- DVI кабель: этот тип кабеля также используется для старых мониторов, но он предоставляет более высокое качество изображения, чем VGA.
- DisplayPort кабель: это новый стандарт, обеспечивающий высокое качество изображения и звука. Он может использоваться для подключения современных мониторов и ноутбуков.
При выборе кабеля убедитесь, что он подходит для портов на вашем ноутбуке и мониторе. Если вы не уверены, узнайте о доступных портах на вашем ноутбуке и мониторе в их руководствах или на сайте производителя.
7. Подключение монитора к ноутбуку
После выбора соединительного кабеля необходимо начать процесс подключения внешнего монитора к ноутбуку.
В большинстве случаев на ноутбуке будет несколько портов для подключения внешнего монитора. Один из них может иметь метку «HDMI», другой — «DVI» или «VGA». Найдите подходящий порт и убедитесь, что у вас есть соединительный кабель, совместимый с выбранным портом
Соедините один конец кабеля с портом на ноутбуке, а другой конец — с соответствующим портом на внешнем мониторе. Оба конца кабеля должны быть тщательно подключены — должно щелкнуть, чтобы вы знали, что соединение правильное и кабель надежно закреплен.
После успешного подключения монитора предусмотрите его включение. Игнорируйте сообщения об ошибке или предупреждения, если они появятся на мониторе.
Видео:Как подключить монитор к ноутбуку?Скачать

Настройка внешнего монитора
После того, как внешний монитор успешно подключен к ноутбуку, необходимо выполнить настройку монитора для обеспечения оптимального отображения.
1. Перейдите в настройки экрана, нажав правой кнопкой мыши на рабочем столе и выбрав «Настройки дисплея» или «Экран».
2. В открывшемся окне настройки дисплея найдите вкладку «Монитор» или «Дисплей».
3. В этой вкладке вы можете изменить такие параметры, как яркость, контрастность, насыщенность цветов и другие. Поэкспериментируйте с настройками, чтобы найти оптимальные для вас.
4. Если монитор поддерживает разрешение выше, чем текущее на вашем ноутбуке, вы можете изменить разрешение экрана. Для этого перейдите во вкладку «Разрешение экрана» и выберите нужное разрешение из списка.
5. Если монитор поддерживает функцию масштабирования, вы также можете настроить эту функцию во вкладке «Масштабирование». Здесь вы можете выбрать режим отображения, соответствующий размеру монитора и вашим предпочтениям.
6. После завершения настроек сохраните изменения и закройте окно настроек дисплея.
Теперь ваш внешний монитор должен быть правильно настроен и готов к использованию. Наслаждайтесь качественным и комфортным отображением на большем экране!
Настройка разрешения экрана
После того как вы успешно подключили внешний монитор к ноутбуку, необходимо настроить разрешение экрана. Это позволит вам получить наилучшее качество изображения и комфортный вид работы на двух мониторах.
Для начала перейдите в настройки экрана. Обычно это можно сделать, щелкнув правой кнопкой мыши по свободной области рабочего стола и выбрав пункт «Разрешение экрана» или «Параметры экрана».
В открывшемся окне настройки экрана вы увидите два монитора: основной (ноутбук) и внешний. Выберите вкладку с внешним монитором.
В этой вкладке вы сможете настроить различные параметры, такие как:
- Разрешение экрана: выберите подходящее разрешение, основываясь на размере экрана внешнего монитора и вашем визуальном комфорте.
- Ориентация экрана: если внешний монитор возможно поворачивать, вы сможете выбрать горизонтальный или вертикальный режим.
- Частота обновления экрана: установите максимально возможную частоту обновления для получения более плавного и четкого изображения.
- Отображение задач: определите, какие задачи и окна будут отображаться на основном мониторе, а какие — на внешнем.
После того как вы сделали необходимые настройки, нажмите кнопку «Применить» или «Сохранить». На вашем внешнем мониторе должны отобразиться новые настройки.
Не забудьте проверить, что изображение на внешнем мониторе соответствует вашим ожиданиям и настроить дополнительные параметры, если это необходимо.
Теперь вы можете наслаждаться работой на двух мониторах с комфортным разрешением и настроенными параметрами экрана!
📸 Видео
Как подключить монитор к ноутбуку Windows 10 через hdmi кабель | Как сделать из ноутбука ПКСкачать

Подключаем второй монитор к ноутбуку через дешевый кабель 2E usb type-c – Display Port.Скачать

как подключить второй монитор к ноутбукуСкачать

Как подключить 4 монитора к ноутбукуСкачать

Подключение ноутбука вместо монитора в 2022 годуСкачать

Зачем программисту подставка для ноутбука, внешняя клавиатура и второй монитор.Скачать

Как передать изображение с ноутбука на монитор.Как транслировать экран ноутбука на мониторСкачать

Как использовать ноутбук как второй монитор в WindowsСкачать

Как подключить МОНИТОР к НОУТБУКУСкачать

Как к одному ноутбуку подключить два монитора ?Скачать

spacedesk | СДЕЛАЙ ВТОРОЙ МОНИТОР ИЗ НОУТБУКА! Обзор и гайд по программеСкачать

Заряди свой ноутбук! Зачем ноутбуку монитор?Скачать

СОБРАЛ ПК ИЗ НОУТБУКАСкачать

КАК ПОДКЛЮЧИТЬ ВТОРОЙ МОНИТОР К КОМПЬЮТЕРУ? ДВА МОНИТОРА К ОДНОМУ КОМПЬЮТЕРУ| НАСТРОЙКА МОНИТОРАСкачать

Как настроить несколько дисплеев в Windows 7/8/10Скачать

Как подключить второй монитор к компьютеру. Как подключить два монитора к одному компьютеруСкачать

Как подключить ноутбук в качестве монитораСкачать