Steam – одна из самых популярных цифровых платформ для игр. Но что делать, если вы решили изменить свой логин в этом сервисе? Это может понадобиться, например, если ваш текущий логин стал устаревшим или вы просто хотите обновить ваш профиль. Не волнуйтесь, в этой статье мы расскажем вам, как легко изменить логин в Steam.
Первое, что вам нужно сделать, это открыть клиент Steam на вашем компьютере и войти в свой аккаунт. После успешной авторизации откройте меню в правом верхнем углу экрана и выберите «Страница профиля». Здесь вы найдете все необходимые настройки вашего профиля.
Далее вам нужно выбрать вкладку «Изменить профиль» в правом верхнем углу страницы и нажать на кнопку «Изменить логин». В появившемся окне вам будет предложено ввести новый логин, который вы хотите использовать. Обратите внимание, что Steam имеет определенные требования в отношении логина, поэтому убедитесь, что новый логин соответствует указанным критериям.
После ввода нового логина нажмите кнопку «Сохранить изменения» и ваш логин будет успешно изменен. Теперь вы можете использовать новый логин для входа на платформу Steam. Помните, что новый логин должен быть уникальным и его нельзя будет изменить в ближайшее время после сохранения.
- Как изменить логин в Steam: подробная инструкция
- Шаг 1: Авторизация в Steam
- Шаг 1: Авторизация в Steam
- Как поменять логин в Steam: подробная инструкция (шаг 5)
- Как поменять логин в Steam: подробная инструкция
- Шаг 2: Настройка профиля
- Настройка профиля в Steam
- Настройка профиля
- Шаг 2: Настройка профиля
- 📺 Видео
Видео:Как в Steam поменять логин, ник, имя аккаунта?Скачать

Как изменить логин в Steam: подробная инструкция
Если вы хотите изменить свой логин в Steam, следуйте этой подробной инструкции, чтобы сделать это легко и быстро.
Шаг 1: Авторизация в Steam
1. Запустите клиент Steam на вашем компьютере.
2. Введите ваш текущий логин и пароль в соответствующие поля.
3. Нажмите кнопку «Войти», чтобы войти в свою учетную запись в Steam.
Шаг 2: Настройка профиля
1. Откройте меню профиля, нажав на своё имя пользователя в верхнем правом углу экрана.
2. Нажмите на вкладку «Настройки», чтобы открыть настройки вашего профиля.
3. В меню слева выберите «Изменение логина».
Примечание: Помимо изменения логина, вы также можете изменить другие настройки профиля, такие как никнейм, аватар, сведения о себе и прочие.
Следуя этой подробной инструкции, вы сможете быстро и легко изменить свой логин в Steam и настроить свой профиль по своему вкусу.
Видео:Как Поменять Почту в Steam / Как Сменить Почту в СтимеСкачать

Шаг 1: Авторизация в Steam
В открывшемся окне введите ваш текущий логин и пароль в соответствующие поля. Затем нажмите кнопку «Войти», чтобы продолжить.
Шаг 1: Авторизация в Steam
Для того чтобы изменить логин в Steam, первым делом необходимо авторизоваться в клиенте Steam. Следуйте следующим инструкциям:
- Запустите клиент Steam на вашем компьютере.
- Введите ваш текущий логин и пароль в соответствующие поля.
- Нажмите кнопку «Войти», чтобы войти в свою учетную запись.
После успешной авторизации вы сможете приступить к изменению логина в Steam.
Как поменять логин в Steam: подробная инструкция (шаг 5)
Чтобы изменить логин в Steam, вам необходимо выполнить следующие шаги:
- Запустите клиент Steam.
- Введите ваш текущий логин и пароль.
- Нажмите кнопку «Войти».
После выполнения этих шагов вы будете авторизованы в своей учетной записи Steam.
Как поменять логин в Steam: подробная инструкция
В этой статье мы расскажем вам, как изменить логин в Steam. Следуйте нашей подробной инструкции для того, чтобы произвести эту операцию без каких-либо проблем.
Шаг 1: Авторизация в Steam
Первым шагом вам необходимо авторизоваться в своем аккаунте в Steam. Для этого запустите клиент Steam на вашем компьютере и введите ваш текущий логин и пароль. После этого нажмите кнопку «Войти».
Шаг 2: Настройка профиля
После успешной авторизации откройте меню профиля, нажав на ваш аватар или иконку профиля в верхнем правом углу экрана. В появившемся меню выберите вкладку «Настройки».
Шаг 3: Изменение логина
Находясь в меню «Настройки», в левом меню выберите пункт «Изменение логина». Вам может потребоваться подтверждение вашей личности, введите соответствующую информацию и следуйте дополнительным указаниям.
В этом пункте вы сможете выбрать новый логин для вашего аккаунта в Steam. Обратите внимание, что выбранный логин должен быть уникальным и доступным. После ввода нового логина нажмите кнопку «Сохранить» или подобную ей, чтобы завершить процесс изменения логина.
Поздравляем, вы успешно изменили логин в Steam! Теперь вы можете авторизоваться с использованием нового логина.
Надеемся, что наша инструкция была полезной для вас. Если у вас возникли какие-либо вопросы или проблемы, обратитесь в техническую поддержку Steam для получения дополнительной помощи.
Видео:Как поменять логин имя SteamСкачать
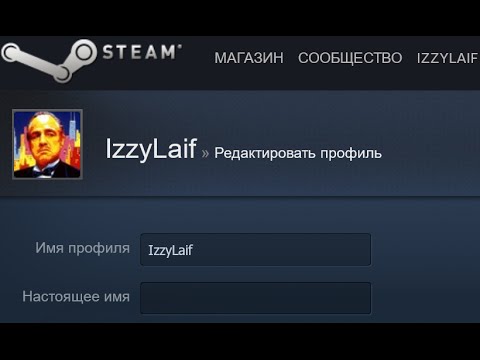
Шаг 2: Настройка профиля
Чтобы изменить логин в Steam, вам необходимо открыть настройки профиля. Для этого выполните следующие действия:
- Откройте клиент Steam на вашем компьютере.
- Авторизуйтесь, введя ваш текущий логин и пароль в соответствующие поля.
- Нажмите кнопку «Войти», чтобы войти в свой аккаунт.
- Перейдите в меню профиля, нажав на ваше имя в верхнем правом углу экрана.
- Выберите вкладку «Настройки» из выпадающего меню.
- В меню настроек найдите опцию «Изменение логина» и выберите ее.
После выполнения всех этих действий вы будете перенаправлены на страницу изменения логина. Там вам будет предложено ввести новый логин и подтвердить его. После успешного изменения логина вам будет отправлено уведомление на электронную почту, связанную с вашим аккаунтом Steam.
Обратите внимание, что после изменения логина ваш старый логин станет недоступным, и вы будете использовать новый логин для входа в свой аккаунт Steam.
Настройка профиля в Steam
Чтобы изменить логин в Steam, вам потребуется открыть меню профиля. Следуйте инструкциям ниже:
- Запустите клиент Steam на вашем компьютере.
- Введите ваш текущий логин и пароль в соответствующие поля.
- Нажмите кнопку «Войти», чтобы авторизоваться в своей учетной записи.
- После успешной авторизации откройте меню профиля, которое находится в верхнем правом углу экрана.
- В меню профиля найдите вкладку «Настройки» и нажмите на нее.
- В левой части меню выберите пункт «Изменение логина».
- Появится окно с предупреждением о том, что изменение логина может повлиять на доступность некоторых функций.
- Чтобы продолжить, введите новый логин в соответствующее поле.
- После того, как вы введете новый логин, нажмите кнопку «Save» или «Сохранить», чтобы сохранить изменения.
Поздравляю! Теперь вы знаете, как изменить логин в Steam. Обратите внимание, что после изменения логина ваш старый логин станет недоступным, и вас будут идентифицировать по новому логину.
Настройка профиля
Перейдите в меню профиля, чтобы изменить свой логин в Steam.
Чтобы открыть меню профиля, выполните следующие действия:
- Запустите клиент Steam на вашем компьютере.
- Введите ваш текущий логин и пароль в соответствующие поля.
- Нажмите кнопку «Войти», чтобы авторизоваться в Steam.
После успешной авторизации вам необходимо выполнить следующие шаги для настройки вашего профиля:
- Откройте меню профиля, которое находится в верхнем правом углу главного окна Steam.
- В меню профиля выберите вкладку «Настройки».
- В левом меню выберите опцию «Изменение логина».
Теперь вы можете вводить новый логин и сохранить изменения, чтобы обновить свой профиль в Steam.
Шаг 2: Настройка профиля
Для изменения логина в Steam перейдите к настройкам профиля:
- Откройте меню профиля, нажав на ваше имя пользователя в верхней части клиента Steam.
- Выберите вкладку «Настройки» в меню.
На этой странице вы можете настроить различные параметры вашего профиля Steam.
Чтобы изменить логин, следуйте следующим шагам:
- В меню настроек профиля найдите пункт «Изменение логина».
- Нажмите на этот пункт, чтобы открыть страницу изменения логина.
- Введите новый логин, который вы хотите использовать.
- Нажмите на кнопку «Сохранить», чтобы применить изменения.
После нажатия кнопки «Сохранить» ваш логин в Steam будет изменен на новый указанный вами.
Обратите внимание, что после изменения логина некоторые ваши данные, такие как URL-адрес вашего профиля и URL-адрес вашей страницы в сообществе Steam, также могут измениться. Убедитесь, что обновите эти ссылки на всех социальных платформах и форумах, где вы используете свой Steam профиль.
📺 Видео
Как поменять Ник в Steam!Гайд для новичков!2020Скачать

как поменять имя аккаунта в стимеСкачать

Где посмотреть имя и логин аккаунта стим. Как узнать логин стим аккаунта, гайдСкачать

КАК В СТИМ ПОМЕНЯТЬ ПАРОЛЬСкачать

Как зарегистрироваться в стиме, как создать аккаунт в стиме. Как быстро сделать аккаунт стимСкачать

как поменять в steam почту пароль и никСкачать
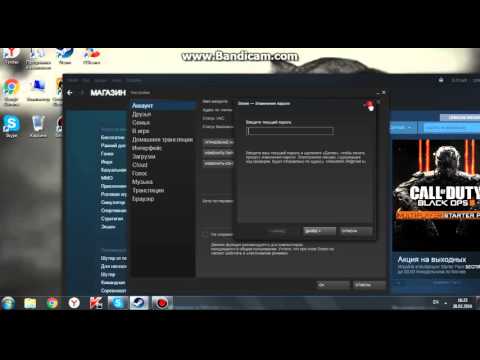
Как сменить адрес электронной почты в аккаунте Steam / Настройка привязанного gmail в Steam на ПКСкачать
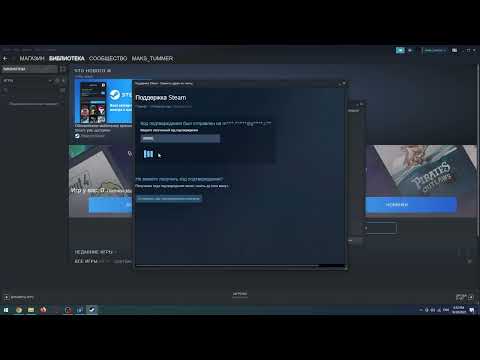
Как создать аккаунт Steam за пару минут / Создать аккаунт в стиме на компьютере / Steam аккаунтСкачать

Как сменить пароль от вашего аккаунта Steam / Сменить пароль от аккаунта стим на компьютере / на пкСкачать
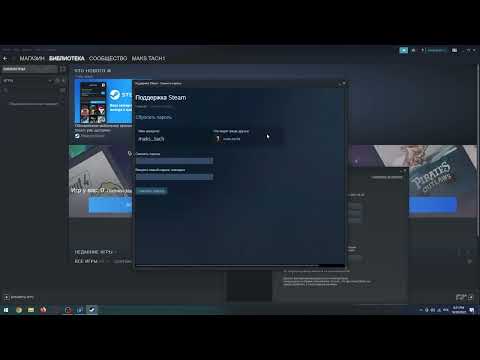
Где найти логин Steam для пополнения баланса #shorts #steam #gamesСкачать

Как узнать свой логин и пароль в стимеСкачать

Как изменить Steam ID для обхода бана? | ComplandiaСкачать

Steam как изменить почту без sms и R кода восстановления? ответ тутСкачать

Как поменять имя профиля стим в браузере, это не имя аккаунта стимСкачать

КАК ВЕРНУТЬ АККАУНТ STEAM БЕЗ ЧЕКОВ В 2023 100 ПОКАЗЫВАЮ НА СВОЕМ ПРИМЕРЕ ВОССТАНОВЛЕНИЕ АККАУНТАСкачать

Как зарегистрироваться в стиме на телефоне. Как создать новый аккаунт steam через телефон в 2023Скачать

Что делать если забыл ЛОГИН от Steam?Скачать

