Забывать пароли – это одна из наиболее распространенных проблем, с которыми сталкиваются пользователи компьютеров. Однако, не всегда нужно сразу обращаться за помощью к специалистам, чтобы восстановить пароль. В некоторых случаях, вам может понадобиться просмотреть сохраненные пароли на вашем компьютере. В этой статье мы рассмотрим полезные советы и инструкции о том, как можно узнать пароли, сохраненные на вашем компьютере.
Браузерные пароли
Самый распространенный способ сохранения паролей – в вашем браузере. Многие пользователи предпочитают использовать функцию автозаполнения паролей, чтобы не вводить их каждый раз заново. Если вы забыли пароль, но ваш браузер его запомнил, то есть несколько способов его просмотра. Встроенные функции браузера позволяют узнать сохраненные пароли лишь несколькими щелчками мыши.
Примечание: При просмотре сохраненных паролей обладайте осторожностью и убедитесь, что ваш компьютер защищен от несанкционированного доступа. Рекомендуется не хранить пароли на общедоступных компьютерах или устройствах.
- Пароли в браузерах
- Как посмотреть сохраненные пароли в Google Chrome
- Как найти и просмотреть пароли в Mozilla Firefox
- Шаг 1: Открыть меню настроек
- Шаг 2: Перейти в раздел «Конфиденциальность и безопасность»
- Шаг 3: Перейти в раздел «Пароли»
- Шаг 4: Просмотреть сохраненные пароли
- Способы получить пароли из других популярных браузеров
- Пароли в операционных системах
- Как получить доступ к сохраненным паролям в Windows 10
- Как посмотреть пароль пользователя на Mac
- Как восстановить забытый пароль в Linux
- 🔥 Видео
Видео:Как посмотреть пароли в Хроме на компьютере, а так же удалить, сделать экспорт и импортСкачать

Пароли в браузерах
Браузеры, которые мы используем для доступа в Интернет, обычно предлагают функцию сохранения наших логинов и паролей, чтобы не приходилось каждый раз вводить их заново. Но что делать, если мы забыли пароль или просто хотим увидеть список всех сохраненных паролей в браузере?
Каждый популярный браузер имеет свой способ просмотра сохраненных паролей. Рассмотрим несколько из них:
| Браузер | Способ просмотра паролей |
|---|---|
| Google Chrome | В адресной строке введите «chrome://settings/passwords». Нажмите на кнопку «Просмотреть пароли». Вам потребуется подтвердить свою личность, введя пароль своей учетной записи Google. |
| Mozilla Firefox | В адресной строке введите «about:preferences#privacy». Прокрутите страницу вниз до раздела «Входы и пароли» и нажмите на кнопку «Просмотреть сохраненные пароли». |
| Microsoft Edge | В адресной строке введите «edge://settings/passwords». Нажмите на кнопку «Просмотреть все пароли». |
Учтите, что для просмотра паролей вам может потребоваться ввести пароль администратора вашей операционной системы или пароль вашей учетной записи в браузере.
Используя эти способы, вы сможете легко просмотреть и управлять сохраненными паролями в вашем браузере. Однако, будьте осторожны и обязательно следите за безопасностью своих паролей. Не рекомендуется сохранять пароли на общедоступных компьютерах или использовать один и тот же пароль для разных аккаунтов.
Как посмотреть сохраненные пароли в Google Chrome
Google Chrome предоставляет пользователям возможность сохранять пароли для различных сайтов и приложений, чтобы упростить процесс авторизации. Если вы забыли пароль от определенного аккаунта или просто хотите просмотреть список всех сохраненных паролей, вам понадобится выполнить несколько простых шагов:
- Откройте браузер Google Chrome на своем компьютере.
- Нажмите на иконку с тремя вертикальными точками в правом верхнем углу окна браузера.
- В выпадающем меню выберите пункт «Настройки».
- Прокрутите страницу вниз и нажмите на ссылку «Дополнительные настройки».
- В разделе «Пароли и формы» нажмите на кнопку «Управление паролями».
- В появившемся окне вы увидите список всех сохраненных паролей, отсортированных по сайтам.
- Для просмотра пароля, нажмите на иконку с тремя точками рядом с соответствующим сайтом и выберите пункт «Показать пароль». Вас попросят ввести пароль от аккаунта на компьютере для подтверждения.
Теперь вы знаете, как просмотреть сохраненные пароли в Google Chrome и воспользоваться ими при необходимости. Будьте осторожны и берегите свои личные данные!
Как найти и просмотреть пароли в Mozilla Firefox
Браузер Mozilla Firefox предлагает удобный способ сохранять пароли от ваших онлайн аккаунтов, чтобы вы могли легко войти в них снова без необходимости запоминать или записывать пароли. Однако, иногда может возникнуть потребность в просмотре сохраненных паролей. В этом разделе, мы рассмотрим, как найти и просмотреть пароли в Mozilla Firefox.
Шаг 1: Открыть меню настроек
Сначала откройте Mozilla Firefox и перейдите в правый верхний угол окна. Кликните на значок с тремя горизонтальными полосками и выберите «Опции» в выпадающем меню.
Шаг 2: Перейти в раздел «Конфиденциальность и безопасность»
В открывшемся окне выберите раздел «Конфиденциальность и безопасность» в левой панели.
Шаг 3: Перейти в раздел «Пароли»
После того как вы выбрали «Конфиденциальность и безопасность», прокрутите страницу вниз и найдите раздел «Пароли». Кликните на кнопку «Настроить» справа от этого раздела.
Шаг 4: Просмотреть сохраненные пароли
В новом окне, вы увидите список всех сохраненных паролей в Mozilla Firefox. Здесь вы можете выбрать конкретный сайт или сервис, для которого вы хотите просмотреть пароль. Чтобы увидеть пароль, кликните на кнопку «Показать пароли» и подтвердите свое действие. После этого, пароль будет отображен в списке.
Обратите внимание, что Mozilla Firefox будет запрашивать вашу подтверждение, прежде чем показать вам пароль. Это для обеспечения безопасности ваших данных.
Теперь вы знаете, как найти и просмотреть пароли в Mozilla Firefox. Помните, что хранение паролей в браузере может быть удобным, но также и небезопасным. Будьте осторожны при использовании этой функции и обязательно защитите свой компьютер от несанкционированного доступа.
Способы получить пароли из других популярных браузеров
На сегодняшний день существует множество популярных браузеров, помимо Google Chrome и Mozilla Firefox. Если вы используете другие браузеры, то также есть способы получить доступ к сохраненным паролям.
Например, если вы пользователь браузера Microsoft Edge, вы можете найти сохраненные пароли, открыв панель настроек браузера и перейдя в раздел «Профили». Там вы найдете раздел «Сохраненные пароли», в котором будут отображены все ваши сохраненные пароли.
Если вы пользуетесь браузером Safari на устройствах Apple, то для просмотра сохраненных паролей вам понадобится открыть настройки браузера и перейти в раздел «Пароли». В этом разделе вы должны будете ввести пароль администратора системы, после чего у вас появится полный список всех сохраненных паролей.
А если вы предпочитаете использовать Opera, то чтобы просмотреть сохраненные пароли, вам нужно открыть настройки браузера, перейти в раздел «Безопасность и персональные данные» и нажать на кнопку «Управление паролями». В этом разделе вы увидите все сохраненные пароли.
Таким образом, независимо от того, какой браузер вы используете, обычно существуют определенные пути для получения доступа к сохраненным паролям. Важно помнить, что для безопасности вашей информации лучше использовать надежные пароли и регулярно их обновлять.
Видео:Как посмотреть сохраненные пароли в ЛЮБОМ браузереСкачать

Пароли в операционных системах
Операционные системы обладают дополнительными механизмами защиты и хранения паролей. Используя эти механизмы, пользователь может безопасно сохранять и получать доступ к своим паролям.
Как получить доступ к сохраненным паролям в Windows 10
В операционной системе Windows 10 пользователи могут сохранять пароли в учетных записях на различных сервисах и приложениях. Чтобы получить доступ к сохраненным паролям, следуйте инструкциям ниже:
- Откройте «Параметры» (нажмите «Пуск» и выберите «Параметры»).
- Выберите раздел «Учетные записи» и перейдите во вкладку «Пароли».
- Вам может потребоваться войти в систему, используя пароль администратора.
- В разделе «Сохраненные пароли» вы увидите список всех сохраненных учетных записей и связанных с ними паролей.
Как посмотреть пароль пользователя на Mac
На компьютерах Mac пользователи могут сохранять пароли в своих учетных записях и использовать их для входа в различные приложения и сервисы. Чтобы увидеть пароль пользователя, воспользуйтесь следующими шагами:
- Откройте «Настройки системы» (можно найти в меню «Яблоко» в верхнем левом углу экрана).
- Выберите раздел «Пользователи и группы».
- Выберите нужного пользователя из списка слева.
- Нажмите на замок в нижнем левом углу окна и введите пароль администратора, если потребуется.
- Нажмите на кнопку «Вход без пароля» и вам будет показан пароль пользователя.
Как восстановить забытый пароль в Linux
Если вы забыли пароль от своей учетной записи в Linux, не отчаивайтесь, есть несколько способов его восстановления. Один из них — использование режима восстановления. Чтобы восстановить забытый пароль в Linux, выполните следующие действия:
- При загрузке компьютера нажмите и удерживайте клавишу Shift, чтобы открыть меню загрузки.
- Выберите режим восстановления или редактирования командной строки.
- Откройте файл «/etc/passwd» в текстовом редакторе.
- Найдите строку с вашей учетной записью и удалите ее.
- Сохраните изменения и перезагрузите компьютер.
- После перезагрузки создайте новую учетную запись и установите новый пароль.
Учтите, что восстановление пароля может быть незаконным или нарушать правила использования операционной системы. Используйте эти инструкции только в случае утраты доступа к своей собственной учетной записи или с разрешения владельца компьютера.
Как получить доступ к сохраненным паролям в Windows 10
В операционной системе Windows 10 существует возможность просматривать сохраненные пароли. Это может быть полезно, если вы забыли пароль от своей учетной записи или хотите просмотреть пароли, сохраненные другими пользователями на вашем компьютере.
Для того чтобы получить доступ к сохраненным паролям в Windows 10, следуйте следующим инструкциям:
- Откройте меню «Пуск» и выберите «Настройки».
- В открывшемся окне выберите пункт «Учетные записи».
- Перейдите на вкладку «Пароли», которая находится слева.
- Нажмите на кнопку «Просмотреть пароли» под разделом «Пароли для приложений и веб-сайтов». При этом система может попросить вас подтвердить свою личность, введя пароль от учетной записи.
После того как вы нажмете на кнопку «Просмотреть пароли», откроется окно с списком сохраненных паролей. Вы сможете увидеть название веб-сайта или приложения, имя пользователя (логин) и скрытый пароль. Чтобы раскрыть пароль, нажмите на кнопку «Показать», которая находится рядом с каждым паролем.
Важно отметить, что для просмотра сохраненных паролей в Windows 10 вам необходимо иметь административные права на компьютере. Если у вас нет таких прав, вы не сможете получить доступ к этой функции.
Будьте осторожны при работе с сохраненными паролями на общедоступном компьютере или в общественных местах, так как это может представлять угрозу безопасности ваших учетных записей. Рекомендуется использовать данную функцию только на доверенных устройствах и не хранить критически важные пароли в сохраненном виде.
Как посмотреть пароль пользователя на Mac
Отображение пароля пользователя на Mac возможно с использованием следующих шагов:
- Нажмите на логотип Apple в верхнем левом углу экрана и выберите «Системные настройки».
- Затем выберите «Пользователи и группы».
- Вводите свой пароль администратора, чтобы разблокировать настройки.
- Выберите пользователя, пароль которого вы хотите посмотреть, слева в списке.
- Нажмите на кнопку «Сменить пароль».
- После этого вам потребуется ввести текущий пароль администратора.
- При этом под полем для ввода нового пароля будет отображаться опция «Показать пароль».
- Нажмите на эту опцию, чтобы отобразить пароль выбранного пользователя на экране.
Обратите внимание, что для просмотра пароля пользователя вам потребуется иметь права администратора на компьютере.
Важно помнить, что открытый доступ к паролям может представлять угрозу для безопасности ваших данных. Поэтому рекомендуется использовать эту функцию с осторожностью и только в случае реальной необходимости.
Как восстановить забытый пароль в Linux
Вероятно, каждому пользователю Linux в какой-то момент приходилось забыть свой пароль. Быть без доступа к своей учетной записи может быть очень неприятно, но не стоит паниковать. В большинстве случаев есть способы восстановить пароль и снова получить доступ к системе.
1. Запуск в однопользовательском (rescue) режиме
Если вы забыли пароль администратора в Linux, можно попробовать запустить систему в однопользовательском режиме, также известном как rescue или recovery mode. Для этого нужно выполнить следующие шаги:
- Перезагрузите компьютер.
- При появлении экрана загрузки операционной системы выберите ядро Linux, которое вы обычно используете, и нажмите клавишу «е».
- В строке, начинающейся с «linux», замените «quiet» на «single» и нажмите клавишу «Ctrl+X», чтобы загрузиться в однопользовательский режим.
- Появится терминал с правами администратора. Вы можете изменить пароль с помощью команды «passwd», введя новый пароль дважды.
- После изменения пароля перезагрузите систему командой «reboot».
2. Использование Live CD/USB
Если у вас нет возможности использовать однопользовательский режим, вы можете восстановить забытый пароль с помощью Live CD или USB. Для этого выполните следующие действия:
- Загрузите компьютер с установочного носителя Linux (Live CD или USB).
- Выберите опцию «Try Linux» или «Run Linux Live».
- Дождитесь загрузки системы.
- Откройте терминал или консоль.
- Найдите раздел, содержащий установленную систему Linux, и смонтируйте его.
- Откройте файл «/etc/shadow» с помощью текстового редактора.
- Найдите строку, соответствующую вашей учетной записи, и удалите всё после первого символа символа «:».
- Сохраните изменения и перезагрузите систему.
Важно отметить, что эти методы могут быть использованы только для получения доступа к своей собственной учетной записи. Если вы пытаетесь взломать чужую учетную запись, это может быть незаконным и противоречить законодательству вашей страны.
Итак, если вы забыли пароль в Linux, не отчаивайтесь. Следуйте одному из этих методов, и вы сможете восстановить пароль и получить доступ к своей системе.
🔥 Видео
Как узнать пароль от WiFi сети (роутера) Windows 10Скачать
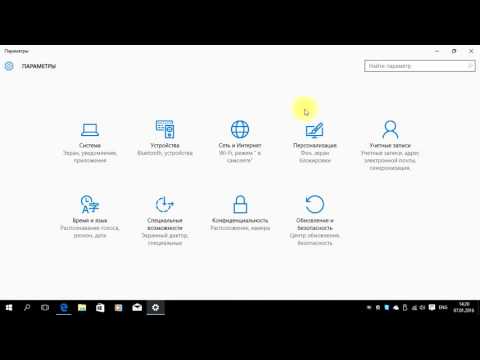
Как и Где Посмотреть Сохранённые Пароли в Яндекс Браузере в 2022 на КомпьютереСкачать

Как посмотреть пароли от всех сайтов из ваших браузеровСкачать

ГДЕ ХРАНЯТСЯ ВСЕ НАШИ ПАРОЛИ, И КАК ИХ НАЙТИ?Скачать

Диспетчер паролей ГуглСкачать

Как виндовс 10 посмотреть сохраненые паролиСкачать

Где Посмотреть и Как Удалить Сохранённые Пароли в Google Chrome / Где в Гугл Хром Хранятся ПаролиСкачать

Наказали родители?Поставили пароль на комп?Есть решение!Скачать

Как посмотреть пароли в google chromeСкачать

Как посмотреть сохраненные пароли в браузере Гугл ХромСкачать

Как посмотреть пароли в опере.Где хранятся пароли в опереСкачать

как посмотреть пароль на компьютере если вы его забылиСкачать

Как импортировать пароли в Google Chrome #shorts #googlechrome #пароль #windowsСкачать

Как узнать пароль от вайфая на ноутбуке (компьютере)Скачать

Забыл пароль.Как узнать пароль от электронной почты #парольСкачать

Как узнать пароль от компьютера (если мама-папа поставили его)Скачать

Как УБРАТЬ ПАРОЛЬ при входе в Windows 10? 100 решение! 2 способаСкачать

Где хранятся пароли на случай если вы забылиСкачать

