Google Chrome — один из самых популярных веб-браузеров, который предлагает множество полезных функций для своих пользователей. Одна из таких функций — возможность сохранять пароли для различных сайтов и приложений. Но что делать, если вы забыли пароль или просто хотите узнать, какие пароли были сохранены в вашем браузере?
В этой статье мы расскажем вам, как посмотреть сохраненные пароли в Google Chrome. Этот простой процесс займет всего несколько минут вашего времени и поможет вам получить доступ к вашим учетным записям без необходимости запоминания паролей.
Для начала, откройте Google Chrome на вашем компьютере и перейдите в раздел настроек, нажав на иконку с тремя точками в правом верхнем углу окна браузера. В выпадающем меню выберите пункт «Настройки».
- Посмотреть сохраненные пароли
- Шаг 1: Открыть настройки Google Chrome
- Нажмите на иконку меню в верхнем правом углу браузера
- В выпадающем меню выберите пункт «Настройки»
- Шаг 2: Перейти к разделу «Пароли»
- Пролистайте страницу настройки до раздела «Пароли»
- Нажмите на кнопку «Управление паролями»
- Шаг 3: Просмотреть сохраненные пароли
- В открывшемся окне вы увидите список всех сохраненных паролей
- 📸 Видео
Видео:Как посмотреть сохраненные пароли в ЛЮБОМ браузереСкачать

Посмотреть сохраненные пароли
Чтобы посмотреть все сохраненные пароли в Google Chrome, следуйте инструкциям ниже:
- Откройте браузер Google Chrome.
- Нажмите на иконку меню в верхнем правом углу браузера (три точки).
- В выпадающем меню выберите пункт «Настройки».
- Пролистайте страницу настроек до раздела «Пароли».
- Нажмите на кнопку «Управление паролями».
На открывшейся странице вы увидите список всех сохраненных паролей. Каждый пароль будет отображаться вместе с соответствующим ему логином и веб-сайтом.
Обратите внимание, что для просмотра сохраненных паролей вам потребуется ввести свой пароль от учетной записи Google.
Видео:Как посмотреть пароли в Хроме на компьютере, а так же удалить, сделать экспорт и импортСкачать

Шаг 1: Открыть настройки Google Chrome
Чтобы посмотреть список всех сохраненных паролей в Google Chrome, вам необходимо открыть настройки браузера. Для этого выполните следующие действия:
- Нажмите на иконку меню, которая находится в верхнем правом углу браузера. Эта иконка выглядит как три горизонтальные линии.
- В открывшемся выпадающем меню выберите пункт «Настройки».
После выполнения этих действий откроется страница настроек Google Chrome.
Нажмите на иконку меню в верхнем правом углу браузера
Для того чтобы посмотреть сохраненные пароли в Google Chrome, первым шагом нужно найти иконку меню, которая располагается в верхнем правом углу браузера.
Обычно иконка меню представлена в виде трех точек, расположенных вертикально. Символически она обозначает дополнительные опции и настройки браузера. Нажмите на эту иконку, чтобы открыть выпадающее меню.
Нажатие на иконку откроет список доступных опций и функций. Вам нужно будет продолжить следующим шагом, чтобы перейти к настройкам браузера и просмотреть сохраненные пароли.
В выпадающем меню выберите пункт «Настройки»
После открытия Google Chrome в верхнем правом углу браузера вы увидите иконку меню. Эта иконка представлена в виде трех точек в вертикальном положении. Необходимо нажать на данную иконку, чтобы открыть выпадающее меню.
В выпадающем меню, отобразившемся после нажатия на иконку меню, Вы должны выбрать пункт «Настройки». Чтобы продолжить просмотр сохраненных паролей, перейдите к следующему шагу.
Примечание: Если у вас установлена старая версия Google Chrome, то его иконка меню может отличаться от трех точек. В этом случае вам необходимо найти иконку, которая выглядит как три горизонтальные линии и нажать на нее.
Видео:Как посмотреть пароли в Гугл Хром на Андроиде?Скачать

Шаг 2: Перейти к разделу «Пароли»
Чтобы просмотреть сохраненные пароли в Google Chrome, необходимо перейти к разделу «Пароли» в настройках браузера. Чтобы выполнить этот шаг:
- Откройте настройки Google Chrome, нажав на иконку меню в верхнем правом углу браузера.
- В выпадающем меню выберите пункт «Настройки».
- Пролистайте страницу настройки до раздела «Пароли».
- Нажмите на кнопку «Управление паролями».
После выполнения этих шагов откроется окно с списком всех сохраненных паролей.
Пролистайте страницу настройки до раздела «Пароли»
Чтобы просмотреть сохраненные пароли в Google Chrome, необходимо пролистать страницу настроек до раздела «Пароли». Для этого выполните следующие шаги:
- Откройте настройки Google Chrome, нажав на иконку меню в верхнем правом углу браузера.
- В выпадающем меню выберите пункт «Настройки».
- Пролистайте страницу настроек вниз до раздела «Пароли».
- Нажмите на кнопку «Управление паролями».
После выполнения этих шагов, вы перейдете к разделу «Пароли», где сможете просмотреть список всех сохраненных паролей в Google Chrome.
Нажмите на кнопку «Управление паролями»
После того, как вы открыли настройки Google Chrome и пролистали страницу до раздела «Пароли», вам необходимо нажать на кнопку «Управление паролями». Эта кнопка позволит вам просмотреть все сохраненные пароли в браузере.
Как только вы нажмете на кнопку «Управление паролями», откроется новое окно, в котором будут перечислены все сохраненные пароли. В списке будут указаны названия сайтов или приложений, для которых сохранены пароли, а также их пользовательские имена.
Чтобы посмотреть конкретный пароль, вам необходимо нажать на иконку с глазом рядом с соответствующим паролем. После этого пароль будет отображен в поле ввода.
Обратите внимание, что для просмотра сохраненных паролей может потребоваться ввод мастер-пароля Google Chrome или использование отпечатка пальца или пароля операционной системы.
Просмотр сохраненных паролей позволяет вам удобно управлять своими аккаунтами и в случае необходимости восстановить пароль. Не забывайте бережно хранить свои пароли и регулярно их обновлять для повышения безопасности вашего онлайн-присутствия.
Видео:Импорт и экспорт паролей в Google Chrome - сохраняем и переносим правильно!Скачать

Шаг 3: Просмотреть сохраненные пароли
После того, как вы нажали на кнопку «Управление паролями» в разделе «Пароли» настройки Google Chrome, вам откроется окно, в котором вы увидите список всех ваших сохраненных паролей. Каждый пароль будет отображаться в виде пункта списка, содержащего название сайта или сервиса, для которого он сохранен, а также вашу учетную запись (логин) на этом сайте.
Для каждого пароля отображается только его название и логин, так что никакая конфиденциальная информация не будет видна сразу. Если вы хотите узнать пароль, нажмите на пункт списка с соответствующим сайтом или сервисом.
В открывшемся окне вы увидите полную информацию о сохраненном пароле, включая его название, логин и сам пароль. Пароль будет скрыт символами «*», чтобы предотвратить его случайное раскрытие. Однако, вы можете нажать на кнопку «Показать» рядом с полем с паролем, чтобы скрытый пароль стал видимым на короткое время.
Обратите внимание, что просмотр сохраненных паролей требует введения вашего компьютерного пароля или использования отпечатка пальца / сканера лица, если вы включили соответствующие функции авторизации в браузере.
После того, как вы посмотрели нужный пароль, не забудьте закрыть окно с сохраненными паролями и никогда не делитесь своими паролями с другими людьми.
В открывшемся окне вы увидите список всех сохраненных паролей
Как только вы нажмете на кнопку «Управление паролями», откроется новое окно со списком всех сохраненных паролей в Google Chrome. Каждый пароль будет отображаться вместе с соответствующим сайтом или сервисом, к которому он относится.
В списке паролей вы сможете увидеть информацию о веб-сайтах или сервисах, учетные записи которых у вас сохранены. Кроме того, будут отображаться логины и пароли для каждой учетной записи.
Для удобства просмотра и управления, вы можете воспользоваться функцией поиска, чтобы найти конкретный пароль или сайт. Просто введите ключевое слово или фразу в поле поиска, и список будет автоматически фильтроваться.
Вы также можете редактировать или удалить сохраненные пароли, просто щелкнув правой кнопкой мыши на соответствующей записи и выбрав соответствующий вариант из context-меню.
Важно помнить, что сохраненные пароли доступны только с вашего компьютера и только с использованием вашего аккаунта Google Chrome. Если вы используете браузер на общественном компьютере или компьютере с общим доступом, рекомендуется не сохранять пароли.
📸 Видео
Как посмотреть сохраненные пароли в браузере Гугл ХромСкачать

Где Посмотреть и Как Удалить Сохранённые Пароли в Google Chrome / Где в Гугл Хром Хранятся ПаролиСкачать

Как найти ваши пароли в GOOGLEСкачать

Диспетчер паролей ГуглСкачать

Где хранятся пароли в гугл хромСкачать

Как Посмотреть сохраненные пароли в браузере Гугл ХромСкачать

Восстановить удалённые пароли Google ChromeСкачать

Как посмотреть сохраненные пароли в гугл хромСкачать

Как удалить все сохранённые пароли в браузере Google ChromeСкачать
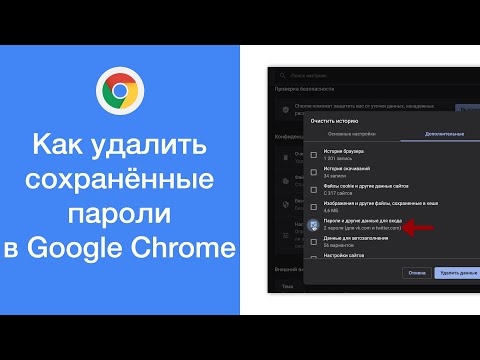
Как посмотреть СОХРАНЕННЫЕ пароли 🔐 в Google ChromeСкачать

Как посмотреть пароли в google chromeСкачать

Как на Андроид телефоне посмотреть сохраненные пароли? Где спрятаны все пароли сайтов?Скачать

Как посмотреть сохраненные пароли в браузере Гугл Хром. Как настроить сохранение паролей в браузере.Скачать

Как сохранить пароли и закладки в Google ChromeСкачать

Как найти сохраненные пароли в браузере Гугл Хром? Где сохранены пароли в Google ChromeСкачать

Как посмотреть сохранённые пароли в браузере Google Chrome?Скачать

