Outlook — это одно из самых популярных почтовых приложений, которое используется миллионами людей по всему миру. Однако, несмотря на свою популярность, многие пользователи не знают, как просмотреть домен в Outlook и как это может быть полезно.
Просмотр домена в Outlook может помочь вам лучше организовать вашу электронную почту и более эффективно работать с ней. Когда вы просматриваете домен, вы можете видеть адрес электронной почты, который отображается вместо имени отправителя. Это может быть особенно полезно, когда вы получаете сообщения от разных отправителей и хотите легко различать их.
Как же просмотреть домен в Outlook? В первую очередь, откройте приложение Outlook и перейдите в раздел «Настройки». Затем найдите раздел «Почтовые аккаунты» и выберите аккаунт, для которого вы хотите просмотреть домен. В настройках аккаунта вы найдете поле «Домен», где будет указан адрес домена вашего аккаунта.
- Просмотр домена в Outlook: руководство для пользователей
- Подключение домена к Outlook
- Создание почтового ящика в домене
- Настройка DNS записей для домена
- Подключение домена к Outlook
- Отправка и получение писем с использованием домена в Outlook
- Настройка почтового клиента
- Создание и отправка писем с доменом
- 🎦 Видео
Видео:Outlook Отслеживание почты с помощью уведомления о прочтенииСкачать

Просмотр домена в Outlook: руководство для пользователей
- Откройте программу Outlook на вашем устройстве. Если у вас еще нет учетной записи на Outlook, создайте ее, следуя инструкциям на экране.
- После входа в учетную запись Outlook, щелкните на вкладку «Файл» в верхнем левом углу экрана.
- В выпадающем меню выберите опцию «Добавить учетную запись».
- В появившемся окне выберите опцию «Настроить руководство», а затем щелкните кнопку «Далее».
- Выберите опцию «Подключить учетную запись к предыдущей версии Outlook» и нажмите «Далее».
- В следующем окне введите ваше имя пользователя, пароль и адрес электронной почты.
- Нажмите «Далее» и дождитесь, пока программе Outlook будет выполнена проверка настроек вашей учетной записи.
- Когда проверка будет завершена успешно, нажмите кнопку «Готово».
- Теперь вы можете просматривать свой домен через Outlook и удобно отправлять и получать письма.
Следуя этому руководству, вы сможете легко настроить просмотр домена в Outlook и использовать его для работы с электронной почтой. Наслаждайтесь удобством и функциональностью Outlook!
Видео:Курс по Outlook. Урок 1. Вход в учетную запись. Синхронизация почтыСкачать

Подключение домена к Outlook
Шаг 1: Войдите в свою учетную запись Outlook и откройте раздел настроек.
Шаг 2: В разделе «Почта» нажмите на кнопку «Подключить другую почту».
Шаг 3: В появившемся окне введите свой домен и нажмите кнопку «Далее».
Шаг 4: Появится окно с информацией о настройке DNS записей для вашего домена. Здесь вам нужно будет добавить MX запись, указанную в подробностях.
Шаг 5: Откройте панель управления вашего домена и найдите раздел DNS настройки.
Шаг 6: Добавьте новую DNS запись типа MX, указав значение, которое было предоставлено вам в Outlook.
Шаг 7: Сохраните изменения и подождите некоторое время, чтобы DNS записи обновились.
Шаг 8: Вернитесь в окно настроек Outlook и нажмите кнопку «Далее», чтобы подтвердить, что вы добавили все необходимые DNS записи.
Шаг 9: Введите свое имя пользователя и пароль для подключения вашего домена к Outlook.
Шаг 10: Нажмите кнопку «Готово» и подождите некоторое время, пока Outlook проверит и подключит ваш домен.
Поздравляю! Теперь ваш домен успешно подключен к Outlook, и вы можете использовать его для отправки и получения писем. Удачного использования!
Создание почтового ящика в домене
1. Войдите в свою учетную запись Outlook.
2. Перейдите во вкладку «Файл» в верхней панели меню.
3. В открывшемся меню выберите «Информация».
4. В разделе «Учетные записи» нажмите на кнопку «Добавить учетную запись».
5. В появившемся окне выберите опцию «Настройка вручную или дополнительные типы серверов».
6. Нажмите на кнопку «Далее».
7. Выберите опцию «Электронная почта Интернет-служб» и нажмите на кнопку «Далее».
8. Введите свое имя и адрес электронной почты в соответствующие поля.
9. Выберите тип аккаунта (например, POP3 или IMAP) и введите настройки сервера для вашего домена.
10. Введите имя пользователя и пароль для вашего почтового ящика.
11. Нажмите на кнопку «Протестировать учетную запись», чтобы убедиться, что все настройки указаны правильно.
12. Если тест прошел успешно, нажмите на кнопку «Готово» и закройте окно настроек учетной записи.
Теперь ваш почтовый ящик в домене создан и готов к использованию. Вы можете отправлять и получать письма с использованием домена в Outlook.
Настройка DNS записей для домена
Для начала настройки DNS записей, необходимо перейти на сайт вашего хостинг-провайдера или регистратора домена.
1. Войдите в свою учетную запись на сайте хостинг-провайдера или регистратора домена.
2. Найдите раздел управления доменом или DNS-записями.
3. Создайте новую DNS запись типа «MX» (Mail Exchanger).
При создании DNS записи необходимо указать следующие параметры:
— Name (Имя): @ или пустое поле. Может также называться «пустое имя», «имя домена» или оставить без изменений в зависимости от хостинг-провайдера или регистратора домена.
— Priority (Приоритет): 10 или 20. Выбор приоритета зависит от требований хостинг-провайдера или регистратора домена.
— Destination (Пункт назначения): Введите адрес сервера электронной почты вашего домена в формате «mail.вашдомен». Также может быть указан IP-адрес почтового сервера вашего хостинг-провайдера или регистратора домена.
4. Сохраните изменения.
После сохранения изменений DNS записей обычно требуется некоторое время для их применения и распространения по всему Интернету. Процесс может занять от нескольких минут до нескольких часов.
Теперь вы завершили настройку DNS записей для вашего домена. После этого вы можете переходить к следующему шагу — подключению домена к Outlook.
Подключение домена к Outlook
Для подключения домена к Outlook требуется выполнить несколько шагов. Это позволит использовать ваш собственный домен в качестве адреса электронной почты в Outlook.
1. Войдите в свою учетную запись Outlook и перейдите в настройки.
2. В разделе «Аккаунты» выберите опцию «Подключить домен».
3. Введите имя вашего домена и нажмите «Далее».
4. Вам потребуется подтвердить владение доменом. Для этого выберите один из предложенных методов подтверждения: добавление TXT-записи в настройки DNS или загрузка файла на хостинг. Следуйте инструкциям и завершите подтверждение.
5. После успешного подтверждения владения доменом вам будет предложено создать почтовый ящик с вашим доменом. Задайте необходимые параметры и завершите создание почтового ящика.
6. Теперь вы можете настроить подключение вашего домена к Outlook. Введите имя пользователя (ваше полное электронное имя) и пароль от вашего почтового ящика. Выберите сервер приема и отправки электронной почты (обычно это «mail.yourdomain.com»). Включите SSL-шифрование и нажмите «Далее».
7. Если все настройки введены верно, Outlook успешно подключится к вашему домену. Вы сможете отправлять и получать письма с использованием адреса вашего собственного домена.
Подключение домена к Outlook позволит вам управлять вашей электронной почтой более профессионально и легко. Вы сможете использовать адрес вашего собственного домена в качестве электронной почты в Outlook и наслаждаться всеми преимуществами, которые это дает.
Видео:Курс по Outlook. Урок 3. Вид просмотра писем. Как сохранить вложения из OutlookСкачать

Отправка и получение писем с использованием домена в Outlook
Для отправки и получения писем с использованием домена в Outlook необходимо первоначально настроить подключение домена к почтовому клиенту. Это позволит использовать доменное имя в адресе электронной почты и отправлять и получать сообщения от имени этого домена.
В Outlook можно отправить и получить письма с использованием доменного имени, следуя нижеприведенным инструкциям:
1. Подключите свой домен к Outlook:
Процесс подключения домена к Outlook включает настройку DNS записей. Это позволит серверу почты Outlook распознать ваш домен и создать почтовый ящик для вашего домена.
2. Создайте почтовый ящик в домене:
После успешного подключения домена к Outlook, вы можете создать почтовый ящик для своего домена. Этот почтовый ящик будет использоваться для отправки и получения писем от имени вашего домена.
3. Настройте DNS записи для домена:
Для корректной работы почтового клиента Outlook с вашим доменом, необходимо правильно настроить DNS записи. Это позволит почтовому клиенту обращаться к серверу почты Outlook для отправки и получения писем.
4. Настройте почтовый клиент:
После того, как доменный ящик создан и DNS записи настроены, вам необходимо настроить почтовый клиент Outlook для подключения к вашему домену. Введите доменное имя, адрес и пароль, а также настройте входящие и исходящие серверы почты согласно инструкциям вашего почтового провайдера.
5. Создайте и отправьте письма с доменом:
Теперь, когда ваш домен подключен к Outlook и почтовый клиент настроен, вы можете создавать и отправлять письма с использованием доменного имени. Укажите адрес электронной почты с вашим доменом в качестве отправителя или получателя, и Outlook будет использовать ваш домен для отправки и доставки сообщений.
Таким образом, отправка и получение писем с помощью домена в Outlook возможна после правильной настройки подключения, создания почтового ящика, настройки DNS записей и настройки почтового клиента. Это позволяет использовать доменное имя в адресе электронной почты и делает работу с Outlook более профессиональной.
Настройка почтового клиента
После того, как вы успешно подключили домен к Outlook, вам необходимо настроить почтовый клиент для работы с вашим доменом. Это позволит вам отправлять и получать письма с использованием вашего доменного имени.
Для настройки почтового клиента в Outlook выполните следующие шаги:
Шаг 1:
Откройте приложение Outlook на своем компьютере. Если у вас еще нет учетной записи Outlook, создайте ее, следуя инструкциям на экране.
Шаг 2:
После открытия Outlook найдите и откройте раздел «Настройки» или «Профили». Этот раздел обычно находится в верхнем меню или в настройках приложения.
Шаг 3:
В разделе «Настройки» или «Профили» найдите опцию «Добавить новый профиль» или «Добавить учетную запись». Нажмите на эту опцию, чтобы создать новый профиль для вашего доменного имени.
Шаг 4:
В появившемся окне введите следующую информацию:
— В поле «Имя профиля» или «Имя учетной записи» введите имя профиля, которое будет отображаться в Outlook.
— В поле «Email» или «Адрес электронной почты» введите ваш доменный адрес электронной почты.
— В поле «Пароль» введите пароль для вашего доменного адреса электронной почты.
Шаг 5:
После ввода необходимой информации нажмите на кнопку «Далее» или «Готово». Outlook автоматически проверит правильность введенных данных и подключится к вашему доменному адресу электронной почты.
После завершения настройки вы сможете отправлять и получать письма с использованием вашего доменного имени через почтовый клиент Outlook. Проверьте настройки и убедитесь, что все работает как ожидается.
Теперь у вас есть полноценно работающий почтовый клиент, настроенный для вашего домена в Outlook. Вы можете приступать к отправке и получению писем с использованием вашего доменного имени.
Создание и отправка писем с доменом
Чтобы создать и отправить письмо с использованием домена в Outlook, следуйте этим простым шагам:
- Откройте приложение Outlook на своем компьютере или мобильном устройстве.
- Щелкните на кнопку «Новое письмо» или воспользуйтесь сочетанием клавиш Ctrl + N, чтобы открыть новое окно для написания письма.
- В поле «Кому» введите адрес получателя письма, указывая его домен (@вашдомен). Например, example@вашдомен.
- Введите тему письма в соответствующее поле.
- Напишите текст вашего сообщения в поле для ввода текста или воспользуйтесь возможностями редактора писем.
- Если вы хотите приложить файлы к письму, нажмите на кнопку «Прикрепить файл» и выберите файлы с вашего компьютера или облачного хранилища.
- Проверьте правильность введенной информации и нажмите кнопку «Отправить» для отправки письма.
После нажатия кнопки «Отправить», письмо будет доставлено адресату, указанному в поле «Кому». Вы также можете сохранить письмо в папке «Отправленные», чтобы иметь возможность найти его в будущем.
Теперь у вас есть полезные инструкции по созданию и отправке писем с использованием домена в Outlook. Не забывайте следовать этим шагам для удобной и эффективной работы с вашими электронными письмами.
🎦 Видео
Как работать с календарём Outlook. Берём под контроль встречи и события.Скачать

Настройка интерфейса в OutlookСкачать

Outlook. Добавление корпоративной почты.Скачать

Microsoft Outlook. Весь функционал за 25 минутСкачать

Настройка Outlook в Office 365Скачать

Настройка почты mail.ru в MS Outlook 2013Скачать

Курс по Outlook. Урок 10. Оповещение «нет на работе», теги и переадресация почты в OutlookСкачать

Курс по Outlook. Урок 2. Знакомство с функциями и интерфейсом OutlookСкачать

Дополнительные способы просмотра и изменения контактов в Outlook 2013Скачать
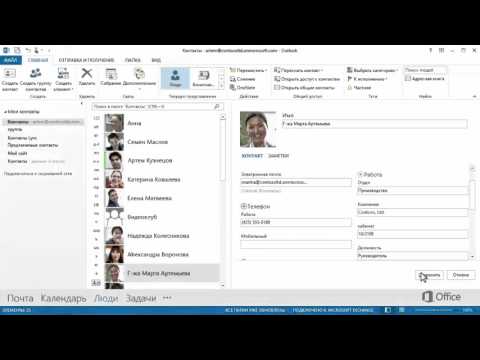
Режимы отображения календаря и навигация в OutlookСкачать

Как посмотреть пароль под звездочками в OutlookСкачать

Настройка почты outlook на AndroidСкачать

Почтовый клиент OutlookСкачать

Как настроить почту в Outlook?Скачать

Outlook почта входСкачать

Пару слов про Microsoft Outlook 2021,Web ПочтаСкачать

Всё о файлах данных Outlook (PST). Как сохранить и перенести почту, контакты и другие папки.Скачать

