Технический прогресс не стоит на месте, и каждый год многие функции и возможности наших мобильных устройств становятся все больше и лучше. Такая одна функция, как печать с телефона, стала весьма популярной среди пользователей. И это неудивительно, учитывая насколько удобно и быстро можно передать информацию с телефона на бумагу.
Однако, несмотря на все преимущества, использование мобильного телефона для печати может вызвать затруднения у некоторых пользователей. Некоторые могут рассматривать это как невозможность, бесполезность опции или даже просто не искать такую функцию в меню своего устройства. Но на самом деле распечатать с телефона можно, и это вовсе не так сложно, как может показаться на первый взгляд.
Существуют различные способы печати с телефона. Один из самых распространенных способов — использование беспроводной технологии Bluetooth. Этот способ подходит для небольших печатных задач, таких как печать фотографий, заметок или списка дел. Для этого необходимо подключить принтер к мобильному устройству через Bluetooth, затем выбрать и распечатать документ или файл прямо с вашего телефона.
- SPособы распечатывать документы с телефона
- 3. Использование специализированных приложений
- 4. Отправка документов на электронную почту
- Использование облачного хранилища для печати с телефона
- Инструкция по печати с телефона
- Установите необходимое приложение на ваш телефон
- Инструкция по печати с телефона
- 🔥 Видео
Видео:Как подключить принтер к телефонуСкачать

SPособы распечатывать документы с телефона
Способ №1: использование специализированных приложений.
На рынке существует множество приложений, которые позволяют распечатывать документы с телефона. Некоторые из них имеют встроенные функции для работы с принтером, другие позволяют отправить документы на печать через облачное хранилище или электронную почту. Вы можете выбрать приложение, которое лучше всего соответствует вашим нуждам и предпочтениям.
Способ №2: отправка документов на электронную почту.
Этот способ удобен, когда у вас есть доступ к компьютеру с установленным принтером. Прежде чем отправить документ на печать, вам необходимо прикрепить его к электронному письму и отправить на нужный адрес. После этого откройте почту на компьютере и распечатайте документ. Убедитесь, что ваш телефон и компьютер находятся в одной сети Wi-Fi, чтобы реализовать этот способ.
Способ №3: использование облачного хранилища.
Если вы используете облачное хранилище, такое как Dropbox или Google Drive, вы можете отправить документы с телефона на облачное хранилище и затем распечатать их с любого устройства, подключенного к облачной платформе. Этот способ удобен, если у вас нет доступа к принтеру непосредственно с телефона.
Выберите наиболее удобный для вас способ и распечатывайте документы с телефона без лишних хлопот!
3. Использование специализированных приложений
Существует большое количество специализированных приложений, позволяющих распечатывать документы с телефона. Эти приложения обеспечивают простой и удобный способ печати без необходимости подключения к компьютеру.
Одним из популярных приложений для распечатывания документов с телефона является PrintCentral. Установка и настройка приложения занимают всего несколько минут. Приложение поддерживает печать на большинстве моделей принтеров и позволяет выбрать необходимые опции печати, такие как формат бумаги, цветность и ориентацию.
Некоторые приложения также поддерживают печать на принтерах через Wi-Fi или Bluetooth, что значительно упрощает процесс печати. Для этого необходимо настроить соединение между телефоном и принтером, после чего можно отправлять документы на печать со смартфона.
Важно отметить, что каждое приложение имеет свои особенности и способы работы. Поэтому перед использованием рекомендуется ознакомиться с инструкцией по применению.
Использование специализированных приложений для печати с телефона является удобным решением для тех, кто часто нуждается в распечатке документов вне офиса или дома. Это позволяет экономить время и иметь доступ к печати в любое удобное для вас время и место.
4. Отправка документов на электронную почту
Если у вас нет возможности установить специализированное приложение для печати с телефона, вы можете воспользоваться возможностью отправки документов на электронную почту.
Чтобы распечатать документ с телефона по электронной почте, вам необходимо выполнить следующие шаги:
1. Откройте приложение на телефоне, в котором находится документ, который вы хотите распечатать.
2. Найдите функцию «Отправить» или «Поделиться», которая позволяет передать файл через электронную почту.
3. Выберите опцию «Электронная почта» и введите адрес получателя — адрес, на который нужно отправить файл для печати.
4. Добавьте тему и текст сообщения (если необходимо).
5. Нажмите кнопку «Отправить» и документ будет отправлен на указанный адрес электронной почты.
6. Перейдите на компьютер или ноутбук, откройте свою почту и найдите отправленное вами письмо.
7. Откройте письмо и скачайте прикрепленный файл на ваше устройство.
8. Подключите принтер к компьютеру или ноутбуку и распечатайте скачанный документ.
Отправка документов на электронную почту — это простой и удобный способ распечатать файлы с телефона, если у вас нет доступа к специализированному приложению или облачному хранилищу. Если у вас есть подключение к интернету, вы можете отправить файл на печать в любое удобное для вас время и получить готовую печатную копию в офисе или дома.
Использование облачного хранилища для печати с телефона
Чтобы распечатать документ с помощью облачного хранилища, следуйте этим шагам:
- Установите приложение облачного хранилища на ваш телефон. Наиболее популярными облачными хранилищами являются Google Диск, Яндекс.Диск, Dropbox и iCloud. Выберите наиболее удобное для вас приложение и установите его из соответствующего магазина приложений.
- Зарегистрируйтесь или войдите в свой аккаунт облачного хранилища. Если у вас еще нет аккаунта, создайте его, следуя инструкциям приложения.
- Загрузите документ, который вы хотите распечатать, на свой аккаунт облачного хранилища. Для этого откройте приложение облачного хранилища на вашем телефоне, найдите нужный файл во встроенном файловом менеджере и нажмите на кнопку «Загрузить» или аналогичную.
- Откройте файл на вашем телефоне. В большинстве приложений облачного хранилища вы можете просматривать и редактировать документы прямо внутри приложения.
- Нажмите на кнопку «Печать» или аналогичную в приложении облачного хранилища. Обычно она находится в меню просмотра документа. Выберите принтер, к которому вы хотите направить печать, и настройте необходимые параметры печати.
- Нажмите на кнопку «Печать» и дождитесь завершения печати.
Использование облачного хранилища для печати с телефона является быстрым и удобным способом получить распечатанный документ. Вы можете загружать и распечатывать документы с любого места, где есть доступ к интернету, без необходимости иметь непосредственный доступ к принтеру.
Видео:Как печатать с телефона на принтер через USB.Как подключить принтер к телефону AndroidСкачать

Инструкция по печати с телефона
Чтобы распечатать документ с вашего телефона, следуйте этой простой инструкции:
- Установите необходимое приложение на ваш телефон.
- Откройте App Store (для пользователей iPhone) или Google Play (для пользователей Android).
- Ищите приложение для печати, такое как «Printer Pro» или «HP Smart».
- Установите и запустите выбранное приложение.
- Откройте документ, который вы хотите распечатать.
- Откройте приложение, в котором находится ваш документ (например, Adobe Acrobat для PDF-файлов или Microsoft Word для документов Word).
- Выберите нужный документ из списка файлов.
- Нажмите на документ, чтобы открыть его.
- Выберите опцию печати.
- В правом верхнем углу экрана найдите значок «Печать» или «Print».
- Нажмите на этот значок, чтобы открыть настройки печати.
- Выберите параметры печати, такие как количество копий, ориентацию страницы и цвет.
- Выберите принтер, к которому вы хотите отправить документ.
- Распечатайте документ.
- Проверьте настройки печати и установите предпочтительные параметры.
- Нажмите на кнопку «Печать» или «Print».
- Дождитесь завершения печати. В зависимости от размера документа и скорости принтера, это может занять некоторое время.
- Заберите распечатанный документ из принтера.
Следуя этой инструкции, вы сможете легко распечатать документ с вашего телефона, даже если у вас нет доступа к компьютеру. Помните, что для печати с телефона вам может понадобиться подключение к сети Wi-Fi или Bluetooth, а также совместимый принтер.
Установите необходимое приложение на ваш телефон
Для того чтобы распечатать документы с телефона, вам понадобится установить специальное приложение. На рынке существует множество приложений, позволяющих отправлять документы на печать с мобильного устройства.
Перед установкой приложения рекомендуется ознакомиться с его функциональностью и отзывами пользователей. Выберите приложение, которое наиболее удобно и подходит под вашу операционную систему (Android, iOS и т.д.).
После выбора приложения, найдите его в соответствующем магазине приложений (Google Play, App Store и др.) и нажмите на кнопку «Установить». Дождитесь завершения загрузки и установки приложения.
После установки приложения, необходимо пройти процесс настройки, указав необходимые параметры печати, такие как выбор принтера, формат бумаги и т.д. В большинстве приложений эта настройка происходит в самом приложении, в разделе «Настройки» или «Принтеры».
После завершения настройки, вам будет доступна функция печати. Откройте документ или изображение, которое вы хотите распечатать, в соответствующем приложении (например, если это документ, откройте его в текстовом редакторе или просмотрщике документов).
Внутри приложения нажмите на кнопку «Поделиться» или «Отправить» и выберите опцию «Печать» или «Отправить на печать». Затем выберите установленное вами приложение для печати. Если все настройки выполнены правильно, документ будет отправлен на печать.
Теперь вы знаете, как установить приложение для печати с телефона. Используйте эту информацию, чтобы упростить процесс печати и сохранить время и усилия.
Инструкция по печати с телефона
В данной инструкции мы расскажем вам, как распечатать документ с вашего телефона. Для начала, убедитесь, что у вас установлено необходимое приложение для печати.
1. Откройте приложение на вашем телефоне. Оно должно быть ярлыком на главном экране или в меню приложений.
2. Когда приложение откроется, вам понадобится выбрать документ, который вы хотите распечатать. Обычно есть возможность выбрать документ из галереи, файлового менеджера или из облачного хранилища.
3. После выбора документа, откроется просмотр документа. Здесь вы можете увидеть содержимое документа и некоторые дополнительные настройки печати, такие как ориентация, размер бумаги и количество копий.
4. Проверьте все настройки печати и убедитесь, что они соответствуют вашим требованиям. Если нужно, внесите изменения.
5. После того как вы установили все необходимые настройки, нажмите на кнопку «Печать». Приложение начнет отправку документа на выбранный принтер.
6. Дождитесь завершения печати. Обычно приложение покажет вам информацию о состоянии печати и количество напечатанных страниц.
7. Когда печать завершена, вам будет предложено сохранить документ или вы можете просто закрыть приложение.
Теперь у вас есть полная инструкция по печати с вашего телефона. Не забудьте проверить наличие драйверов для вашего принтера и убедиться, что устройство подключено к той же сети Wi-Fi, что и ваш телефон.
Удачной печати!
🔥 Видео
Печать с телефона Android через Wi-Fi на сетевом принтереСкачать
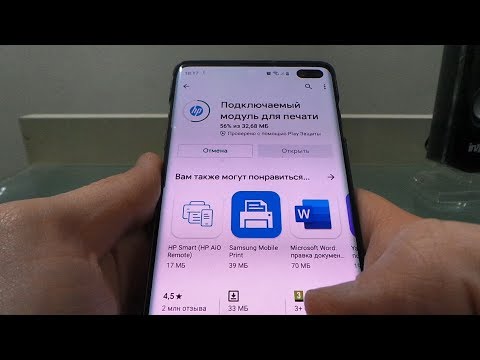
Как подключить принтер к телефону через USB.Как распечатать с телефона андроид на принтерСкачать

Как печатать со смартфона на принтер по Wi-Fi.Печать с андроид телефонаСкачать

JETIX Mini Printer - Маленький, удобный принтер для печати со смартфонаСкачать

Как распечатать документ с телефона?Скачать

Печать с мобильного телефона на USB принтер. Подключение USB принтера к мобильному телефонуСкачать

Как печатать на принтере с телефона?Скачать

Как распечатать с телефона на принтере через USB.Как подключить принтер к смартфону AndroidСкачать

Как распечатать с телефона на принтер.Скачать

Как распечатать картинку с интернета? | | Лёгкий способ 👍Скачать

Как печатать документы или фотографии с телефона через usb принтерСкачать

Как сканировать документы на телефоне: любой AndroidСкачать

Как распечатать документ I WordСкачать

Как в Сбербанк Онлайн распечатать квитанциюСкачать

Как перенести фото с телефона на компьютер или ноутбук?Скачать

Как выводить печать с телефона на принтер. Приложение NokoPrint. Кабель otg-usb (заказал на OZON).Скачать

Как перекинуть файлы с Android телефона 📱 на компьютер 💻 по кабелю, WIFI или Bluetooth в 2021Скачать

💥Как быстро перенести фото с телефона на компьютер💥Скачать

