Интернет стал неотъемлемой частью нашей жизни, и всем нам хотелось бы иметь доступ к сети в любое время и в любом месте. Но что делать, если рядом нет Wi-Fi или необходимых устройств с подключением к Интернету? В этом случае можно воспользоваться специальной функцией ноутбука — возможностью создать собственную Wi-Fi точку доступа.
Создание точки доступа на ноутбуке позволяет подключить к Интернету другие устройства, такие как смартфоны, планшеты или другие компьютеры. Это особенно удобно, когда вы находитесь в общественном месте без доступа к Wi-Fi или когда вы хотите подключить к Интернету другие устройства, не имеющие собственного модуля Wi-Fi.
В этой статье мы расскажем, как настроить точку доступа на ноутбуке с Windows 10 и подключить к ней другие устройства. Также мы рассмотрим варианты использования точки доступа на ноутбуке и расскажем о некоторых моментах, о которых следует помнить при таком подключении.
- Подключение ноутбука к интернету через Wi-Fi
- Шаг 3: Проверьте наличие Wi-Fi адаптера
- Шаг 4: Подключитесь к выбранной Wi-Fi сети
- Шаг 4: Подключитесь к выбранной Wi-Fi сети
- Шаг 4: Подключение к выбранной Wi-Fi сети
- Подключение ноутбука к интернету через мобильный телефон
- Подключение ноутбука к интернету через мобильный телефон
- Шаг 3: Подключите ноутбук к Wi-Fi сети, созданной телефоном
- Подключение ноутбука к интернету через мобильный телефон
- 📸 Видео
Видео:Как ПК (ноутбук) использовать в качестве роутера. Как раздать интернет WIFI с компьютера (ноутбука)Скачать

Подключение ноутбука к интернету через Wi-Fi
Для подключения ноутбука к интернету через Wi-Fi необходимо выполнить ряд простых шагов.
Шаг 1: Проверьте наличие Wi-Fi адаптера
Прежде чем начать, убедитесь, что ваш ноутбук оборудован Wi-Fi адаптером. Многие современные ноутбуки уже имеют встроенный Wi-Fi модуль, однако, если вашего ноутбука нет, вам потребуется внешний Wi-Fi адаптер, который можно приобрести в магазине компьютерной техники.
Шаг 2: Включите Wi-Fi на ноутбуке
Включите функцию Wi-Fi на вашем ноутбуке. Для этого обычно используется клавиша Fn в сочетании с одной из клавиш F1-F12, на которой изображен символ Wi-Fi. Нажмите эту комбинацию клавиш, чтобы включить Wi-Fi модуль на ноутбуке.
Шаг 3: Найдите доступные Wi-Fi сети
На вашем ноутбуке должна появиться иконка Wi-Fi в системном трее. Щелкните по ней правой кнопкой мыши и выберите «Просмотр доступных сетей». Список доступных Wi-Fi сетей отобразится на экране.
Шаг 4: Подключитесь к выбранной Wi-Fi сети
Выберите из списка Wi-Fi сеть, к которой вы хотите подключиться, и щелкните по ней дважды левой кнопкой мыши. Если сеть защищена паролем, вам будет предложено ввести его. Введите пароль и нажмите «Подключиться». Ваш ноутбук успешно подключится к выбранной Wi-Fi сети и вы сможете пользоваться интернетом.
Теперь вы знаете, как подключить ноутбук к интернету через Wi-Fi. Этот метод позволяет настроить беспроводное подключение к интернету и оставаться в сети даже без использования проводного подключения.
Шаг 3: Проверьте наличие Wi-Fi адаптера
Перед тем как подключить ноутбук к интернету через Wi-Fi, необходимо убедиться, что устройство имеет Wi-Fi адаптер. Большинство современных ноутбуков уже оснащены встроенным Wi-Fi модулем, но все же стоит убедиться в его наличии.
Чтобы проверить наличие Wi-Fi адаптера на вашем ноутбуке, выполните следующие действия:
- Нажмите на кнопку «Пуск» в левом нижнем углу экрана или нажмите клавишу с логотипом Windows на клавиатуре.
- Выберите раздел «Параметры» и откройте раздел «Сеть и интернет».
- В меню «Сеть и интернет» выберите «Состояние» и прокрутите страницу вниз до раздела «Изменение параметров сети».
- В этом разделе вы должны увидеть опцию «Wi-Fi». Если вы видите эту опцию, значит, ваш ноутбук оснащен Wi-Fi адаптером и готов к подключению к беспроводной сети.
Если вы не видите опцию «Wi-Fi» в разделе «Изменение параметров сети», это может означать, что ваш ноутбук не имеет встроенного Wi-Fi адаптера. В таком случае, вам придется использовать другие методы подключения к интернету, например, через Ethernet-кабель или использовать внешний Wi-Fi адаптер.
Шаг 4: Подключитесь к выбранной Wi-Fi сети
После того, как вы найдете доступные Wi-Fi сети в окне сетевых подключений, выберите нужную сеть и нажмите на нее.
Если сеть защищена паролем, вам будет предложено ввести пароль. Введите пароль и нажмите «Подключиться».
Если сеть не защищена паролем, то нажмите на кнопку «Подключиться» и ноутбук автоматически подключится к выбранной сети.
После подключения вы увидите, что статус подключения к выбранной сети изменится на «Подключено». Теперь вы можете использовать интернет на своем ноутбуке через Wi-Fi.
Не забудьте проверить подключение, открыв веб-браузер и перейдя на любой сайт. Если вы видите страницу сайта, значит, вы успешно подключились к интернету через Wi-Fi.
Важно: Если вы не можете подключиться к выбранной сети, убедитесь, что введенный пароль верный, и попробуйте еще раз. Если проблема сохраняется, попробуйте подключиться к другой доступной Wi-Fi сети.
Шаг 4: Подключитесь к выбранной Wi-Fi сети
После того, как вы найдете доступные Wi-Fi сети, необходимо подключиться к выбранной.
Для этого щелкните на названии выбранной Wi-Fi сети и нажмите кнопку «Подключиться».
После этого может потребоваться ввести пароль от Wi-Fi сети, если она защищена паролем.
Если пароль введен правильно, ноутбук успешно подключится к выбранной Wi-Fi сети и вы сможете использовать интернет на ноутбуке.
Примечание:
Некоторые Wi-Fi сети могут быть скрытыми, а значит их имя не будет отображаться в списке доступных сетей. Для подключения к такой сети вам необходимо знать ее имя и пароль заранее.
Также следует обратить внимание, что подключение к Wi-Fi сети может занять некоторое время. Если подключение не происходит, попробуйте перезагрузить ноутбук и повторить шаги снова.
Шаг 4: Подключение к выбранной Wi-Fi сети
После того, как вы найдете доступные Wi-Fi сети, выберите нужную из списка. Обычно сети отображаются с их названиями (SSID). Обратите внимание, что сети могут быть защищены паролем, поэтому вам может потребоваться знать пароль для подключения.
Чтобы подключиться к выбранной сети, щелкните правой кнопкой мыши на названии сети и выберите опцию «Подключить». Если сеть не защищена паролем, то подключение будет осуществлено автоматически.
Если сеть защищена паролем, появится окно, в котором вам будет необходимо ввести пароль. Введите пароль и нажмите «ОК» (или «Подключить») для подтверждения.
После успешного подключения к Wi-Fi сети, на вашем ноутбуке должна появиться иконка, указывающая на активное подключение к сети.
Теперь ваш ноутбук успешно подключен к выбранной Wi-Fi сети и вы можете пользоваться интернетом.
Видео:Как раздать интернет по кабелю с ноутбука на ПКСкачать

Подключение ноутбука к интернету через мобильный телефон
Для подключения ноутбука к интернету через мобильный телефон потребуется использовать функцию мобильного хотспота на телефоне. Этот способ удобен, когда нет доступа к Wi-Fi сети, например, в поездке или на открытом пространстве.
Вот пошаговая инструкция:
- Шаг 1: Установите программу-маршрутизатор на свой телефон.
- Шаг 2: Активируйте функцию мобильного хотспота на телефоне.
- Шаг 3: Подключите ноутбук к Wi-Fi сети, созданной телефоном.
Прежде чем приступить к настройке мобильного хотспота, необходимо установить приложение, которое позволит вашему телефону выступать в роли маршрутизатора. Вы можете найти такие программы в соответствующих магазинах приложений для вашего операционной системы телефона.
После установки программы-маршрутизатора на телефоне, откройте ее и найдите опцию «Мобильный хотспот» или «Персональный точка доступа». Включите эту функцию, чтобы ваш телефон начал транслировать Wi-Fi сеть.
На вашем ноутбуке найдите доступные Wi-Fi сети и выберите сеть, которую создал ваш телефон. Введите пароль, если потребуется, и подождите, пока ноутбук подключится к интернету через мобильный телефон.
После того, как ваш ноутбук подключен к интернету через мобильный телефон, вы сможете использовать его для просмотра веб-страниц, отправки электронной почты и других онлайн-задач. Обратите внимание, что использование мобильного хотспота может потребовать дополнительной платы за интернет-трафик у вашего мобильного оператора, поэтому уточните условия вашего тарифного плана.
Подключение ноутбука к интернету через мобильный телефон
Чтобы подключить ноутбук к интернету через мобильный телефон, вам необходимо выполнить следующие шаги:
- Установите программу-маршрутизатор на свой телефон. Это может быть приложение, которое позволит вам создать точку доступа Wi-Fi на вашем телефоне. Таким образом, ваш телефон станет источником интернета для ноутбука.
- Активируйте функцию мобильного хотспота на телефоне. В настройках вашего телефона найдите опцию «Мобильный хотспот» или «Персональный точка доступа» и включите ее. Это позволит вашему телефону раздавать интернет через Wi-Fi.
- Подключите ноутбук к Wi-Fi сети, созданной телефоном. На вашем ноутбуке найдите доступные Wi-Fi сети и выберите сеть, которую создал ваш телефон. Введите пароль, если он требуется, и нажмите «Подключиться». В результате ноутбук будет подключен к интернету через ваш мобильный телефон.
Теперь у вас есть возможность пользоваться интернетом на ноутбуке, используя свой мобильный телефон в качестве источника интернет-соединения. Это может быть полезно, если у вас нет доступа к обычной сети Wi-Fi или проводного подключения.
Шаг 3: Подключите ноутбук к Wi-Fi сети, созданной телефоном
После активации функции мобильного хотспота на вашем телефоне, он создаст свою собственную Wi-Fi сеть, к которой вы сможете подключить свой ноутбук.
Чтобы подключить ноутбук, откройте список доступных Wi-Fi сетей на ноутбуке. Вы должны увидеть название Wi-Fi сети, созданной вашим телефоном.
Выберите эту сеть и введите пароль, если он был установлен функцией мобильного хотспота. После ввода пароля ноутбук автоматически подключится к Wi-Fi сети телефона.
Теперь ваш ноутбук подключен к интернету через мобильный телефон. Вы можете открыть любой веб-браузер и начать использовать интернет-ресурсы.
Подключение ноутбука к интернету через мобильный телефон
Для подключения ноутбука к интернету через мобильный телефон необходимо выполнить несколько простых шагов:
- Установите на свой телефон программу-маршрутизатор, которая позволит создать Wi-Fi сеть.
- Активируйте функцию мобильного хотспота на телефоне. Обычно эта функция находится в настройках сети или подключений и называется «Персональная точка доступа» или «Мобильный хотспот». Включите ее.
- На ноутбуке найдите доступные Wi-Fi сети. Для этого нужно открыть панель управления Wi-Fi или нажать на значок сети в правом нижнем углу экрана. Подождите некоторое время, пока компьютер обнаружит созданную телефоном Wi-Fi сеть.
- Подключите ноутбук к выбранной Wi-Fi сети. Щелкните по имени сети и введите пароль, если он требуется. Нажмите кнопку «Подключиться».
После выполнения этих шагов, ваш ноутбук будет подключен к интернету через мобильный телефон. Теперь вы можете использовать мобильный интернет на ноутбуке для просмотра веб-страниц, отправки электронной почты и других интернет-операций.
📸 Видео
Как раздать интернет с компьютера с помощью кабеля Ethernet. Это сделать легко и просто!Скачать

Как настроить Wi-Fi для OC Windows 7 | Инструкции от МТССкачать

Как раздавать Wi-Fi с ноутбукаСкачать

Как раздать интернет с телефона на ПК через USBСкачать

Как подключить интернет к ноутбуку через wifiСкачать

Как раздать интернет с ноутбука через шнур Ethernet. Настройка сетевого моста. Решение проблем.Скачать

УСТАНОВКА АНДРОИД НА WINDOWS ДЛЯ DIAGZONE PRO и X-DIAG Pro3Скачать

Как раздать интернет с iPhone на ноутбук по Wi-FiСкачать

Как раздать интернет с телефона на компьютер: через USB или по Wi-FiСкачать

Подключить принтер WiFi | 5 способов: WPS, домашний роутер, виртуальная сеть, без кабеля или роутераСкачать

Настройка проводного интернета Windows 10Скачать
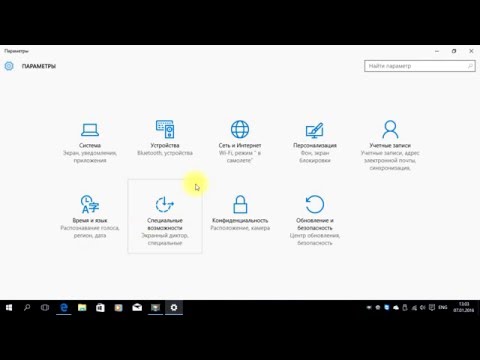
Раздача вай фай в любом WindowsСкачать

Как раздавать интернет через Wi-Fi на ноутбуке или ПК. Два способаСкачать

Как раздать интернет с телефона на ноутбукСкачать

Как включить Wi-Fi в Windows 10? НЕТ кнопки Wi-Fi и не удается найти беспроводные устройства!Скачать

Пропали настройки WI-FI в параметрах Windows 10 | Вайфай не работает на ноутбукеСкачать

Настройка подключения – Windows 7Скачать

Как раздать интернет с ноутбука на компьютер через сетевой кабель.Сетевой мостСкачать

