Когда предстоит работать с компьютером, ничто не может быть более разочаровывающим, чем обнаружить, что экран не включается, хотя сам компьютер продолжает функционировать. Неосознанная проблема делает невозможным видеть информацию и выполнять необходимые задачи, и, что еще хуже, может привести к потере важной рабочей информации.
К счастью, существуют эффективные методы решения этой проблемы. Во-первых, стоит проверить подключение кабелей. Отключите и подключите кабель, соединяющий компьютер и монитор, чтобы убедиться, что правильно соединены все разъемы. При этом обязательно убедитесь, что кабель не поврежден.
Во-вторых, следует проверить работу монитора. Чтобы исключить возможную неисправность монитора, его можно подключить к другому компьютеру или заменить на временное решение, например, ноутбук или телевизор. Если экран начинает работать в этом случае, значит проблема кроется именно в компьютере, а не в мониторе.
В-третьих, убедитесь, что видеокарта функционирует должным образом. Подключите монитор к другой видеокарте или используйте встроенную видеокарту (если имеется), чтобы определить, работает ли она. Если на экране появляется изображение, то проблема, скорее всего, заключается в видеокарте.
Видео:🛠️ Не включается 🖥️ монитор при запуске компьютераСкачать

2. Проверка соединений и питания
Если экран компьютера не включается, но сам компьютер работает, первым делом стоит проверить соединения и питание:
- Убедитесь, что все кабели надежно подключены. Проверьте, что кабель питания от компьютера, кабель между монитором и компьютером, а также кабель между монитором и розеткой правильно вставлены и надежно закреплены.
- Если используется удлинитель для подключения монитора, проверьте его состояние и подключение. Попробуйте подключить монитор напрямую без удлинителя.
- Убедитесь, что питание подается на монитор. Проверьте, что розетка, в которую подключен монитор, работает и есть электричество.
- Проверьте состояние кабеля питания. Иногда происходят повреждения кабеля, что может привести к неработающему экрану. Визуально оцените состояние кабеля и если он поврежден — замените его на новый.
- Попробуйте использовать другой кабель питания, чтобы исключить возможность поломки текущего кабеля.
После проведения этих шагов проверьте работоспособность экрана. Если проблема не решится, переходите к следующим пунктам плана.
Проверьте кабель питания
Если экран вашего компьютера не включается, а сам компьютер продолжает работать, первым делом следует проверить кабель питания. Возможно, причина проблемы заключается именно в нем.
Вот несколько шагов, которые помогут вам проверить кабель питания:
- Убедитесь, что кабель питания прочно подключен как к розетке, так и к компьютеру. Проверьте, не ослабли ли контакты и не разъединился ли кабель.
- Если у вас есть возможность, попробуйте подключить компьютер к другой розетке. Иногда проблема может быть связана с неисправностью конкретной розетки электросети.
- Проверьте кабель на наличие физических повреждений, например, перегибов или порезов. Это может привести к неполноценной передаче электрического сигнала.
- Если у вас есть возможность, попробуйте использовать другой кабель питания. Возможно, проблема вызвана именно неисправностью кабеля.
Если после проведения всех этих проверок проблема все еще не решена, возможно, неполадка заключается не в кабеле питания, а в другой части компьютера. В таком случае рекомендуется обратиться к специалисту для дальнейшей диагностики и ремонта.
Пункт 4: Проверьте кабель монитора
Когда экран компьютера не включается, одним из возможных причин может быть неисправность кабеля монитора. Проверка кабеля монитора поможет исключить эту проблему и узнать, нужно ли заменять или ремонтировать его.
Первым шагом в проверке кабеля монитора является его визуальный осмотр. Проверьте, нет ли видимых повреждений, например, изломов, перекрученных соединений или обрывов проводов. Если вы найдете какие-либо повреждения, вероятнее всего, кабель монитора нужно заменить.
Если внешние повреждения отсутствуют, следующим шагом будет проверка соединений. Убедитесь, что кабель монитора хорошо подсоединен к монитору и компьютеру. Проверьте, что он плотно и без люфтов вставлен в соответствующие разъемы. Если кабель был неправильно подключен, попробуйте исправить это и проверить, работает ли экран компьютера.
Для более надежной проверки работы кабеля монитора, можно воспользоваться другим монитором. Подключите кабель к другому монитору и проверьте, будет ли на нем отображаться изображение. Если на другом мониторе нет изображения, то проблема, скорее всего, связана с кабелем монитора. В таком случае, замена кабеля может быть необходима.
Если после всех проверок кабеля монитора проблема с экраном компьютера не решена, переходите к следующему пункту плана.
Проверьте соединение монитора с видеокартой
Если экран компьютера не включается, одной из возможных причин может быть неправильное соединение монитора с видеокартой. Для решения этой проблемы необходимо выполнить следующие действия:
- Убедитесь, что компьютер выключен и отключен от сети электропитания.
- Разъедините кабель монитора от видеокарты. Это может быть VGA, DVI, HDMI или DisplayPort кабель, в зависимости от типа вашей видеокарты и монитора.
- Осмотрите разъемы на кабеле монитора и видеокарты на наличие повреждений или загрязнений. Часто причиной неправильного соединения может быть загрязнение контактов.
- Если обнаружены повреждения или загрязнения, очистите контакты разъемов мягкой сухой тканью и/или антистатической щеткой.
- Теперь внимательно подсоедините кабель монитора к разъему видеокарты. Удостоверьтесь, что разъемы соединены плотно и без люфта.
После выполнения этих действий включите компьютер и проверьте, работает ли теперь экран. Если проблема не решена, переходите к следующему пункту плана.
Видео:Компьютер работает а экран не загружается 100 способСкачать

Проверка наличия сигнала и настроек
Если экран компьютера не включается, а сам компьютер работает, возможно проблема кроется в отсутствии сигнала или неправильных настройках экрана. В этом случае стоит выполнить следующие шаги:
- Убедитесь, что кабели соединения между компьютером и монитором надежно подключены. Проверьте, что кабель монитора вставлен как в разъем монитора, так и в разъем видеокарты.
- Проверьте, включен ли монитор. Убедитесь, что индикатор питания горит и монитор получает электропитание.
- Если монитор включен, но на экране нет изображения, переключите его на правильный источник входного сигнала. На большинстве мониторов есть кнопка «Источник» или «Вход», с помощью которой можно выбрать нужный входной порт (VGA, DVI, HDMI и т. д.).
- Если ни один из вышеуказанных шагов не помогает, попробуйте подключить монитор к другому компьютеру или ноутбуку, чтобы убедиться, что проблема не в самом мониторе. Если на другом устройстве монитор работает нормально, проблема скорее всего связана с компьютером или его настройками.
- Проверьте настройки экрана на компьютере. Откройте панель управления (например, через меню «Пуск») и найдите раздел «Дисплей» или «Экран». Проверьте, правильно ли настроены разрешение экрана, частота обновления и другие параметры. Попробуйте изменить эти настройки и проверить, появится ли изображение на экране.
- Если после всех проверок проблема не устраняется, возможно, проблема связана с видеокартой компьютера. Подключите монитор к другой видеокарте, если это возможно, или обратитесь к специалисту для дальнейшей диагностики и ремонта.
Поэтапно выполнение указанных действий поможет выявить и устранить проблемы с отсутствием сигнала или неправильными настройками экрана компьютера. Если же проблема остается нерешенной, стоит обратиться за помощью к профессионалам или сервисному центру.
Проверьте настройки экрана
Если у вас возникла проблема с экраном компьютера, первым делом стоит проверить настройки экрана. Неверные настройки могут быть причиной того, что экран не включается или отображает некорректную картинку.
Для начала, убедитесь, что яркость и контрастность экрана установлены на оптимальные значения. Иногда экран может быть слишком темным, что приводит к тому, что вы не видите изображение.
Также, проверьте разрешение экрана. Неправильное разрешение может привести к искажению картинки или неправильному масштабированию. Удостоверьтесь, что разрешение экрана соответствует рекомендуемому значению для вашего монитора.
Если вы внесли какие-то изменения в настройки экрана и после этого экран перестал работать, попробуйте вернуть настройки к значениям по умолчанию. Возможно, ваши предыдущие изменения привели к неправильной работе экрана.
Если после всех проверок экран по-прежнему не работает, возможно проблема кроется в неисправности видеокарты или монитора. В этом случае рекомендуется обратиться к специалистам для детальной диагностики и ремонта.
Проверьте работу видеокарты
Если экран компьютера не включается, а компьютер работает, возможно проблема заключается в неисправной видеокарте. Чтобы убедиться в этом, выполните следующие действия.
1. Перезагрузите компьютер. Иногда сброс питания может помочь исправить проблему с видеокартой. Перезагрузите компьютер и проверьте, появится ли изображение на экране.
2. Проверьте подключения. Убедитесь, что видеокарта правильно подключена к материнской плате. Проверьте, что все кабели и разъемы надежно закреплены и не имеют повреждений.
3. Обновите драйвера видеокарты. Устаревшие драйвера могут вызывать проблемы с отображением. Посетите официальный сайт производителя видеокарты и загрузите последнюю версию драйвера. Установите ее и перезагрузите компьютер.
4. Проверьте настройки видеокарты. Откройте настройки видеокарты и убедитесь, что они не были изменены или сброшены по умолчанию. Проверьте разрешение экрана и частоту обновления, может быть они некорректно установлены.
5. Проверьте температуру видеокарты. Если видеокарта перегревается, она может прекратить правильно функционировать. Используйте программу для мониторинга температуры, чтобы узнать, насколько горячей стала видеокарта. Если она перегревается, очистите ее от пыли или установите дополнительную систему охлаждения.
6. Подключите другую видеокарту. Если после всех предыдущих действий изображение на экране не появляется, попробуйте подключить другую видеокарту (если у вас есть запасная). Если с запасной видеокартой все работает исправно, это указывает на неисправность вашей основной видеокарты.
Если ни одно из этих решений не помогло восстановить работу видеокарты, стоит обратиться к специалисту или сервисному центру для дальнейшей диагностики и ремонта.
9. Проверьте наличие сигнала на другом мониторе
Если при предыдущих проверках экран компьютера не включается, а компьютер все еще работает, возможно проблема не в мониторе, а в самой видеокарте. Для выяснения этого следует проверить наличие сигнала на другом мониторе.
Для начала, подключите другой монитор к компьютеру. Если на новом мониторе появляется изображение, это значит, что проблема действительно заключается в первоначальном мониторе или его кабелях. В таком случае, можно попробовать заменить кабель монитора или протестировать первый монитор на другом компьютере, чтобы убедиться, что проблема именно в нем.
Однако, если и на другом мониторе не появляется изображение, то вероятно проблема кроется в самой видеокарте. В этом случае, есть несколько вариантов действий:
| Действие | Описание |
|---|---|
| 1. Проверьте работу видеокарты | Убедитесь, что видеокарта работает исправно и подключена правильно. Проверьте ее наличие в диспетчере устройств и обновите драйверы. |
| 2. Проверьте настройки экрана | Возможно, экран отключен или установлены неправильные настройки. Проверьте наличие подключенного монитора в настройках экрана и установите правильное разрешение и частоту обновления. |
Если после всех этих проверок экран компьютера по-прежнему не включается и не появляется изображение, следует обратиться к специалисту или сервисному центру для более детальной диагностики и возможного ремонта.
🎥 Видео
Компьютер шумит но не включается - Оживление мертвеца!!!Скачать

Черный экран. Компьютер включается, но нет изображения. 15 основных причин.Скачать

ЧЕРНЫЙ ЭКРАН при включении компьютера как исправитьСкачать

Что делать если компьютер и вентеляторы работают, но нет изображения на мониторе (экране)Скачать

Черный Экран при Включении Ноутбука | Ноутбук Работает, ЭКРАН ЧЕРНЫЙСкачать

НЕ ВКЛЮЧАЕТСЯ КОМПЬЮТЕР | ЧЁРНЫЙ ЭКРАН | РЕШЕНИЕСкачать

Почему [не работает] монитор при включении компьютера а кнопка горит и мигаетСкачать
![Почему [не работает] монитор при включении компьютера а кнопка горит и мигает](https://i.ytimg.com/vi/NWme_opE3nc/0.jpg)
AIRI Seminars | Комбинация обучения с подкреплением и планирования для задач многоагентного поискаСкачать
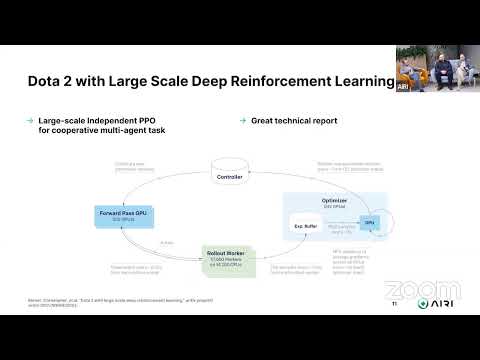
⚡Черный экран? NO SIGNAL? Не включается ПК? Но системник работает и вентиляторы крутятся.Скачать

Черный Экран при включении компьютера Windows 11/10 - РешениеСкачать

Нет Изображения на Мониторе, но Компьютер Включается | Черный Экран, но ПК РаботаетСкачать

Черный экран/Диагностика для простого смертного.Скачать

Монитор не включается при включение компьютераСкачать

Не включается компьютер - стартует, но экран черный. Разбор причин.Скачать

ЧЕРНЫЙ ЭКРАН И КУРСОР Windows 10Скачать

ПК работает но нет изображения на мониторе #shortsСкачать

🔥🖥🧑🔧Не включается компьютер после сборки или горит лишь черный экран? Варианты решения проблемы.Скачать

Компьютер не видит Монитор ✅ Монитор пишет No signal detected ✅ No input signal/Check signal cableСкачать

