Микрофон — одно из самых важных устройств на компьютере. И если вдруг микрофон Realtek перестал работать, это может вызвать значительные неудобства и помешать вам общаться с другими людьми через голосовые звонки или записывать аудиофайлы. Но не отчаивайтесь! В этой статье мы расскажем вам о нескольких способах решения этой проблемы.
Проблема с микрофоном Realtek может быть вызвана различными причинами. Одной из самых распространенных причин является неправильная настройка или отключение микрофона в операционной системе. Если у вас установлена Windows, вы можете проверить состояние микрофона, перейдя в «Панель управления» и выбрав раздел «Звук». Убедитесь, что микрофон не отключен или выключен. Если всё выглядит нормально, но микрофон все равно не работает, попробуйте следующий способ.
Другая причина проблемы с микрофоном Realtek может быть связана с устаревшими драйверами. Восстановление или обновление драйверов может помочь решить эту проблему. Для этого вам нужно зайти на официальный сайт Realtek и скачать последние доступные драйверы для вашей модели микрофона. Установите их и перезагрузите компьютер. Проверьте, работает ли микрофон после этого.
Если все предыдущие способы не помогли, возможно, проблема с микрофоном Realtek связана с аппаратными проблемами. В этом случае вам следует обратиться к специалисту или сервисному центру, чтобы проверить состояние микрофона и, если необходимо, заменить его. Также убедитесь, что ваш микрофон подключен правильно и исправно работает. Может быть, проблема кроется не в самом микрофоне, а в кабеле или разъеме.
Видео:НЕ РАБОТАЕТ REALTEK HD / КОМПЬЮТЕР НЕ ВИДИТ НАУШНИКИ И МИКРОФОН - РЕШЕНИЕ В ОПИСАНИИСкачать

Почему микрофон Realtek может не работать
Микрофон Realtek, как и любое другое аудиоустройство, может перестать работать по разным причинам. Вот основные причины, почему микрофон Realtek может не работать:
- Неисправность аппаратного обеспечения: Первое, что стоит проверить, это подключение микрофона к правильному разъему. Убедитесь, что микрофон подключен к соответствующему разъему на компьютере. Также стоит проверить состояние самого кабеля микрофона и его разъема. Возможно, они повреждены или неисправны.
- Драйвер микрофона: Если аппаратная часть в порядке, то следующим шагом стоит проверить драйвер микрофона. Возможно, он устарел или поврежден. Попробуйте обновить драйвер до последней версии или переустановить его. Для этого можно воспользоваться программой управления драйверами или загрузить необходимые драйверы с официального сайта Realtek.
- Неправильные настройки звука: Еще одна причина, по которой микрофон Realtek может не работать, это неправильные настройки звука на компьютере. Проверьте, что микрофон включен и не отключен в настройках звука. Также убедитесь, что громкость микрофона установлена на достаточном уровне.
Если после проверки всех указанных вариантов проблема с микрофоном Realtek не решается, возможно, требуется более глубокий анализ или обращение к специалистам.
Видео:Не работает микрофон Windows 10Скачать

3. Неисправность аппаратного обеспечения
Если микрофон Realtek не работает, причина может быть связана с неисправностью аппаратного обеспечения. В этом случае важно выполнить несколько проверок и действий.
- Убедитесь, что микрофон подключен к правильному разъему на компьютере. Проверьте, что он вставлен до конца и надежно зафиксирован.
- Попробуйте подключить микрофон к другому компьютеру или устройству. Так можно исключить возможность неисправности самого микрофона.
- Проверьте состояние разъема микрофона на компьютере. Если он поврежден или загрязнен, микрофон может не работать корректно. Очистите разъем от пыли и грязи, а также проверьте наличие видимых повреждений.
- Если после выполнения вышеперечисленных действий микрофон все еще не работает, возможно, имеет место неисправность драйверов. Перейдите к следующему пункту для дальнейших инструкций.
Неисправность аппаратного обеспечения может быть причиной нештатного функционирования микрофона Realtek. Важно последовательно выполнять проверки и действия, чтобы выявить и устранить возможные проблемы.
Разъем микрофона
Проверьте, правильно ли подключен разъем микрофона к компьютеру. Убедитесь, что он полностью вставлен и плотно закреплен в соответствующем разъеме.
Если разъем микрофона исправен, но микрофон все еще не работает, попробуйте подключить другой микрофон к компьютеру. Это поможет определить, работает ли сам микрофон или проблема возникает именно с компьютером.
Также стоит проверить разъем на наличие физических повреждений или загрязнений. Попытайтесь очистить его от пыли или грязи, при необходимости используя компрессор или другие специальные средства.
Если разъем микрофона поврежден, возможно, потребуется заменить его. Обратитесь к производителю или сервисному центру для получения дополнительной информации и помощи.
Пункт №5: Драйвер микрофона
Чтобы проверить, актуален ли установленный драйвер микрофона, можно зайти в «Диспетчер устройств». Для этого нужно нажать правой кнопкой мыши на иконку «Мой компьютер» на рабочем столе или в меню «Пуск», затем выбрать «Свойства» и перейти на вкладку «Устройства» или «Управление устройствами». В открывшемся окне нужно найти и выбрать раздел «Звук, видео и игровые устройства» и раскрыть его. Здесь будет перечислено все оборудование, связанное со звуком, в том числе и микрофон Realtek.
Чтобы обновить драйвер микрофона, нужно найти его в списке устройств, нажать правой кнопкой мыши и выбрать пункт «Обновить драйвер» или «Установить драйвер». Затем можно выбрать автоматическое обновление драйвера через Интернет или установить драйвер из ранее скачанного файлового ресурса.
Если у вас нет доступа к Интернету или у вас возникли трудности с поиском и установкой драйвера микрофона, вы можете обратиться к специалисту услуги технической поддержки или посетить веб-сайт производителя вашего компьютера или звуковой карты, чтобы скачать и установить актуальный драйвер микрофона вручную.
После установки нового драйвера микрофона необходимо перезагрузить компьютер, чтобы изменения вступили в силу. После перезагрузки можно проверить работу микрофона, чтобы убедиться, что проблема была решена.
Видео:Микрофон определяется , но не работает на WINDOWS 10Скачать

Неправильные настройки звука
Если ваш микрофон Realtek не работает, причиной может быть неправильная настройка звука на вашем компьютере. Вот несколько возможных проблем и их решения:
1. Включите микрофон
Убедитесь, что микрофон включен. Чтобы это проверить, щелкните правой кнопкой мыши по значку звука на панели задач и выберите «Звуковые настройки». Перейдите на вкладку «Запись» и убедитесь, что микрофон Realtek включен.
2. Установите микрофон как устройство записи по умолчанию
Если вы используете несколько устройств записи, убедитесь, что микрофон Realtek установлен как устройство записи по умолчанию. Чтобы это сделать, вернитесь на вкладку «Запись», найдите микрофон Realtek в списке устройств и щелкните правой кнопкой мыши по нему. Затем выберите «Установить как устройство записи по умолчанию».
3. Проверьте уровень громкости
Убедитесь, что уровень громкости микрофона Realtek установлен на приемлемый уровень. Чтобы это сделать, щелкните правой кнопкой мыши по значку звука на панели задач и выберите «Звуковые настройки». Перейдите на вкладку «Запись», найдите микрофон Realtek в списке устройств, щелкните по нему, а затем нажмите на кнопку «Уровни» или «Громкость». Установите уровень громкости на приемлемое значение.
4. Проверьте настройки программ
Если проблема с микрофоном возникает только при использовании определенных программ, убедитесь, что настройки программы не блокируют звуковой ввод с микрофона Realtek. Проверьте настройки звука в программе и убедитесь, что микрофон Realtek выбран как устройство записи.
Если после выполнения всех этих шагов ваш микрофон Realtek по-прежнему не работает, возможно, проблема заключается в аппаратной неисправности или драйвере микрофона. В этом случае, рекомендуется обратиться к профессионалам для дальнейшей диагностики и ремонта.
Как включить отключенный микрофон Realtek
В некоторых случаях микрофон Realtek может быть отключен в настройках системы, что приводит к его неработоспособности. Чтобы вернуть работоспособность микрофона, следуйте указанным ниже шагам:
1. Щелкните правой кнопкой мыши по значку «Динамик» на панели задач в правом нижнем углу экрана.
2. В контекстном меню выберите пункт «Звуковые настройки».
3. В открывшемся окне перейдите на вкладку «Запись».
4. Проверьте, что микрофон Realtek включен и является выбранным по умолчанию. Если он отключен, выделите его и нажмите кнопку «Включить».
5. Проверьте уровень громкости микрофона. Убедитесь, что ползунок установлен на достаточной громкости.
6. Чтобы проверить работу микрофона, произнесите несколько слов в микрофон и наблюдайте за показателями уровня звука.
Если все указанные выше шаги выполняются правильно, микрофон Realtek должен начать работать. Если проблема не устранена, возможно, причина в других аспектах системы или аппаратного обеспечения. В таком случае рекомендуется обратиться за помощью к специалистам или в службу поддержки производителя.
8. Недостаточная громкость микрофона
Недостаточная громкость микрофона Realtek может быть причиной его неправильной работы. Если громкость микрофона настроена неправильно, то звук может быть тихим и нечетким. В таком случае, вам необходимо скорректировать настройки громкости микрофона.
Для начала, проверьте настройки микрофона в системе. Нажмите правой кнопкой мыши на значок динамика в трее операционной системы и выберите «Записывающие устройства». В окне «Записывающие устройства» найдите микрофон Realtek и щелкните по нему правой кнопкой мыши. В появившемся контекстном меню выберите «Свойства».
В окне «Свойства микрофона» перейдите на вкладку «Уровни». Здесь вы можете увеличить громкость микрофона, переместив ползунок вверх. Обратите внимание, что слишком высокая громкость может привести к искажениям звука, поэтому настройте громкость таким образом, чтобы звук был четким и понятным.
Если настройки громкости в системе не решают проблему, то может потребоваться настройка громкости микрофона в программах, которые вы используете для записи звука. В большинстве программ для записи звука есть возможность регулировки уровня громкости микрофона. Обратитесь к инструкции по использованию соответствующей программы для установки оптимальной громкости микрофона.
После настройки громкости микрофона, рекомендуется протестировать его работу. Можно использовать встроенную программу «Диктофон» или другое программное обеспечение для записи звука и воспроизведения. Запишите короткое аудиосообщение и воспроизведите его, чтобы проверить, насколько громко и четко звучит микрофон.
Если после всех этих действий громкость микрофона все еще недостаточна, возможно, требуется проверить микрофон на наличие других неисправностей или заменить его, если необходимо.
💡 Видео
Как настроить микрофон Как убрать шум микрофона, почему не работает микрофон. драйвер реалтекСкачать

Компьютер не видит микрофон от наушников — варианты решенияСкачать

Почему не работает микрофон Windows 10.Перестал работать микрофон.Как настроить микрофонСкачать

Микрофон определяется , но не работает ( Windows 10 ) РЕШЕНИЕ (3:30)Скачать

Не работает диспетчер Realtek HD audio | Пропал диспетчер Realtek HD audioСкачать

Не работает микрофон | Подключён, но не слышноСкачать

Почему не работает микрофон windowsСкачать

Как исправить 🛠️ ошибку Realtek Audio 🎤, если после обновления Windows 10 💻 пропал звук в 2021Скачать

Не работает микрофон на Windows 10 | настройка микрофона | не слышно микрофон windowsСкачать

Realtek Audio Control Console не открывается ► при подключении наушников не всплывает меню запросаСкачать

Если нет звука в наушниках на передней панели, и не помогает RealtekСкачать

Пропал Realtek Audio Console Windows 11.Не работает Realtek Audio ConsoleСкачать
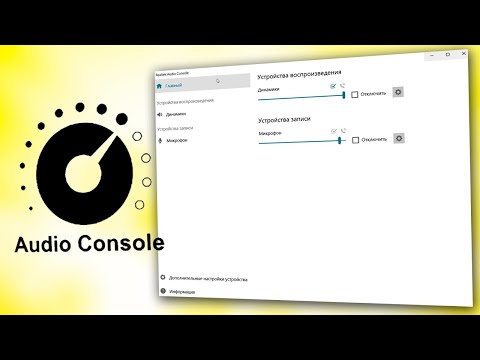
Как исправить проблемы с микрофоном в Windows 10?Скачать

100 УСТАНОВКА ДРАЙВЕРА Realtek! АКТУАЛЬНОЕ В 2024 ГОДУ. Включение передней панели, звука, микрофонаСкачать

Пропал диспетчер Realtek HD, как его установить?Скачать

🚩 Не работает микрофон гарнитура наушникиСкачать

Драйвер звука есть, но аудиовыхода нету (РЕШЕНИЕ ПРОБЛЕМЫ)Скачать

