Discord — это неотъемлемая часть нашей онлайн-жизни. Мы общаемся с друзьями, ведем бизнес-встречи и проводим онлайн-уроки с помощью этой удивительной платформы. Однако, иногда возникают неполадки, например, не работает вебка. Это может быть довольно раздражающей проблемой, но не беспокойтесь! У нас есть подробная инструкция, которая поможет вам исправить эту проблему и вернуть все к нормальному состоянию.
Шаг 1: Проверьте настройки вебкамеры
Первым делом, вам нужно убедиться, что ваша вебка правильно настроена. Перейдите в настройки Discord и выберите раздел «Настройки пользователя». Затем найдите вкладку «Голос и видео» и проверьте, правильно ли выбрана вебка в разделе «Входное устройство видео». Если ваша вебка не выбрана, выберите ее из выпадающего списка.
Шаг 2: Проверьте настройки камеры в операционной системе
Если настройки Discord верны, но ваша вебка все еще не работает, следующий шаг — проверить настройки камеры в вашей операционной системе. Убедитесь, что ваша веб-камера включена и правильно установлена. Если у вас есть другие приложения, которые используют вебкамеру, проверьте, работает ли она в этих приложениях.
Шаг 3: Проверьте настройки приватности
Если ваши настройки вебкамеры и операционной системы правильны, но ваша вебка все равно не работает в Discord, причина может быть в настройках приватности. Некоторые приложения требуют разрешения для использования вебкамеры. Проверьте настройки приватности в вашей операционной системе и убедитесь, что Discord имеет разрешение на использование вашей вебкамеры.
Следуя этой подробной инструкции, вы сможете исправить проблемы с вебкой в Discord. Не забывайте перезагрузить Discord после внесения изменений, чтобы убедиться, что все работает правильно. Удачи!
- Не работает вебка в Discord? Это исправим!
- Причины неисправности вебки в Discord и как их устранить:
- Проверьте настройки Discord:
- Как обновить драйверы и программное обеспечение вебки в Discord
- 6. Проверьте физическое состояние вебки:
- Дополнительные шаги по устранению неполадок:
- 8. Переустановите Discord:
- 📽️ Видео
Видео:Как исправить неработающую камеру DiscordСкачать
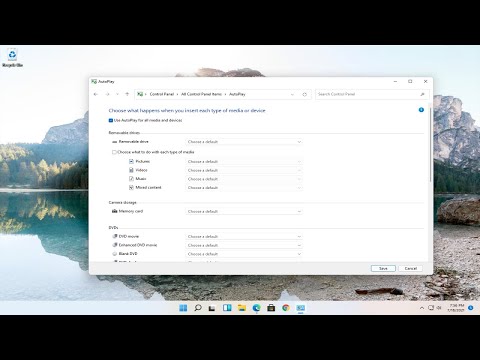
Не работает вебка в Discord? Это исправим!
Если у вас возникла проблема с работой вебки в Discord, не стоит паниковать. В большинстве случаев, это можно исправить с помощью нескольких простых шагов.
Сначала, убедитесь, что вебка подключена к компьютеру и включена. Проверьте, не заблокирована ли доступ к вебке в настройках безопасности вашего устройства, а также в самом Discord.
Если проблема не в настройках, попробуйте обновить драйверы для вебки. Перейдите на сайт производителя вашего устройства и загрузите последнюю версию драйвера. После установки драйвера перезагрузите компьютер и проверьте, работает ли вебка в Discord.
Также, стоит проверить физическое состояние вебки. Убедитесь, что она правильно подключена к компьютеру и не имеет видимых повреждений. Попробуйте включить вебку в другой программе или приложении, чтобы убедиться, что проблема не в самом устройстве.
Если все ранее перечисленные шаги не помогли, можно попробовать выполнить дополнительные действия. Один из вариантов — проверить актуальность самой программы Discord. Обновление до последней версии может решить проблему с работой вебки.
Если проблема все еще остается, последним шагом может быть переустановка Discord. Удалите приложение со всех устройств, перезагрузите компьютер и повторно установите Discord. Это может помочь исправить любые конфликты или ошибки, которые препятствуют работе вебки.
Следуйте этим шагам, и скорее всего, вы сможете решить проблему с работой вебки в Discord. Если же ничего не помогло, обратитесь за помощью к службе поддержки Discord или проверьте соединение и настройки оборудования.
Видео:Как выбрать нужную веб-камеру в дискорде ( Discord )Скачать
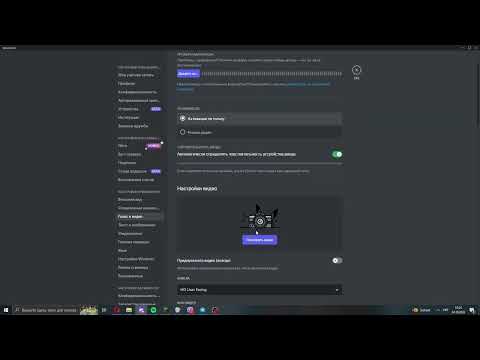
Причины неисправности вебки в Discord и как их устранить:
Возможны различные причины, по которым вебка может не работать в Discord. Ниже приведены некоторые из них и способы их устранения:
1. Проверьте доступ к камере в настройках Discord. Убедитесь, что вебка не заблокирована или ограничена в приложении. Проверьте наличие соответствующих разрешений в настройках конфиденциальности и безопасности.
2. Обновите драйверы и программное обеспечение для вашей вебки. Необходимо убедиться, что у вас установлена последняя версия драйверов и программного обеспечения. Если необходимо, загрузите и установите их с официального сайта производителя вашей вебки.
3. Проверьте физическое состояние вебки. Проверьте, что вебка правильно подключена к компьютеру или устройству. Проверьте, не повреждена ли камера и нет ли видимых проблем с проводами или разъемами. Если обнаружены повреждения, возможно, потребуется заменить вебку.
4. Попробуйте выполнить дополнительные шаги по устранению неполадок. Некоторые пользователи сообщают, что отключение и повторное подключение вебки, перезагрузка компьютера или переустановка Discord помогли решить проблему.
Если после всех этих шагов вебка все еще не работает, рекомендуется обратиться к технической поддержке Discord или производителя вашей вебки для получения дополнительной помощи и советов.
Проверьте настройки Discord:
Если ваша вебка не работает в Discord, первым делом проверьте настройки программы. Возможно, проблема вызвана неправильными настройками, которые мешают правильному функционированию вебки.
Для этого откройте Discord и перейдите в настройки. Найдите раздел, связанный с видео и аудио настройками. Убедитесь, что вебка включена, а также проверьте, что выбрана правильная камера в списке доступных устройств.
Также стоит проверить настройки конфиденциальности и безопасности. Установите разрешение доступа к вебке для Discord и убедитесь, что программа имеет необходимые права для использования камеры.
Рекомендуется перезапустить Discord после изменения настроек, чтобы убедиться, что изменения вступили в силу.
Если после проверки настроек проблема не устранена, можно перейти к следующему шагу.
Как обновить драйверы и программное обеспечение вебки в Discord
Если ваша вебка не работает в Discord, одной из причин может быть устаревшее или поврежденное программное обеспечение или драйверы устройства. В этом случае, обновление драйверов и программного обеспечения может помочь в решении проблемы.
1. Проверьте актуальность драйверов:
Первым шагом следует убедиться, что у вас установлены последние версии драйверов для вашей вебки. Чтобы это сделать, следуйте указаниям:
а) Откройте «Диспетчер устройств» на вашем компьютере. Для этого кликните правой кнопкой мыши на кнопке «Пуск» и выберите «Диспетчер устройств» из списка.
б) Разверните вкладку «Видеоустройства» или «Камеры» и найдите вашу вебку в списке.
в) Щелкните правой кнопкой мыши на вашей вебке и выберите «Обновить драйвер».
г) Выберите «Автоматический поиск обновленного программного обеспечения драйвера» и дождитесь завершения процесса.
д) После завершения процесса обновления драйвера, перезапустите компьютер и проверьте, работает ли вебка в Discord.
2. Обновите программное обеспечение для вебки:
Если обновление драйверов не помогло, следующий шаг — проверить наличие обновлений для программного обеспечения вашей вебки. Это можно сделать следующим образом:
а) Перейдите на официальный сайт производителя вашей вебки.
б) Найдите раздел «Поддержка» или «Загрузки» и выполните поиск модели вашей вебки.
в) Скачайте и установите последнюю версию программного обеспечения для вашей вебки.
г) После установки обновленного программного обеспечения, перезапустите компьютер и проверьте работу вебки в Discord.
Если после выполнения этих шагов вебка все еще не работает, возможно, причина в физическом повреждении устройства или какой-то другой неполадке. В этом случае, рекомендуется обратиться к специалисту или технической поддержке для более детальной диагностики и решения проблемы.
6. Проверьте физическое состояние вебки:
Если ваша вебка не работает в Discord, возможно, причина в ее физическом состоянии. Вот несколько шагов, которые вы можете предпринять, чтобы проверить и исправить проблему:
- Убедитесь, что вебка правильно подключена к компьютеру. Проверьте, что кабель не поврежден, и что он надежно вставлен в порт USB или другой соответствующий порт.
- Проверьте, работает ли вебка на другом устройстве или программе. Подключите вебку к другому компьютеру или откройте ее в другой программе для видеозвонков. Если она работает в других условиях, проблема может быть связана с Discord.
- Убедитесь, что вебка включена и правильно настроена в настройках Discord. Зайдите в настройки Discord, выберите вкладку «Настройки голоса и видео» и убедитесь, что вебка выбрана в качестве устройства видео. Если она не отображается в списке, попробуйте выбрать «Обновить» или «Перезапустить» для обновления списка устройств.
- Проверьте, не заблокирована ли вебка антивирусным или защитным программным обеспечением. Некоторые антивирусные программы или файрволы могут блокировать доступ к вебке из-за возможных угроз безопасности. Убедитесь, что Discord разрешен в настройках безопасности вашего компьютера.
- Перезагрузите компьютер и попробуйте снова. Иногда простая перезагрузка может помочь восстановить работу вебки в Discord.
Если после выполнения этих шагов вебка по-прежнему не работает, может потребоваться обратиться к профессионалам или получить помощь от службы поддержки Discord.
Видео:Решение Проблемы с Запуском Демонстрации в ДискордеСкачать

Дополнительные шаги по устранению неполадок:
Если проблема с работой вебки в Discord сохраняется после проверки настроек и обновления драйверов, можно попробовать следующие дополнительные шаги:
- Перезапустите компьютер и запустите Discord снова. Иногда перезагрузка системы может помочь в случае возникновения временных технических неполадок.
- Проверьте актуальность операционной системы. Убедитесь, что у вас установлена последняя версия операционной системы, так как новые обновления могут содержать исправления, которые могут помочь в работе вебки.
- Отключите другие программы, которые могут использовать вебку. Иногда конфликты между программами могут вызывать проблемы с работой вебки. Закройте все другие программы, которые могут использовать вебку (например, Skype или Zoom) и попробуйте снова.
- Если вы используете внешнюю вебку, проверьте подключение. Убедитесь, что вебка правильно подключена к компьютеру и все кабели и разъемы находятся в исправном состоянии.
- Если ничто из вышеперечисленного не помогло, попробуйте использовать другую вебку или протестируйте вашу вебку на другом компьютере или программном обеспечении. Это поможет выяснить, является ли проблема специфической для вашей вебки или компьютера.
Если после всех этих дополнительных шагов проблема не устраняется, рекомендуется обратиться к поддержке Discord для получения дальнейшей помощи. Они могут предоставить индивидуальные рекомендации и решения, основанные на вашей конкретной ситуации.
8. Переустановите Discord:
Если все предыдущие шаги не привели к решению проблемы с работой вебки в Discord, то последним шагом может быть переустановка приложения. Данный метод может помочь в случае, если проблема связана с ошибкой в самом программном обеспечении.
Для переустановки Discord выполните следующие действия:
- Закройте все запущенные процессы Discord. Для этого щелкните правой кнопкой мыши по значку Discord в панели задач и выберите «Закрыть».
- Перейдите в меню «Пуск» и найдите «Панель управления».
- В панели управления выберите «Установка и удаление программ» или «Программы и компоненты», в зависимости от операционной системы.
- Найдите Discord в списке установленных программ и щелкните правой кнопкой мыши.
- Выберите «Удалить» или «Изменить/Удалить» и следуйте инструкциям на экране для удаления Discord.
- После удаления перейдите на официальный сайт Discord и скачайте последнюю версию приложения.
- Установите приложение, следуя инструкциям на экране.
- После установки откройте Discord и проверьте, работает ли вебка.
Переустановка Discord может помочь в решении проблемы с работой вебки, так как при переустановке устанавливаются свежие файлы и возможно исправляются ошибки в предыдущей установке.
Если после переустановки проблема все еще сохраняется, рекомендуется обратиться за помощью к специалисту или на официальную поддержку Discord.
📽️ Видео
Не установлен маршрутизатор? Подключение к RTC? ДискордСкачать

Демонстрация экрана в Discord 25.01.23Скачать

Как исправить ЧЕРНЫЙ ЭКРАН при демонстрации экрана в DiscordСкачать

Как пользоваться Дискордом? | Что такое Дискорд? | DISCORDСкачать

Решение проблем с Discord! Не слышно ! Не работает микрофон!Скачать

Если Discord не запускается (бесконечная загрузка)Скачать
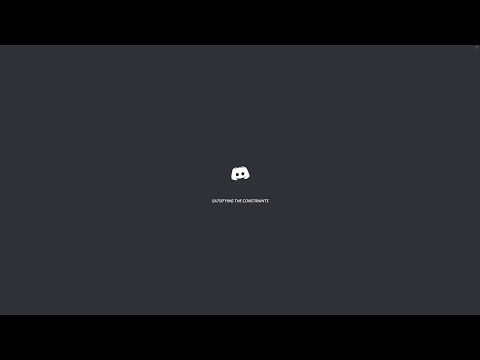
ПОРА УДАЛЯТЬ ДИСКОРД...Скачать

Что делать если в Discord идёт постоянное Подключение на серверСкачать

#дискорд #shorts #discord #фишкиСкачать

Как исправить ошибку Update Failed в Discord?Скачать

Как поставить видео на камеру в Discord/zoom/google meetСкачать

Discord installation has failedСкачать

Не работает оверлей Discord и отключение микрофона клавишей.Скачать

Не Работает Камера в Windows 10. Нет видео в Zoom, Skype, Teams, MeetСкачать

Как включить веб камеру в Discord сервере рассказ ПлатонаСкачать
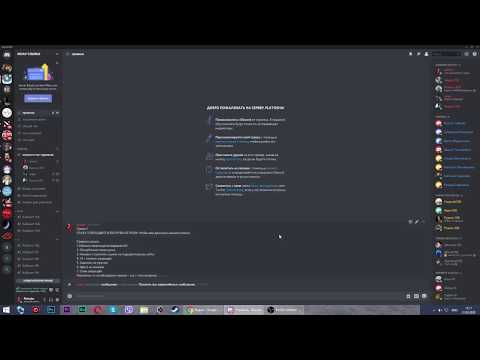
Как оптимизировать дискорд в 2024 году | DiscordСкачать

Как настроить Discord и как пользоватьсяСкачать

