PowerShell — это мощный инструмент командной строки, предоставляемый операционной системой Windows. Он позволяет пользователям выполнять различные задачи, автоматизировать процессы и управлять системой с помощью сценариев. Однако иногда может возникнуть проблема, когда PowerShell перестает работать или не запускается в Windows 10.
Существует несколько возможных причин, по которым PowerShell может не работать. Это может быть связано с настройками системы, поврежденными файлами или конфликтами с другими программами. Однако не стоит отчаиваться, так как есть несколько способов решить эту проблему и вернуть PowerShell в рабочее состояние.
В этой статье мы предоставим вам полезные советы и инструкции, которые помогут вам решить проблему с неработающим PowerShell в Windows 10. Мы рассмотрим различные шаги по диагностике и устранению проблемы, а также предоставим полезные рекомендации по поддержке и оптимизации работы PowerShell.
Видео:Не работает пуск Windows 10. ИСПРАВЛЕНИЕ ОШИБКИ БЕЗ POWERSHELL И ВОССТАНОВЛЕНИЕ ОCСкачать

Проверка наличия PowerShell в системе
Перед тем, как решать проблему с неработающим PowerShell, необходимо убедиться, что данный инструмент установлен на вашей операционной системе Windows 10. Вот несколько способов выполнить проверку:
Способ 1: Поиск приложения в меню Пуск
Первым шагом можно открыть меню Пуск, найти в нем поле поиска и ввести слово «PowerShell». Если у вас установлена данная утилита, то в результате поиска должен появиться соответствующий ярлык.
Способ 2: Проверка наличия исполняемого файла
Другим способом является проверка наличия исполняемого файла PowerShell. Для этого откройте проводник Windows, перейдите в директорию C:\Windows\System32 и найдите файл «powershell.exe». Если файл присутствует, значит, у вас установлен PowerShell.
Используйте эти способы, чтобы убедиться, что PowerShell установлен на вашей системе. Если вы не обнаружили его, вам потребуется его установить. В противном случае, если PowerShell присутствует и все равно не работает, проблема может быть вызвана другими причинами, и вам следует продолжить с дальнейшими шагами для восстановления его работы.
Поиск приложения в меню Пуск
Для начала, нажмите на кнопку «Пуск» в левом нижнем углу рабочего стола. Появится меню «Пуск», в котором вы можете найти различные приложения и функции операционной системы.
В поле поиска меню «Пуск» введите «PowerShell». По мере ввода текста, система начнет предлагать варианты сопоставления с результатами поиска.
Если на вашей системе установлен PowerShell, в результате поиска должны появиться приложения «Windows PowerShell» или «Windows PowerShell ISE». Просто кликните по иконке приложения, чтобы запустить PowerShell.
Если приложения PowerShell нет в результате поиска или оно не запускается после клика, это может указывать на проблему с установкой или работой PowerShell на вашей системе.
Проверка наличия исполняемого файла
Перед тем, как приступить к восстановлению работы PowerShell, нужно убедиться в том, что исполняемый файл powershell.exe присутствует в системе. Для этого можно воспользоваться командной строкой или проводником Windows.
Чтобы проверить наличие исполняемого файла PowerShell с помощью командной строки, нужно открыть командную строку от имени администратора и выполнить следующую команду:
| Команда | Описание |
|---|---|
| where.exe powershell | Поиск файла powershell.exe в системе |
Если команда возвращает путь к исполняемому файлу powershell.exe, значит файл присутствует и проблема может быть связана с чем-то другим. Если же команда ничего не возвращает, то файл отсутствует и требуется его установка или восстановление.
Для проверки наличия исполняемого файла PowerShell с помощью проводника Windows, нужно открыть проводник и перейти в директорию C:\Windows\System32. В этой директории должен находиться файл powershell.exe. Если его нет, то требуется его установка или восстановление.
Видео:Как включить выполнение сценариев PowerShell в Windows 10Скачать

Восстановление работы PowerShell
Если у вас возникли проблемы с работой PowerShell, следуйте этим инструкциям, чтобы восстановить его функциональность:
Шаг 1: Откройте командную строку с правами администратора. Для этого нажмите клавишу Windows, найдите командную строку в меню Пуск, щелкните правой кнопкой мыши и выберите пункт «Запустить от имени администратора».
Шаг 2: В командной строке введите следующую команду и нажмите клавишу Enter:
Get-ExecutionPolicy
Шаг 3: Если результатом команды является «Restricted», то выполните следующую команду:
Set-ExecutionPolicy RemoteSigned
Шаг 4: Подтвердите изменение, нажав «Y» и клавишу Enter.
Шаг 5: Перезагрузите компьютер и проверьте работоспособность PowerShell.
Если PowerShell по-прежнему не работает, возможно, вам потребуется провести более глубокую диагностику и восстановление системы. Рекомендуется обратиться к специалистам или поискать подробные инструкции онлайн.
6. Перезапуск службы Windows Management Instrumentation
Для исправления проблем с PowerShell можно попробовать перезапустить службу WMI. Для этого нужно выполнить следующие шаги:
- Нажмите кнопку «Пуск» на панели задач.
- В поисковой строке введите «services» и выберите соответствующую программу «Управление службами».
- В открывшемся окне найдите службу «Windows Management Instrumentation».
- Щелкните правой кнопкой мыши на службе и выберите «Перезапустить».
- Подождите несколько секунд, пока служба перезапустится.
После перезапуска службы WMI рекомендуется перезагрузить компьютер и проверить, работает ли PowerShell. Если проблема всё еще не решена, можно перейти к следующему пункту — установке последней версии PowerShell.
Установка последней версии PowerShell
Если вы заметили, что у вас установлена устаревшая версия PowerShell или вообще отсутствует данный инструмент, то следует выполнить установку последней версии.
Для этого можно воспользоваться официальной документацией Microsoft, где подробно описаны все шаги по установке PowerShell на Windows 10.
Перед установкой следует убедиться, что ваша система соответствует требованиям к установке PowerShell. Это включает в себя наличие операционной системы Windows 10, а также необходимую версию .NET Framework.
После этого можно перейти к загрузке установочного файла PowerShell и его запуску. Следуйте инструкциям на экране, чтобы установить последнюю версию PowerShell на вашем компьютере.
По завершении установки рекомендуется перезагрузить компьютер, чтобы изменения вступили в силу.
После перезагрузки можно проверить работу PowerShell, используя проверочные команды или проверку наличия исполняемого файла, как описано в предыдущих пунктах.
Установка последней версии PowerShell позволит вам получить доступ к последним функциям и исправлениям ошибок, которые были внесены в новых версиях этого инструмента.
Проверка наличия неисправностей в файловой системе
CHKDSK позволяет сканировать и исправлять ошибки на жестком диске. Для выполнения проверки необходимо открыть командную строку от имени администратора.
- Нажмите на кнопку «Пуск» и в поисковой строке введите «cmd».
- Правой кнопкой мыши кликните на «Командная строка» и выберите «Запуск от имени администратора».
- В открывшемся окне командной строки введите команду «chkdsk C: /f» и нажмите Enter.
Замените букву «C» на букву диска, на котором установлена операционная система.
CHKDSK начнет сканирование диска и исправление ошибок, если они обнаружены. Этот процесс может занять некоторое время, поэтому будьте терпеливы.
После завершения сканирования перезагрузите компьютер и проверьте, работает ли PowerShell. Если проблема все еще не решена, рекомендуется обратиться за помощью к специалисту или к технической поддержке.
🎥 Видео
Как запустить PowerShell в Windows 10/8.1/7Скачать

Windows Powershell: Что это и как использовать? Основные команды 🖥️⚙️🧰Скачать
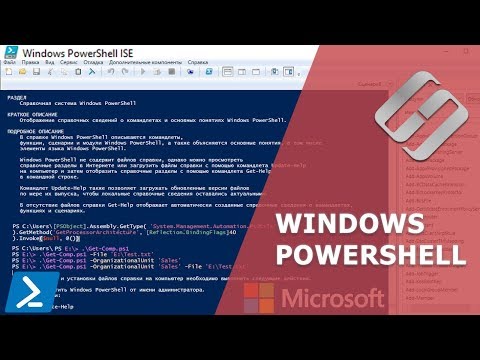
✅ Como habilitar Windows PowerShell en Windows10 ✔️ cómo activar o desactivar PowerShell en WindowsСкачать

Поиск и устранение всех ошибок Windows. Как исправить ошибку?Скачать

Powershell Windows 11 не работает Как установить Microsoft Повершел на Виндовс 11 последняя версияСкачать

Невозможно запустить это приложение на вашем компьютере: один из вариантов решения проблемы.Скачать

Что делать если программа не открывается | Запускаем программы которые не открываютсяСкачать

How to activate Windows for free using PowerShellСкачать

Как исправить ошибку - Прекращена работа программы "Windows PowerShell"Скачать

Как восстановить службы по умолчанию Windows 10Скачать

Что если не активировать Windows, как долго она проработает и будет ли нормально работать?Скачать

how to open PowerShell in Windows 10Скачать

Как включить защиту системы Windows 11 и Windows 10, исправить ошибки и проблемыСкачать

Как включить защитник виндовс Windows DefenderСкачать

Как перестать бояться Командной строки и начать с ней работать на любой операционной системеСкачать

Как отключить PowerShell в WindowsСкачать

Не открываются, не работают, вылетают, закрываются Параметры Windows 10 - 4 способа решения!Скачать

Как исправить ошибку 0x80072f8f - 0x20000 Media Creation ToolСкачать

