Виртуальная частная сеть (VPN) является незаменимым инструментом для обеспечения безопасности и конфиденциальности при подключении к интернету. Однако, владельцы компьютеров с операционной системой Windows 10 иногда сталкиваются с проблемами при подключении к радмин VPN. Подобные неполадки могут быть вызваны различными причинами и мешают получить доступ к нужным ресурсам и сервисам.
Самая распространенная проблема с радмин VPN на Windows 10 — это невозможность установить соединение. При попытке подключения пользователь может столкнуться с ошибками, такими как «Ошибка 789», «Ошибка 809» или «Ошибка 691». Эти ошибки могут указывать на проблемы с настройками VPN, сетевыми настройками или даже наличие конфликтующего ПО на компьютере.
К счастью, большинство проблем с радмин VPN на Windows 10 можно решить самостоятельно, следуя несложным инструкциям. В данной статье мы предоставим вам полное руководство по устранению неполадок с радмин VPN на Windows 10, которое поможет вам восстановить работоспособность и наслаждаться безопасным и защищенным интернет-соединением.
- Как исправить неработающий Radmin VPN на Windows 10
- Способы устранения проблемы
- Проверка наличия активного интернет-соединения
- Как исправить неработающий Radmin VPN на Windows 10
- 6. Перезагрузка сетевых сервисов
- 7. Проверка настройки активного интернет-соединения
- 8. Проверка настроек сети и подключения
- Отключение и повторное подключение к сети
- 📺 Видео
Видео:Решение проблем Radmin VPN ожидание ответа от сетевого адаптераСкачать

Как исправить неработающий Radmin VPN на Windows 10
Если у вас возникли проблемы с работой Radmin VPN на операционной системе Windows 10, не отчаивайтесь, существуют несколько способов исправления этой проблемы.
1. Перезагрузите ваш компьютер и проверьте, были ли обновлены драйверы сетевой карты. Для этого откройте Диспетчер устройств, найдите раздел «Сетевые адаптеры» и проверьте, нет ли у вас устройств с ошибками.
2. Убедитесь, что у вас активное интернет-соединение. Проверьте, работает ли ваш роутер и правильно ли настроено подключение к интернету.
3. Проверьте настройки сети и подключения. Убедитесь, что все настройки сети на вашем компьютере настроены правильно и соответствуют требованиям Radmin VPN.
4. Если проблема все еще не решена, попробуйте отключить и затем повторно подключиться к сети. Иногда это может помочь в случае возникающих проблем с подключением.
5. Если ни один из вышеперечисленных шагов не помог вам исправить проблему, обратитесь в службу поддержки Radmin VPN или обратитесь к сообществу пользователей, возможно, кто-то уже сталкивался с подобной проблемой и сможет помочь вам в ее решении.
Следуя этим простым шагам, вы сможете исправить проблему с неработающим Radmin VPN на Windows 10 и наслаждаться бесперебойным соединением с вашей удаленной сетью.
Видео:КАК РЕШИТЬ ПРОБЛЕМУ С БЕСКОНЕЧНОЙ ЗАГРУЗКОЙ В RADMIN VPN?!Скачать

Способы устранения проблемы
Если у вас возникли проблемы с работоспособностью Radmin VPN на Windows 10, есть несколько способов их устранения.
1. Проверка наличия активного интернет-соединения.
Перед началом работы с Radmin VPN необходимо убедиться, что у вас есть активное соединение с Интернетом. Если соединение отсутствует, проверьте подключение к Wi-Fi или проводной сети. Если проблема остается, возможно требуется обратиться к вашему провайдеру услуг.
2. Проверка наличия необходимых драйверов.
Убедитесь, что у вас установлены все необходимые драйверы для работы Radmin VPN. Обновите драйверы сетевых адаптеров и других устройств, связанных с сетью. Вы можете найти последние версии драйверов на официальных сайтах производителей или использовать программы для автоматического обновления драйверов.
3. Перезагрузка сетевых сервисов.
Иногда проблемы с Radmin VPN могут возникать из-за неполадок в работе сетевых сервисов. Для устранения этой проблемы можно выполнить перезагрузку некоторых служб:
| Шаг | Описание | Действие |
|---|---|---|
| 1 | Остановка «Службы Radmin VPN» и «Службы Radmin VPN Helper». | Откройте «Управление компьютером», найдите в разделе «Службы» соответствующие службы и остановите их. |
| 2 | Остановка службы «Панель фильтра Radmin VPN». | Откройте «Защитник Windows», перейдите на вкладку «Параметры открытой сети» и отключите Панель фильтра. |
| 3 | Запуск служб «Сетевое подключение» и «Службы Radmin VPN». | Откройте «Управление компьютером», найдите в разделе «Службы» соответствующие службы и запустите их. |
4. Проверка настроек сети и подключения.
Возможно, некорректные настройки сети и подключения могут привести к неработоспособности Radmin VPN. Проверьте следующие настройки:
- Убедитесь, что ваш компьютер находится в локальной сети и имеет уникальный IP-адрес.
- Проверьте настройки межсетевого экрана и антивирусного программного обеспечения, возможно, они блокируют работу Radmin VPN.
- Установите и настройте Radmin VPN в соответствии с рекомендациями разработчика.
5. Отключение и повторное подключение к сети.
Если проблема с Radmin VPN все еще не решена, попробуйте отключиться от сети и затем повторно подключиться. Это может помочь восстановить работу VPN-соединения.
Проверка наличия активного интернет-соединения
Для проверки наличия активного интернет-соединения вы можете выполнить следующие действия:
- Откройте любой веб-браузер и попробуйте загрузить любую веб-страницу. Если страница загружается без проблем, значит у вас есть активное интернет-соединение. Если же страница не открывается или появляется сообщение об ошибке, то вам следует обратиться к своему интернет-провайдеру для устранения проблем с подключением.
- Проверьте настройки Wi-Fi (если вы используете беспроводное соединение). Убедитесь, что вы подключены к правильной Wi-Fi сети и что у вас есть стабильный сигнал.
- Если вы используете подключение к интернету через кабель, убедитесь, что кабель правильно подключен к вашему компьютеру и роутеру.
После проведения вышеуказанных действий вы должны убедиться, что у вас есть стабильное и работающее интернет-соединение. Если проблема с неработающим Radmin VPN на Windows 10 не была решена, переходите к следующему пункту плана.
Как исправить неработающий Radmin VPN на Windows 10
Если у вас возникла проблема с неработающим Radmin VPN на операционной системе Windows 10, попробуйте следующие рекомендации:
1. Проверьте наличие необходимых драйверов:
Убедитесь, что у вас установлены и корректно работают все необходимые драйверы для сетевых адаптеров. Для этого перейдите в «Диспетчер устройств» (можно найти через Пуск — Параметры — Устройства — Диспетчер устройств) и проверьте, есть ли какие-либо проблемы с сетевыми адаптерами. Если есть, попробуйте обновить или переустановить драйверы.
2. Перезагрузите сетевые сервисы:
Иногда некорректная работа Radmin VPN может быть вызвана проблемами с сетевыми сервисами операционной системы. Для исправления этой проблемы можно выполнить следующие шаги:
- Откройте командную строку как администратор: нажмите правой кнопкой мыши на кнопке Пуск и выберите «Командная строка (администратор)».
- В командной строке введите следующие команды по одной и нажмите Enter после каждой:
net stop dhcpnet start dhcpnet stop dnscachenet start dnscachenet stop napagentnet start napagent
После выполнения этих команд перезагрузите компьютер и проверьте, работает ли Radmin VPN.
3. Проверьте настройки сети и подключения:
Убедитесь, что нет конфликтов между Radmin VPN и другими сетевыми программами или настройками, такими как брандмауэры или антивирусные программы. Попробуйте временно отключить эти программы и снова запустить Radmin VPN.
4. Попробуйте отключить и повторно подключиться к сети:
Иногда некорректное подключение к сети может быть причиной неработающего Radmin VPN. Попробуйте отключиться от сети, подождать несколько секунд и затем снова подключиться.
Надеемся, что эти рекомендации помогут вам исправить проблему с неработающим Radmin VPN на операционной системе Windows 10. Если ни одно из указанных выше решений не помогает, рекомендуем обратиться в службу поддержки Radmin VPN для получения дополнительной помощи.
6. Перезагрузка сетевых сервисов
Если у вас возникли проблемы с неработающим Radmin VPN на Windows 10, попробуйте перезагрузить сетевые сервисы. Это может помочь восстановить работоспособность программы.
Для перезагрузки сетевых сервисов в Windows 10 вам потребуется выполнить следующие шаги:
| 1. | Откройте «Панель управления» на вашем компьютере. |
| 2. | Выберите раздел «Сеть и Интернет». |
| 3. | Нажмите на ссылку «Центр управления сетями и общим доступом». |
| 4. | В левой панели выберите «Изменение параметров адаптера». |
| 5. | Выберите ваше соединение и щелкните правой кнопкой мыши. |
| 6. | В выпадающем меню выберите «Отключить». |
| 7. | Подождите несколько секунд, а затем снова щелкните правой кнопкой мыши на вашем соединении. |
| 8. | В выпадающем меню выберите «Включить». |
После выполнения этих действий ваши сетевые сервисы будут перезагружены, и, возможно, проблема с неработающим Radmin VPN на Windows 10 будет решена. Если проблема все еще не решена, вы можете попробовать другие методы устранения проблемы.
Видео:ПОЧЕМУ НЕ ПОЛУЧАЕТСЯ ПОИГРАТЬ ПО Radmin VPN??Скачать

7. Проверка настройки активного интернет-соединения
Если ваш Radmin VPN не работает на Windows 10, первым шагом в устранении проблемы должна быть проверка наличия активного интернет-соединения на вашем компьютере. Нет доступа в Интернет может быть причиной, по которой VPN-соединение не устанавливается или не работает должным образом.
Для начала убедитесь, что ваш компьютер подключен к сети и имеет доступ в Интернет. Проверьте свои сетевые настройки и убедитесь, что у вас есть стабильное и активное подключение к Интернету.
Вы можете открыть любой веб-браузер и попытаться открыть несколько веб-страниц, чтобы убедиться, что соединение с Интернетом работает без проблем. Если вы не можете открыть ни одну веб-страницу, проверьте настройки вашего маршрутизатора или свяжитесь с провайдером интернет-услуг для получения дополнительной помощи.
Если у вас есть доступ в Интернет, но Radmin VPN по-прежнему не работает, перейдите к следующему шагу для дальнейшего решения проблемы.
8. Проверка настроек сети и подключения
Если у вас возникают проблемы с работой Radmin VPN на Windows 10, одной из причин может быть неправильная настройка сети и подключения. Чтобы проверить и исправить эти настройки, следуйте инструкциям ниже:
- Откройте Панель управления, нажав правой кнопкой мыши на кнопку «Пуск» и выбрав пункт «Панель управления».
- В Панели управления найдите и откройте раздел «Сеть и Интернет».
- Далее выберите «Центр управления сетями и общим доступом».
- В открывшемся окне выберите активное подключение к сети и нажмите правой кнопкой мыши на него.
- В появившемся контекстном меню выберите «Свойства».
- В окне «Свойства подключения» найдите и выберите «Протокол версии 4 (TCP/IPv4)».
- Нажмите на кнопку «Свойства» снизу.
- Убедитесь, что в поле «Следующий IP-адрес» стоит автоматический IP-адрес для вашей сети.
- Также убедитесь, что в поле «Следующий DNS-сервер» стоит автоматический DNS-сервер для вашей сети.
- Если в полях «Следующий IP-адрес» и «Следующий DNS-сервер» стоят какие-то другие значения, измените их на «Получать IP-адрес автоматически» и «Получать адрес сервера DNS автоматически» соответственно.
- Нажмите «ОК», чтобы сохранить изменения.
После проведения этих действий проверьте работу Radmin VPN на Windows 10. Если проблема осталась, переходите к следующему пункту.
Отключение и повторное подключение к сети
Если все предыдущие шаги не помогли решить проблему с неработающим радмин впн на Windows 10, попробуйте отключить и повторно подключиться к сети. Это может помочь исправить возможное сбои в сетевых настройках и восстановить соединение с VPN.
Чтобы отключиться от сети, нажмите на значок сети в правом нижнем углу экрана и выберите «Отключить» или «Отключиться от сети». Подождите несколько секунд, а затем снова подключитесь к сети, выбрав «Подключить» или «Подключиться к сети».
После повторного подключения к сети убедитесь, что все настройки VPN активны и правильно сконфигурированы. Проверьте правильность введенных учетных данных, адресов серверов и других параметров, указанных в настройках Radmin VPN.
Если после повторного подключения к сети проблема с неработающим радмин впн на Windows 10 все еще остается, рекомендуется связаться с технической поддержкой Radmin VPN или провайдера интернет-соединения для получения дополнительной помощи и решения проблемы.
📺 Видео
Radmin VPN "Гайд: Настройка - Играем во все игры по Локальной сети"Скачать

Как удалить радмин vpn полностью с Windows 10Скачать

Windows 10. Если не работает интернет с включенным VPN. Решение!Скачать

Как включить VPN на Windows 10. ВПН подключениеСкачать

ОШИБКА 1603 RADMIN VPN - РЕШЕНИЕ ПРОБЛЕМЫ!Скачать

Radmin VPN. Где находятся сохранки в системе?Скачать

Решение ошибки 1603 Radmin VPNСкачать
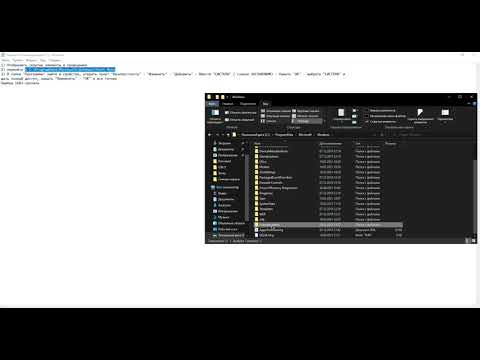
что делать если radmin vpn выдает ошибку ожидание ответа от сетевого адаптера РЕШЕНИЕ ошибкиСкачать

RADMIN VPN ОШИБКА 1612 ! КАК РЕШИТЬ И КАК УДАЛИТЬ RADMIN VPNСкачать

Как установить radmin vpn без ошибок/старая версия radminVPN не может быть удаленаСкачать

Где скачать Radmin VPN без вирусов.Скачать

Как поиграть с другом по сети в майнкрафте, через Radmin VpnСкачать

Удалённый доступ по локальной сети RadminСкачать

RADMIN VPN ОШИБКА 1603 - РЕШЕНИЕ СПУСТЯ ГОД!Скачать

не работает интернет после использования vpnСкачать

Не работает VPN? Поможет связка: Proxy + VPNСкачать

Как правильно подключиться к открытому миру в МайнкрафтеСкачать

