Microsoft PowerPoint является одним из самых популярных инструментов для создания презентаций. Однако, как и любая программа, она может временами вызвать проблемы, и пользователь может столкнуться с тем, что его презентация не запускается или работает некорректно.
Если у вас возникла такая ситуация, ни в коем случае не паникуйте! В этой статье я предлагаю вам несколько практических рекомендаций, которые помогут вам исправить ошибки и вернуть презентацию к жизни.
Первым делом, убедитесь, что ваш компьютер соответствует системным требованиям PowerPoint. Проверьте, достаточно ли у вас оперативной памяти и свободного места на жестком диске. Также убедитесь, что ваш компьютер подключен к сети и имеет доступ к Интернету, если используются онлайн-функции программы.
- Что делать, если не работает презентация Microsoft PowerPoint?
- Практические рекомендации
- 4. Проверьте наличие последней версии программы
- Что делать, если не работает презентация Microsoft PowerPoint?
- Проверка наличия и обновление необходимых шрифтов в программе PowerPoint
- Проверьте наличие и правильность установки плагинов и дополнений
- Проверьте наличие и обновление драйверов графической карты
- Перезапустите компьютер и программу PowerPoint
- Отключите или обновите антивирусное программное обеспечение
- 💥 Видео
Видео:⛔️ 10 ОШИБОК В PowerPoint 🔥 Как НЕ нужно создавать презентации в PowerPointСкачать

Что делать, если не работает презентация Microsoft PowerPoint?
Если у вас возникли проблемы при работе с презентацией в Microsoft PowerPoint, не отчаивайтесь. В этом разделе мы рассмотрим несколько полезных рекомендаций, которые помогут вам решить проблему и вернуться к продолжению работы.
- Проверьте целостность и размер файла презентации. Возможно, файл поврежден или имеет излишний размер, что может привести к сбоям при открытии или работе с презентацией. Попробуйте открыть другую презентацию или создайте новую, чтобы убедиться в том, что проблема специфична для данного файла.
- Проверьте наличие и правильность установки плагинов и дополнений. Некоторые плагины или дополнения могут влиять на работу PowerPoint и вызывать сбои. Попробуйте временно отключить все дополнения и проверьте, решается ли проблема. Если проблема исчезает, попробуйте установить каждый плагин по очереди и определить, какой из них вызывает проблему.
- Проверьте наличие и обновление драйверов графической карты. Устаревшие или несовместимые драйверы могут вызывать проблемы с отображением презентаций в PowerPoint. Убедитесь, что у вас установлена последняя версия драйверов графической карты и обновите их при необходимости.
- Перезапустите компьютер и программу PowerPoint. Иногда простое перезапуск может решить проблемы, связанные с неправильной работой программы или операционной системы. Закройте PowerPoint, перезагрузите компьютер и повторно запустите программу, чтобы проверить, помогло ли это решить проблему.
- Отключите или обновите антивирусное программное обеспечение. Некоторые антивирусные программы могут блокировать работу PowerPoint или считать некоторые функции программы потенциально опасными. Попробуйте временно отключить антивирусное программное обеспечение и проверьте, решается ли проблема. Если проблема исчезает, обновите или смените антивирусную программу на более совместимую с PowerPoint.
Если ни одна из этих рекомендаций не помогла решить проблему, рекомендуется обратиться за помощью к службе технической поддержки Microsoft PowerPoint или посетить форумы пользователей, где можно найти решения проблем, схожих с вашей.
Видео:10 лайфхаков PowerPoint от профессионала | секреты презентацийСкачать

Практические рекомендации
Если ваша презентация в Microsoft PowerPoint не работает, есть несколько практических рекомендаций, которые могут помочь решить проблему:
1. Проверьте наличие последней версии программы. Проверьте, установлена ли на вашем компьютере последняя версия Microsoft PowerPoint. В некоторых случаях проблемы с презентацией могут быть вызваны устаревшей версией программы.
2. Проверьте целостность и размер файла презентации. Убедитесь, что файл презентации не поврежден и его размер соответствует ожидаемым значениям. Если файл поврежден или имеет неправильный размер, попробуйте восстановить его из резервной копии или создать новую презентацию.
3. Проверьте наличие и обновление необходимых шрифтов. Если ваша презентация содержит особые шрифты, убедитесь, что они установлены на вашем компьютере. Если шрифты отсутствуют или устарели, PowerPoint может не правильно отображать текст в презентации. Обновите шрифты или замените их на более стандартные.
4. Проверьте наличие и правильность установки плагинов и дополнений. Некоторые плагины или дополнения могут влиять на работу PowerPoint и вызывать проблемы с презентацией. Проверьте, что все необходимые плагины установлены и правильно настроены.
5. Проверьте наличие и обновление драйверов графической карты. Убедитесь, что у вас установлены последние версии драйверов для вашей графической карты. Устаревшие драйверы могут вызывать проблемы с отображением презентации или повреждать файлы.
6. Перезапустите компьютер и программу PowerPoint. Простое перезапуск компьютера и программы PowerPoint может помочь решить некоторые проблемы с презентацией. Попробуйте перезагрузить компьютер и снова открыть презентацию.
7. Отключите или обновите антивирусное программное обеспечение. Некоторые антивирусные программы могут блокировать работу PowerPoint или мешать открытию презентации. Попробуйте временно отключить антивирусное программное обеспечение или обновить его до последней версии, чтобы устранить возможные конфликты.
Если после выполнения всех этих рекомендаций ваша презентация все еще не работает, возможно, вам потребуется обратиться к специалисту технической поддержки Microsoft PowerPoint или искать дополнительные ресурсы для решения проблемы.
4. Проверьте наличие последней версии программы
Если ваша презентация в Microsoft PowerPoint не работает должным образом, первым шагом будет проверить, установлена ли на вашем компьютере последняя версия программы PowerPoint. Ведь неправильная работа презентации может быть объяснена устаревшей версией программы, в которой могут быть исправлены некоторые ошибки и проблемы, возникшие в предыдущих версиях.
Для проверки наличия последней версии Microsoft PowerPoint вам необходимо открыть программу и перейти в раздел «Справка» или «Помощь». Там вы найдете информацию о текущей установленной версии. Если вы обнаружите, что у вас установлена устаревшая версия, рекомендуется обновить программу до последней доступной версии.
Обновление Microsoft PowerPoint можно выполнить следующими способами:
Автоматическое обновление:
1. Откройте программу PowerPoint и перейдите в раздел «Файл».
2. В левой части окна выберите «Учетная запись» и затем «Обновления».
3. Нажмите «Обновить сейчас», чтобы начать поиск обновлений.
4. Если обновления найдены, следуйте инструкциям для установки обновлений.
Ручное обновление:
1. Посетите официальный сайт Microsoft и найдите раздел загрузки обновлений для PowerPoint.
2. Загрузите и запустите установщик обновлений.
3. Следуйте инструкциям по установке обновлений.
После обновления Microsoft PowerPoint перезапустите программу и откройте презентацию снова. Если проблема остается, переходите к следующему пункту и применяйте рекомендации для решения проблемы.
Что делать, если не работает презентация Microsoft PowerPoint?
Одним из возможных причин неработоспособности презентации в Microsoft PowerPoint может быть повреждение файла презентации. Чтобы решить эту проблему, необходимо проверить целостность и размер файла презентации.
Для начала проверьте размер файла презентации. Он должен быть соответствующим образом отображен в проводнике. Если размер файла неправильный, возможно он поврежден или не полностью загружен. В таком случае, попробуйте снова загрузить файл или получить его из другого источника.
Далее необходимо проверить целостность файла презентации. Для этого откройте файл на компьютере и попробуйте его открыть в другой программе, например, в прекрасной программе просмотра PDF, чтобы убедиться, что файл не поврежден. Если файл поврежден, вам может потребоваться восстановить его из резервной копии или запросить у автора новую копию.
Также стоит попробовать открыть файл презентации на другом компьютере или с другими приложениями, чтобы исключить возможность проблем с вашей операционной системой или установленным программным обеспечением.
Если файл презентации цел и неповрежден, но по-прежнему не работает в Microsoft PowerPoint, попробуйте создать новую пустую презентацию и скопировать все слайды из поврежденной презентации в новую. Это может помочь исправить возможные проблемы с форматированием или внутренней структурой файла.
Важно помнить: перед тем, как приступать к восстановлению презентации, рекомендуется создать резервную копию поврежденного файла, чтобы в случае неудачи можно было вернуться к исходному состоянию.
Проверка наличия и обновление необходимых шрифтов в программе PowerPoint
Чтобы проверить наличие и обновление шрифтов в Microsoft PowerPoint, выполните следующие действия:
| 1. | Откройте программу Microsoft PowerPoint. |
| 2. | Выберите вкладку «Файл» в верхнем меню программы. |
| 3. | В открывшемся меню выберите «Настройки» и далее «Настройки приложения». |
| 4. | В левой панели выберите «Дополнительные параметры». |
| 5. | Прокрутите список параметров в правой панели до раздела «Шрифты». |
| 6. | Проверьте список установленных шрифтов на наличие нужных вам шрифтов и их версий. |
| 7. | Если какие-то шрифты отмечены значком «!», это означает, что они отсутствуют или требуют обновления. |
| 8. | Для обновления шрифтов нажмите на кнопку «Обновить» рядом с соответствующим шрифтом. |
| 9. | После обновления шрифтов перезапустите программу Microsoft PowerPoint и попробуйте открыть презентацию снова. |
Проверка наличия и обновление необходимых шрифтов может решить проблемы с отображением текста в презентации и обеспечить корректную работу программы PowerPoint. Если проблема остается, то вам могут потребоваться дополнительные действия или консультация со специалистом.
Проверьте наличие и правильность установки плагинов и дополнений
Microsoft PowerPoint часто использует плагины и дополнения, чтобы расширить функциональность программы. Они могут быть установлены стандартным образом или быть загружены с официального сайта Microsoft.
Если презентация не открывается или не работает должным образом, прежде всего убедитесь, что все необходимые плагины и дополнения установлены и правильно настроены.
Для проверки наличия плагинов и дополнений в программе PowerPoint, выполните следующие шаги:
1. Откройте PowerPoint и перейдите в раздел «Файл».
2. Выберите «Параметры» из списка в левой части окна.
3. В открывшемся окне параметров выберите вкладку «Добавить-Ins».
4. Просмотрите список доступных плагинов и дополнений, убедитесь, что требуемые плагины установлены.
Если плагины и дополнения отсутствуют, установите их, следуя инструкциям на официальном сайте Microsoft. Если плагины уже установлены, проверьте их актуальность и совместимость с текущей версией PowerPoint. В некоторых случаях может потребоваться обновление или переустановка плагина, чтобы он работал правильно.
Также, возможно, что у вас уже установлено слишком много плагинов и дополнений, что может вызывать конфликты или снизить производительность программы. Попробуйте отключить неиспользуемые плагины или дополнения и проверьте, как это повлияет на работу PowerPoint.
Важно помнить, что плагины и дополнения могут быть причиной неполадок в работе программы PowerPoint. Периодически проверяйте их актуальность, обновляйте и устанавливайте только из надежных источников.
Проверьте наличие и обновление драйверов графической карты
Для начала, вам необходимо определить модель вашей графической карты. Вы можете найти эту информацию в настройках вашего компьютера или в документации, приложенной к графической карте. После определения модели, вам нужно посетить официальный сайт производителя графической карты и найти раздел поддержки или загрузки драйверов.
В разделе загрузки драйверов вам будет представлен список доступных драйверов для вашей модели графической карты. Проверьте, что установленная у вас версия драйвера соответствует последней доступной. Если это не так, возможно, что проблема с презентацией связана с устаревшим драйвером.
Чтобы обновить драйвер, следуйте инструкциям на сайте производителя графической карты. Обычно процесс обновления драйвера включает загрузку файла с официального сайта и его установку на ваш компьютер. Перед установкой рекомендуется создать точку восстановления системы, чтобы иметь возможность вернуться к предыдущей версии драйвера, если что-то пойдет не так.
После успешного обновления драйвера графической карты перезапустите компьютер и откройте программу Microsoft PowerPoint снова. Проверьте, работает ли презентация корректно. Если проблема была связана с драйвером, то она должна быть решена после его обновления.
Не забывайте, что регулярная проверка наличия и обновление драйверов графической карты является хорошей практикой, особенно если вы активно используете программу Microsoft PowerPoint или другие графические приложения. Это поможет вам избежать непредвиденных проблем и обеспечить более стабильную работу вашего компьютера.
Перезапустите компьютер и программу PowerPoint
Чтобы перезапустить компьютер, следует закрыть все открытые программы и выбрать опцию «Перезагрузить» или «Выключить» в меню «Пуск» или на экране «Пуск». Затем следуйте инструкциям на экране и дождитесь полного выключения и включения компьютера.
Чтобы перезапустить программу PowerPoint, откройте диспетчер задач, щелкнув правой кнопкой мыши на панели задач и выбрав «Диспетчер задач». Затем найдите процесс PowerPoint в разделе «Приложения» или «Процессы» и щелкните на нем правой кнопкой мыши. Выберите опцию «Завершить задачу» или «Завершить процесс» и подтвердите свое действие. Затем запустите PowerPoint заново, щелкая на его ярлыке на рабочем столе или в меню «Пуск».
Перезапуск компьютера и программы PowerPoint может помочь восстановить нормальное функционирование и решить проблемы, которые могут возникать при работе с презентациями. Если после перезапуска проблема все еще не решена, рекомендуется обратиться к другим рекомендациям, описанным в данной статье, или обратиться за помощью к специалисту.
Отключите или обновите антивирусное программное обеспечение
Если у вас возникают проблемы с работой презентации Microsoft PowerPoint, одним из возможных решений может быть временное отключение или обновление антивирусного программного обеспечения на вашем компьютере. Несмотря на то, что антивирусные программы защищают вашу систему от вредоносных программ и вирусов, иногда они могут мешать нормальной работе программ, включая PowerPoint.
Прежде чем приступить к отключению или обновлению антивирусного ПО, убедитесь, что у вас установлена последняя версия программы и базы данных вирусов. Проверьте, нет ли доступных обновлений, которые могут решить проблему. Если обновление не помогло, попробуйте временно отключить антивирусное ПО и запустить презентацию снова.
Помните, что отключение антивирусного ПО на время использования PowerPoint может повысить риск заражения вашей системы вредоносными программами. Поэтому рекомендуется отключать антивирусное ПО только на время использования PowerPoint и включать его обратно после завершения работы с презентацией.
Если отключение антивирусного ПО не решает проблему, попробуйте обновить его до последней версии. Некорректно установленное или устаревшее антивирусное ПО также может вызывать проблемы с работой PowerPoint. Посетите веб-сайт производителя вашей антивирусной программы и загрузите последнюю версию или установите обновления через саму программу.
Необходимо отметить, что антивирусное программное обеспечение играет важную роль в безопасности вашей системы, поэтому не рекомендуется полностью отключать его без необходимости. Отключайте антивирусное ПО только на время использования программы PowerPoint и не забывайте его включить обратно после работы с презентацией.
💥 Видео
10 самых полезных фишек в PowerPoint за 10 минутСкачать
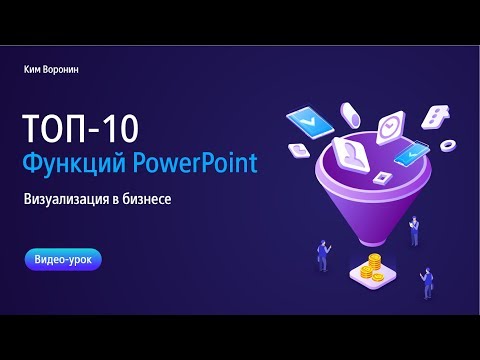
Приложение power point обнаружило проблему с содержимымСкачать

10 советов по PowerPoint для 2021 года | Лайфхаки и секреты MicrosoftСкачать

⛔️7 ОШИБОК в PowerPoint 🔥 Как БЫСТРО сделать презентацию в PowerPoint | powerpoint урокиСкачать

Как Делать КРУТЫЕ ПРЕЗЕНТАЦИИ — Где брать идеи? + Полезные сервисы, Шаблоны и МакетыСкачать

Как решить проблемы в работе WORD, EXCEL И POWERPOINTСкачать

7 идей Как сделать презентацию интереснее. Видео урок PowerPoint 2019Скачать

Как сделать презентацию в PowerPoint - эффекты в РowerPointСкачать

Создание презентации в PowerPoint простыми словами / Урок power point для начинающихСкачать

Как быстро сделать красивую презентацию в PowerPoint в 2023 годуСкачать

6 Приемов Для СТИЛЬНОЙ Презентации — ТРЕНДЫ, Советы, Правила, Полезные СервисыСкачать

Как бесплатно скачать и установить PowerPoint за 5 минут в 2023Скачать

Cоздаю Презентации и Показываю Процесс! + Фишки Power PointСкачать

Больше крутых уроков PowerPoint ищи у меня в профиле❤️🔥 #powerpoint #презентацииСкачать

Продвинутая анимация в PowerPoint | Секреты профессионала в дизайне презентацийСкачать

9 секретов идеальной презентации в PowerPoint от профессионала в 2023Скачать

Как восстановить несохраненный или удаленный PowerPointСкачать

Восстановление слайдов из поврежденной презентацииСкачать

