Microsoft Word — один из самых популярных текстовых редакторов, который не только позволяет создавать и редактировать документы, но и предоставляет возможность рисовать различные объекты и изображения. В этой статье мы расскажем о семи простых способах создания и редактирования рисунков в Word, которые помогут вам сделать ваши документы более привлекательными и наглядными.
Первый способ — использование инструмента «Рисование». В верхней панели меню Word найдите вкладку «Вставка», затем выберите раздел «Рисунок» и нажмите на кнопку «Рисование». Откроется панель инструментов «Рисование», где вы сможете выбирать различные типы кистей, цвета и другие параметры, чтобы рисовать свои рисунки прямо в документе.
Второй способ — добавление готовых рисунков из библиотеки. В той же панели инструментов «Рисование» найдите кнопку «Рисунок» и выберите существующий рисунок из разнообразной библиотеки встроенных изображений. Просто выберите нужное изображение и добавьте его в документ.
Третий способ — импорт рисунков из других приложений. Если у вас уже есть готовый рисунок в другом приложении, вы можете просто скопировать его в буфер обмена и вставить в документ Word. Для этого выберите место в документе, где хотите разместить изображение, нажмите правой кнопкой мыши и выберите опцию «Вставить». Рисунок будет вставлен в документ и будет доступен для дальнейшего редактирования.
Четвертый способ — использование форм и фигур. Во вкладке «Вставка» найдите раздел «Формы» и выберите нужную форму или фигуру. Затем просто нарисуйте ее на странице с помощью мыши. Вы также можете изменить размеры, цвет и стиль формы с помощью доступных инструментов.
Пятый способ — создание диаграмм и графиков. Во вкладке «Вставка» найдите раздел «Диаграмма» и выберите тип диаграммы или графика, который вам необходим. Затем введите данные и настройте параметры в открывшемся окне, чтобы создать нужную вам диаграмму или график.
Шестой способ — добавление эффектов к рисункам. Если вы хотите придать своим рисункам более интересный вид, вы можете использовать различные эффекты, доступные в панели «Форматирование изображения». Здесь вы можете применить тени, градиенты, текстурные заполнения и многое другое.
Седьмой способ — использование рисунков из Интернета. В Word также есть возможность найти и добавить изображения из Интернета прямо в документ. Для этого выберите место в документе, где хотите вставить изображение, затем перейдите во вкладку «Вставка» и найдите раздел «Изображения». В поисковую строку введите ключевые слова, связанные с нужным вам изображением, и Word найдет и предложит вам варианты изображений для вставки.
Теперь вы знаете семь простых способов создания и редактирования рисунков в Word. Надеемся, что эти техники помогут вам создать более яркие и наглядные документы, которые легко будут понятны вашим читателям или аудитории.
Видео:как ... нарисовать блок-схему в WORD, EXCEL, POWER POINT, VISIOСкачать
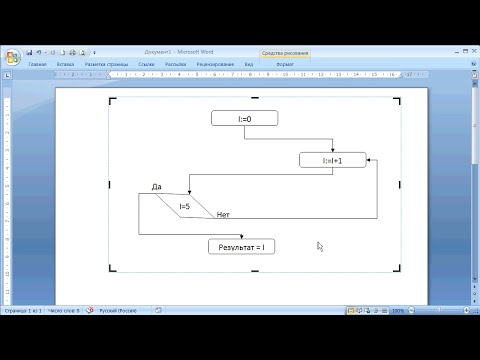
Создание рисунков в Word
Microsoft Word предоставляет несколько простых и удобных способов создания рисунков. Это может быть полезно, если вам нужно добавить графические элементы к своему документу или создать схемы, диаграммы или иллюстрации.
Для создания рисунков в Word вы можете использовать различные инструменты, такие как фигурные инструменты, вставка изображений и кисти.
Фигурные инструменты предоставляют возможность создавать геометрические фигуры, такие как прямоугольники, овалы, стрелки и линии. Вы можете выбрать нужную фигуру, нарисовать ее на рабочем листе и затем отредактировать ее размер, цвет и стиль.
Вставка изображений позволяет добавить готовое изображение в документ Word. Вы можете выбрать изображение на компьютере или вставить его из файла или интернета. После вставки вы можете изменить размер изображения, обрезать его или применить различные эффекты и стили для достижения нужного визуального вида.
Кроме того, вы можете использовать кисть, чтобы рисовать свободно на рабочем листе. Кисть позволяет создавать рисунки или делать пометки непосредственно в документе Word. Вы можете выбрать цвет, толщину и стиль кисти для достижения нужного эффекта.
После создания рисунка в Word, вы можете отредактировать его, изменяя его размер, положение или обрезая его. Вы также можете применить эффекты и стили к рисунку для придания ему более профессионального вида.
Создание рисунков в Word — это удобный способ добавить графические элементы к вашему документу и сделать его более наглядным и привлекательным.
Использование фигурных инструментов в Word
Word предоставляет довольно широкий спектр инструментов для создания различных фигур. Используя фигурные инструменты, вы можете нарисовать прямоугольники, овалы, стрелки, линии и другие геометрические фигуры.
Для начала выберите вкладку «Вставка» в верхнем меню Word. Затем нажмите на кнопку «Фигуры». Появится выпадающее меню с множеством доступных фигурных инструментов.
Выберите нужный инструмент и щелкните по рабочей области, удерживая левую кнопку мыши. После этого проведите мышью, чтобы задать размер фигуры, и отпустите кнопку мыши, чтобы создать фигуру.
Если вам нужно настроить фигуру более детально, вы можете воспользоваться контекстными вкладками «Формат» и «Рисование». Они позволяют изменять цвет обводки и заливки фигуры, настраивать ее толщину, добавлять тени и другие эффекты.
Также вы можете изменить форму и размер фигуры, используя манипуляторы, которые появляются при выделении фигуры. Нажмите на манипулятор и перетащите его, чтобы изменить форму или размер фигуры.
Если вам нужно нарисовать фигуру с определенными пропорциями или углами, вы можете воспользоваться функцией «Формы» в разделе «Формат». Эта функция позволяет вам настроить размеры и углы фигуры точно по вашему желанию.
Использование фигурных инструментов в Word открывает широкие возможности для создания разнообразных диаграмм, схем, иллюстраций и других графических элементов в документе. Будьте творческими и экспериментируйте с различными фигурами и их настройками.
4. Вставка изображений
Microsoft Word предоставляет возможность вставлять изображения в документы, чтобы сделать их более наглядными и привлекательными. В этом пункте мы рассмотрим, как вставить изображение в Word.
Чтобы вставить изображение, следуйте инструкциям ниже:
Нажмите на вкладку «Вставка» в главном меню Word.
В разделе «Картинки» выберите одну из следующих опций:
«Из файла» — если у вас уже есть изображение на компьютере и вы хотите его вставить.
«Из Интернета» — если вы хотите найти и вставить изображение с помощью поиска в Интернете.
«Формы» — если вы предпочитаете использовать готовые формы для создания изображения.
Если вы выбрали опцию «Из файла» или «Из Интернета», найдите необходимое изображение на вашем компьютере или в Интернете соответственно.
Выделите изображение и нажмите кнопку «Вставить».
Изображение будет вставлено в документ.
После вставки изображения вы можете изменить его размер, обрезать, применить эффекты и стили, используя доступные инструменты в Word. Также вы можете связать изображение с другими элементами документа, добавить подпись или указать источник изображения.
Вставка изображений в Word является простым и удобным способом добавления визуальных элементов в документы. Используйте эту функцию, чтобы улучшить представление ваших текстовых материалов и сделать их более привлекательными для читателей.
Рисование с помощью кисти в Word
Шаг 1: Откройте Word и создайте новый документ.
Шаг 2: Нажмите на вкладку «Вставка» в верхней панели инструментов.
Шаг 3: В разделе «Рисунки» выберите «Фигуры» и нажмите на кнопку «Кисть».
| Инструменты кисти | Описание |
|---|---|
| Круглая кисть | Позволяет рисовать тонкие и плавные линии. |
| Прямоугольная кисть | Позволяет рисовать прямоугольные и квадратные формы. |
| Эллиптическая кисть | Позволяет рисовать овальные и круглые формы. |
Шаг 4: Выберите один из инструментов кисти в появившемся меню.
Шаг 5: Наведите курсор на место, где вы хотите начать рисовать, и нажмите левую кнопку мыши. При необходимости перемещайте курсор, чтобы создать нужную форму или линию.
Шаг 6: Чтобы изменить цвет кисти, нажмите на кнопку «Формат кисти», которая появится в верхнем правом углу после выбора инструмента кисти. Выберите желаемый цвет из палитры.
Шаг 7: Продолжайте рисовать с помощью кисти и изменять ее настройки по мере необходимости.
Рисование с помощью кисти в Word может быть полезным при создании диаграмм, схем, иллюстраций или просто для добавления креативных элементов к вашим документам. Этот инструмент предоставляет широкие возможности для самовыражения и дает вам полный контроль над внешним видом рисунка.
Видео:Как сделать рисунок в Ворде?Скачать

Редактирование рисунков в Word
Редактирование рисунков в программе Word позволяет вносить различные изменения в уже существующие изображения, чтобы сделать их более выразительными и соответствующими требованиям вашего проекта. Вот несколько возможностей, которые предлагает Word для редактирования рисунков.
- Изменение размера и положения рисунка: чтобы изменить размер изображения, можно щелкнуть на нем и перетащить одну из угловых точек. Чтобы изменить положение изображения, нужно щелкнуть и перетащить его в нужное место на странице.
- Обрезка изображений: если вам нужно обрезать часть изображения, вы можете выделить его и выбрать команду «Обрезать» во вкладке «Формат». После этого можно регулировать размер выделенной области так, чтобы она соответствовала вашим требованиям.
- Применение эффектов и стилей: Word предлагает различные эффекты и стили для редактирования рисунков. Вы можете выбрать из множества фильтров, чтобы изменить цвета, яркость, контрастность изображения и добавить другие эффекты, такие как размытие, тени и градиенты.
Для доступа к функциям редактирования рисунков в Word вам потребуется открыть вкладку «Формат». Здесь вы найдете все необходимые инструменты и опции для создания и редактирования рисунков.
Таким образом, редактирование рисунков в Word позволяет вам изменять размер и положение изображений, обрезать их, а также применять различные эффекты и стили. Это полезные функции, которые помогут вам создать идеальные рисунки для вашего проекта в программе Word.
7. Изменение размера и положения рисунка
В программе Microsoft Word можно легко изменять размер и положение рисунка. Это может быть полезно, если вам нужно придать изображению определенный размер и расположение на странице.
Чтобы изменить размер рисунка, выберите его и перетяните одну из его угловых точек. При этом будут изменяться и пропорции рисунка. Если вы хотите изменить размер только по ширине или высоте, вы можете зажать клавишу Shift или Ctrl и перетянуть уголки на соответствующую сторону.
Чтобы изменить положение рисунка, выберите его и перетащите в нужное место на странице. Вы также можете использовать стрелки на клавиатуре для точного перемещения рисунка.
Кроме того, в Word есть дополнительные инструменты для изменения размера и положения рисунка. Если вы выберете рисунок, на верхней панели появятся вкладки с параметрами рисунка. Здесь вы можете изменить высоту и ширину рисунка вручную, ввести конкретные значения или выбрать вариант автоматического изменения размера.
Для более точного управления положением и размером рисунка вы также можете использовать функцию «Защита», доступную в контекстном меню рисунка. Эта функция позволяет зафиксировать положение и изменения размера рисунка, чтобы они не менялись случайно при работе с документом.
Изменение размера и положения рисунка в Word — простая и удобная функция, которая позволяет вам создавать профессионально выглядящие документы с визуальными элементами.
8. Обрезка изображений
- Выберите изображение, которое вы хотите обрезать.
- На вкладке «Формат», найдите группу инструментов «Обрезка» и нажмите на кнопку «Обрезать изображение».
- Курсор мыши должен превратиться в четыре маленькие черные стрелки, что означает, что изображение можно обрезать.
- Щелкните и удерживайте левую кнопку мыши, выделите область, которую вы хотите оставить на изображении.
- Отпустите кнопку мыши, и область, которую вы выбрали, будет выделена на изображении.
- Если вам нужно настроить область обрезки, воспользуйтесь дополнительными точками для изменения размера и формы области.
- Чтобы применить обрезку, нажмите в любом месте вне изображения или щелкните на другом инструменте на вкладке «Формат».
Обрезка изображений поможет вам выделить только необходимую информацию, сделать изображение более компактным и улучшить его представление в документе Word.
Применение эффектов и стилей
В Microsoft Word имеется возможность применять различные эффекты и стили к созданным рисункам. Это позволяет сделать ваши изображения более выразительными и интересными.
Чтобы применить эффекты и стили к рисунку, выделите его в документе. Затем перейдите на вкладку «Формат» в верхнем меню и найдите секцию «Стили рисунка».
В этой секции вы сможете выбрать различные стили для рисунка, такие как «Тени», «3D-эффекты», «Ободки» и другие. Просто выберите нужный стиль и он будет применен к вашему рисунку.
Также в этой секции вы найдете различные опции для настройки эффектов. Например, вы можете изменить цвет тени, задать интенсивность 3D-эффекта, добавить дополнительный ободок и так далее.
Кроме того, в Word также доступны специальные эффекты для текста, которые можно применить к рисунку. Например, вы можете добавить тени или огонь к тексту на изображении, чтобы сделать его более заметным.
Применение эффектов и стилей к рисункам в Word позволяет создавать уникальные и красочные документы. Вы можете экспериментировать с различными эффектами и стилями, чтобы найти наиболее подходящий вариант для вашего рисунка.
Не забывайте сохранять изменения после применения эффектов и стилей к рисункам в Word, чтобы они вступили в силу. Для сохранения изменений просто нажмите на кнопку «Сохранить» в верхнем левом углу окна приложения.
📽️ Видео
Информатика 7 класс. Графический редактор Paint.Скачать
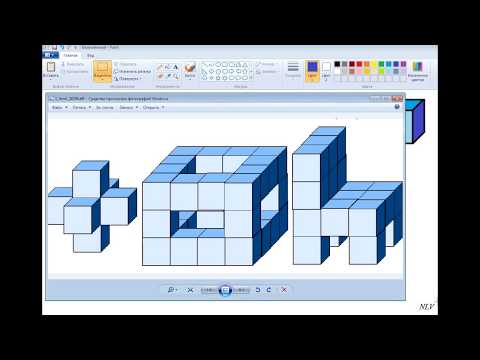
рисунки в вордеСкачать

Как сделать график в вордеСкачать

Как сделать таблицу в Word| Таблица Word - 8 простых способов!Скачать

Как на рисунок в ворде наложить текстСкачать

Рисуем в #WORD: часть 1...Скачать

Лабораторная работа «Создание и редактирование графических объектов Microsoft Word»Скачать

Создание схем в Microsoft Office Word. Группировка фигур.Скачать
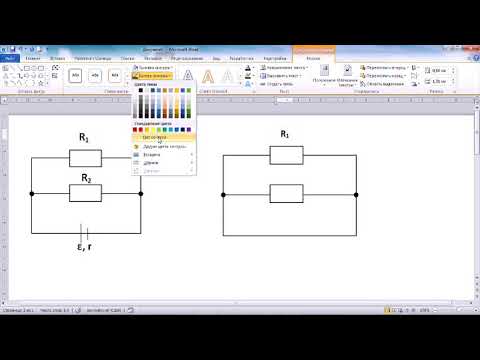
Microsoft Word 2007. Рисунки и схемыСкачать
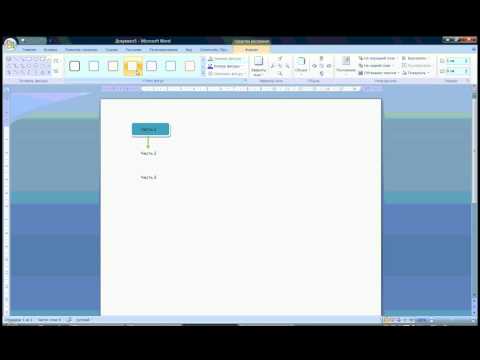
Рисование электрических схем в программе Microsoft WordСкачать

Информатика 7 класс. Графический редактор Paint, ч2.Скачать

Информатика 7 класс. Создание графических изображений (УМК БОСОВА Л.Л., БОСОВА А.Ю.)Скачать

Основы Microsoft Word. Ворд для начинающих. часть 1Скачать

Как в ворде сделать таблицу ? ворд для начинающихСкачать

Создание диаграммы в Microsoft WordСкачать

Нумерация рисунков, таблиц в Word, #НумерациярисункоитаблицвWord, #НумерациярисунковWordСкачать

Word. Урок 8. Работа с картинками в Microsoft WordСкачать

Преобразовать схему из фигур Ворд в рисунокСкачать

