Создание скриншотов является одной из самых простых и удобных функций компьютера. Этот простой процесс позволяет зафиксировать статическое изображение экрана, которое позднее можно сохранить или поделиться с другими пользователями. Если вы хотите узнать, как сделать скриншот на компьютере, вам необходимо ознакомиться с несколькими простыми способами, которые мы рассмотрим в этой статье.
Первый и, пожалуй, самый простой способ сделать скриншот на компьютере — это использовать клавишу «Print Screen» или «PrtScn». Обычно эта клавиша располагается в верхней части клавиатуры, рядом с функциональными клавишами. Нажмите эту клавишу, чтобы сохранить полный снимок экрана в буфер обмена.
Если вы хотите сделать снимок только выбранной области экрана, вы можете использовать комбинацию клавиш «Alt» + «Print Screen». Это сохранит изображение только активного окна, позволяя вам сконцентрироваться на конкретном элементе, без необходимости кадрирования снимка позже. После нажатия клавиш, снимок будет сохранен в буфер обмена, а затем вы сможете вставить его в любую подходящую программу для редактирования или сохранения.
Кроме того, существуют различные программы и приложения, которые позволяют сделать скриншоты на компьютере с большими возможностями. Они позволяют выбирать не только область экрана, но и делать скриншоты только окон или программ, устанавливать задержки перед снимками и многое другое. Одним из популярных приложений для создания скриншотов является Lightshot, который предлагает множество опций и простоту в использовании.
- Подготовка к созданию скриншота
- Программы для создания скриншота
- Настройки экрана перед созданием скриншота
- Создание скриншота на Windows
- Использование клавиш Print Screen и Alt + Print Screen
- Создание скриншота с помощью программы Проигрыватель Windows Media
- Создание скриншота на macOS
- Использование комбинации клавиш Command + Shift + 3
- 🔍 Видео
Видео:Как сделать скриншот на компьютереСкачать

Подготовка к созданию скриншота
Прежде чем приступить к созданию скриншота на компьютере, необходимо выполнить некоторые подготовительные шаги:
1. Откройте программу или окно, которое вы желаете сделать скриншотом. Убедитесь, что отображается то, что вам нужно запечатлеть на изображении. Если вам требуется снимок всего экрана, то перейдите к следующему пункту.
2. Закройте ненужные программы и окна. Лучше всего создавать скриншоты с минимальным количеством открытых программ и окон, чтобы избежать помех и лишних объектов на изображении.
3. Убедитесь в чистоте экрана. Пыль, следы пальцев или другие загрязнения на экране могут негативно сказаться на качестве скриншота. Перед созданием скриншота рекомендуется протереть экран сухой и чистой тканью.
4. Для сохранения времени и удобства в использовании, решите, куда сохранить скриншот. Вы можете выбрать папку или рабочий стол компьютера для хранения скриншотов. Обязательно удостоверьтесь в наличии достаточно свободного пространства на выбранном месте для сохранения скриншота.
Следуя этим простым подготовительным шагам, вы будете готовы к созданию качественного скриншота на вашем компьютере.
Программы для создания скриншота
Существует множество программ, которые позволяют создавать скриншоты на компьютере. Вот несколько из них:
1. Snagit — это популярная программа для создания скриншотов, которая предлагает множество возможностей. Она позволяет сделать скриншот всего экрана, выбранной области или определенного окна. Также Snagit позволяет добавлять комментарии, рисунки и эффекты к созданному скриншоту.
2. LightShot — это легкая в использовании и быстрая программа для создания скриншотов. Она позволяет сделать скриншот выбранной области и сразу же редактировать его. LightShot также позволяет загрузить скриншот в облако и поделиться ссылкой на него.
3. Greenshot — это бесплатная программа для создания скриншотов с открытым исходным кодом. Она позволяет делать скриншот всего экрана, выбранной области или окна. Greenshot также предлагает множество инструментов для редактирования скриншотов, включая добавление текста, стрелок и заметок.
4. Snip & Sketch — это стандартная программа для создания и редактирования скриншотов в операционной системе Windows 10. Она позволяет делать скриншот всего экрана, выбранной области или окна. Snip & Sketch также позволяет добавлять аннотации, рисунки и эффекты к созданному скриншоту.
Выбор программы зависит от ваших потребностей и предпочтений. Используйте ту программу, которая лучше всего соответствует вашим требованиям и обладает удобным интерфейсом.
Настройки экрана перед созданием скриншота
Перед тем, как сделать скриншот на компьютере, необходимо настроить экран для получения наилучшего результата. Вот несколько важных шагов для настройки экрана перед созданием скриншота:
- Проверьте разрешение экрана. Убедитесь, что разрешение экрана установлено на наиболее подходящее значение для вашего устройства. Высокое разрешение обеспечивает более четкие и детализированные скриншоты.
- Настройте яркость экрана. Оптимальная яркость экрана позволяет получить скриншоты с правильной цветопередачей и достоверной яркостью изображения.
- Убедитесь, что окно или приложение, которое вы хотите снимать, находится в фокусе. Если программа или окно не имеют фокуса, скриншот может получиться неполным или содержать лишние элементы.
- Проверьте, что ничего не перекрывает интересующую вас область экрана. Любые окна или элементы интерфейса, перекрывающие интересующую вас область, могут исказить полученный скриншот.
Оптимальные настройки экрана помогут вам получить четкие и качественные скриншоты без искажений и проблем с цветовым представлением. Убедитесь, что вы провели все необходимые корректировки перед созданием скриншота.
Видео:Скриншоты. Подробное руководствоСкачать
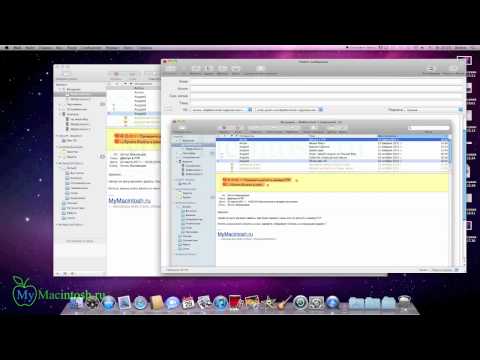
Создание скриншота на Windows
Клавиша Print Screen на клавиатуре позволяет сделать скриншот всего экрана. Чтобы воспользоваться этой функцией, нужно нажать клавишу Print Screen на клавиатуре. После этого скриншот сохраняется в буфер обмена компьютера. Чтобы сохранить скриншот в файл, можно воспользоваться редактором изображений, например, Paint или Photoshop, и вставить скриншот из буфера обмена.
Если необходимо сделать скриншот только активного окна, можно воспользоваться комбинацией клавиш Alt + Print Screen. После нажатия этих клавиш скриншот текущего окна сохраняется в буфер обмена, то есть его тоже можно вставить в редакторе изображений.
Еще один способ создать скриншот на Windows — использование программы Проигрыватель Windows Media. Для этого нужно открыть программу, перейти во вкладку «Снимок», и нажать на кнопку «Сделать снимок». После этого скриншот сохраняется в файл.
Таким образом, на компьютере под управлением Windows есть несколько способов создания скриншота. Вы можете выбрать тот, который вам наиболее удобен и позволяет выполнять нужные задачи.
Использование клавиш Print Screen и Alt + Print Screen
Для того чтобы сделать скриншот всего экрана, достаточно нажать клавишу Print Screen (обычно расположена в верхнем правом углу клавиатуры) и скопировать изображение в буфер обмена. Затем откройте программу для редактирования изображений или текстовый редактор, вставьте скопированное изображение и сохраните его в удобном формате.
Если вам нужно сделать скриншот только активного окна, удерживайте клавишу Alt и одновременно нажмите Print Screen. Это захватит изображение только выбранного окна, а не всего экрана.
Использование клавиш Print Screen и Alt + Print Screen позволяет быстро и легко создавать скриншоты на компьютере, не требуя установки дополнительных программ или настроек. Они широко поддерживаются практически на всех операционных системах, включая Windows и macOS.
Создание скриншота с помощью программы Проигрыватель Windows Media
Программа Проигрыватель Windows Media, которая стандартно установлена на компьютерах с операционной системой Windows, также предлагает возможность создавать скриншоты. Это может быть полезно, когда вы хотите сделать снимок показываемого на экране видео или аудиофайла, воспроизводимого в Проигрывателе Windows Media.
Чтобы создать скриншот с помощью этой программы, следуйте данной инструкции:
- Откройте Проигрыватель Windows Media на вашем компьютере.
- Воспроизведите видео или аудиофайл, снимок которого вы хотите сделать.
- Приостановите воспроизведение на нужном вам кадре.
- Нажмите клавишу «Print Screen» на клавиатуре.
- Откройте программу «Paint» или другой графический редактор.
- В редакторе выберите команду «Вставить» или нажмите клавишу «Ctrl + V», чтобы вставить скриншот в редактор.
- Сохраните скриншот в выбранном формате (например, JPEG, PNG).
Теперь у вас есть скриншот того, что показывается на экране в Проигрывателе Windows Media. Вы можете использовать его для дальнейшего редактирования или просто сохранить как обычное изображение.
Примечание: Комбинация клавиш «Print Screen» захватывает изображение всего экрана. Если вам нужно сделать скриншот только активного окна Проигрывателя Windows Media, используйте комбинацию клавиш «Alt + Print Screen».
Следуя этой инструкции, вы сможете сделать скриншоты с помощью программы Проигрыватель Windows Media без необходимости устанавливать дополнительное программное обеспечение.
Видео:Как сделать скриншот в Windows 10? Все способы снимка экранаСкачать

Создание скриншота на macOS
На компьютерах с операционной системой macOS есть несколько способов создания скриншотов.
Первый способ — использование комбинации клавиш Command + Shift + 3. Нажмите эти три клавиши одновременно, чтобы сделать скриншот всего экрана. Созданный скриншот будет автоматически сохранен на рабочий стол с именем «Скриншот [дата и время]».
Если вам нужно сделать скриншот только части экрана, вы можете использовать комбинацию клавиш Command + Shift + 4. После нажатия этих клавиш курсор мыши превратится в крестик. При помощи мыши выделите нужную область для скриншота, затем отпустите кнопку мыши. Скриншот будет автоматически сохранен на рабочий стол.
Если вы хотите сделать скриншот только определенного окна, вам нужно нажать Command + Shift + 4 + пробел. Курсор мыши превратится в камеру. Наведите этот курсор на нужное окно и щелкните по нему. Скриншот окна будет сохранен на рабочий стол.
Способ создания скриншотов на macOS очень простой и удобный. Вы можете использовать любой из перечисленных выше способов в зависимости от ваших потребностей.
Использование комбинации клавиш Command + Shift + 3
Для создания скриншота на компьютере с операционной системой macOS можно использовать комбинацию клавиш Command + Shift + 3.
Когда вы нажимаете эти клавиши одновременно, весь экран вашего компьютера будет снят и сохранен как изображение на рабочем столе. Этот скриншот будет автоматически назван «Снимок экрана [дата и время]» и будет доступен для просмотра и редактирования.
Комбинация клавиш Command + Shift + 3 является самым простым способом создания скриншота на macOS. Она идеально подходит для снятия скриншота всего экрана или для быстрого сохранения изображения с текущего вида.
Важно отметить, что этот способ создания скриншотов на macOS не позволяет выбирать конкретную область экрана для снятия. Если вам нужно сделать скриншот только определенной части экрана, вам может потребоваться использовать другие комбинации клавиш или программы сторонних разработчиков.
Теперь вы знаете, как использовать комбинацию клавиш Command + Shift + 3 для создания скриншота на macOS. Этот метод – простой и удобный, и он поможет вам без проблем делать скриншоты на вашем компьютере.
🔍 Видео
Как сделать скриншот экрана на Компьютере.Скачать

Как сделать скриншот экрана на ноутбуке (Windows 7, 8, 10)Скачать

КАК СДЕЛАТЬ СКРИНШОТ НА КОМПЬЮТЕРЕ, КАК СДЕЛАТЬ СНИМОК ЭКРАНА НА ПК, WINDOWS 10Скачать

Как сделать скриншот на клавиатуре компьютера?Скачать

Как быстро сделать скриншот на Windows? #HappyPCСкачать

Как сделать скриншот части экрана в Windows 7Скачать

Как сделать скриншот?Скачать

6 способов сделать скриншот экрана на ноутбукеСкачать

Скриншот экрана на ПК или ноутбуке #shortsСкачать

КАК СДЕЛАТЬ СКРИНШОТ? #компьютер #лайфхаки #скриншотСкачать

Как сделать Скриншот на Виндовс 11Скачать

Как сделать скриншот на компьютере - САМЫЙ БЫСТРЫЙ СПОСОБСкачать
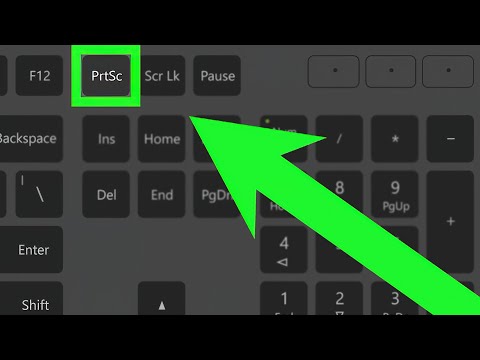
Как сделать скриншот экрана на компьютере? Программа LightShot - как делать скрин быстро и простоСкачать

Как сделать снимок экрана в Windows 10 и 11 | Все ЛУЧШИЕ способы и программы!Скачать

Как включить кнопку принтскрин Как сделать скриншот Print-Screen Создать фрагмент снимок экрана W-10Скачать

Как сделать скриншот на компьютереСкачать
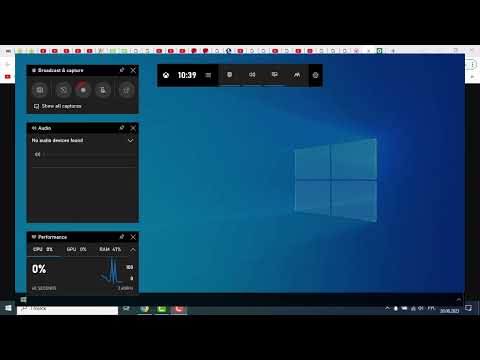
ТОП-4 способа как сделать скриншот на компьютереСкачать

