Скриншоты – это прекрасный способ сохранить важную информацию с экрана компьютера. Они могут быть полезны для создания инструкций, деловых презентаций или просто для сохранения интересных моментов в интернете.
Существует несколько способов сделать скриншот на компьютере, и один из самых простых – использовать клавиатуру. В этом случае вам не понадобится специальное программное обеспечение или дополнительные инструменты. Все, что вам нужно сделать, это использовать сочетание клавиш на вашей клавиатуре.
Для того чтобы сделать скриншот всего экрана, просто нажмите клавишу Print Screen (PrtSc). Когда вы нажимаете эту клавишу, компьютер делает снимок экрана и сохраняет его в буфер обмена. Теперь вы можете вставить этот снимок на любом месте, используя комбинацию клавиш Ctrl + V или выбрав опцию «Вставить» в контекстном меню.
Если вы хотите сделать скриншот только активного окна, то вам нужно нажать комбинацию клавиш Alt + Print Screen. В этом случае будет сделан скриншот только текущего активного окна, а не всего экрана.
После того, как вы сделали скриншот, вы можете найти его в буфере обмена или сохранить его на жестком диске компьютера. Чтобы сохранить скриншот, откройте любое графическое приложение, такое как Paint или Photoshop, и вставьте скриншот из буфера обмена, используя клавишу Ctrl + V. Затем сохраните файл с изображением на вашем компьютере в удобном для вас формате.
Теперь вы знаете, как сделать скриншот на компьютере с помощью клавиатуры и где его найти. Пользуйтесь этими простыми способами для сохранения важной информации и делитесь интересными моментами с друзьями и коллегами!
Видео:Как сделать скриншот на клавиатуре компьютера?Скачать

Как сделать скриншот на компьютере?
Сделать скриншот на компьютере очень просто, и для этого не требуется установка дополнительного программного обеспечения. В операционных системах Windows и macOS существуют встроенные инструменты, позволяющие делать скриншоты.
Для того чтобы сделать скриншот на компьютере в операционной системе Windows, можно воспользоваться следующими комбинациями клавиш:
- Для скриншота всего экрана — нажмите клавишу «Print Screen» (на некоторых клавиатурах может также быть указано как «PrtScn» или «PrtScr»). Это скопирует изображение экрана в буфер обмена.
- Для скриншота только активного окна — удерживайте клавишу «Alt» и нажмите «Print Screen». Это скопирует изображение активного окна в буфер обмена.
После выполнения этих действий, скриншот можно вставить в любое приложение, поддерживающее изображения, например, в графический редактор или текстовый редактор.
В операционной системе macOS сделать скриншот также можно с помощью комбинаций клавиш:
- Для скриншота всего экрана — нажмите комбинацию клавиш «Command + Shift + 3». Скриншот будет сохранен на рабочем столе с именем «Screen Shot [дата и время].png».
- Для скриншота только выбранной области — нажмите комбинацию клавиш «Command + Shift + 4». Курсор мыши превратится в крестик, с помощью которого можно выделить нужную область для скриншота. Скриншот будет сохранен также на рабочем столе.
Теперь вы знаете, как сделать скриншот на компьютере в операционных системах Windows и macOS. Этот простой способ может быть полезным, когда вы хотите сохранить изображение экрана или поделиться им с другими людьми.
Видео:Где хранятся скриншоты на компьютереСкачать

Скриншот с помощью клавиатуры
Клавиатура предоставляет удобные комбинации клавиш, с помощью которых можно сделать скриншот на компьютере. В зависимости от операционной системы и настроек, есть несколько вариантов комбинаций.
Для операционной системы Windows, самый простой способ сделать скриншот всего экрана — это нажать клавишу «Print Screen» или «PrtSc». После этого скриншот будет сохранен в буфер обмена. Чтобы сохранить скриншот на компьютере, нужно открыть графический редактор (например, Paint), создать новый документ и нажать комбинацию клавиш «Ctrl+V» для вставки скриншота. Затем можно сохранить изображение в нужной папке.
Если необходимо сделать скриншот только активного окна, то нужно нажать комбинацию клавиш «Alt+Print Screen». Таким образом, будет сохранен скриншот только текущего окна, а не всего экрана.
Для операционной системы macOS, комбинация клавиш для скриншота остается той же — «Command+Shift+3» для скриншота всего экрана и «Command+Shift+4» для скриншота выбранной области. После нажатия этих комбинаций, скриншот автоматически сохраняется на рабочем столе в виде файла с расширением «.png».
Таким образом, сделать скриншот с помощью клавиатуры на компьютере достаточно просто, и варианты комбинаций клавиш зависят от операционной системы.
Как сделать скриншот всего экрана
Скриншот всего экрана на компьютере можно сделать с помощью специальной комбинации клавиш. Для этого нужно нажать клавишу «Print Screen» или «PrtScn» на клавиатуре. В зависимости от типа клавиатуры, эта клавиша может называться по-разному.
После нажатия клавиши «Print Screen» все содержимое экрана будет скопировано в буфер обмена. Чтобы сохранить скриншот на компьютере, нужно открыть программу для редактирования изображений, такую как Paint или Photoshop, и вставить скриншот из буфера обмена при помощи комбинации клавиш «Ctrl+V».
После вставки скриншота в редактор изображений, его можно сохранить в нужном формате (например, JPEG или PNG) и выбрать путь сохранения на компьютере. Таким образом, вы сможете сделать скриншот всего экрана и сохранить его для дальнейшего использования.
Как сделать скриншот только активного окна
Скриншот только активного окна можно сделать при помощи комбинации клавиш. Для этого нужно открыть окно, которое вы хотите сфотографировать, и нажать клавишу Alt вместе с клавишей Print Screen (PrtSc) на клавиатуре. Это скопирует изображение активного окна в буфер обмена компьютера.
Далее, чтобы сохранить скриншот, необходимо открыть программу для редактирования изображений (например, Paint) или текстовый редактор (например, Word) и нажать сочетание клавиш Ctrl + V для вставки скриншота. После этого можно сохранить получившееся изображение в удобном вам формате (например, JPEG или PNG).
Также существуют программы и инструменты, которые позволяют делать скриншоты только активного окна более удобным способом. Например, в операционной системе Windows 10 можно использовать встроенный инструмент «Вырезка и заметки», который позволяет выбрать нужное окно и сохранить скриншот сразу в нужном формате.
Важно помнить, что скриншот активного окна сохраняется только в буфере обмена, поэтому необходимо последовательно выполнить дополнительные действия для сохранения изображения на компьютере. Как правило, это вставка скриншота в редактор изображений и последующее сохранение.
Видео:Как сделать скриншот в Windows 10? Все способы снимка экранаСкачать

Где найти скриншот
После того, как вы сделали скриншот на компьютере, вам нужно знать, где он сохранен. Место хранения скриншотов может зависеть от операционной системы, которую вы используете.
Если ваш компьютер работает под управлением операционной системы Windows, скриншоты по умолчанию сохраняются в папке «Изображения» в вашем профиле пользователя. Чтобы найти папку скриншотов, вы можете открыть проводник (нажав на значок папки в панели задач) и перейти в «Изображения». Далее найдите папку с названием «Скриншоты» или «Screenshots».
Если ваш компьютер работает под управлением операционной системы macOS, скриншоты по умолчанию сохраняются на рабочем столе. Просто откройте рабочий стол, чтобы найти ваши скриншоты. Обратите внимание, что имена файлов скриншотов могут начинаться с префикса «Снимок экрана», а затем следует дата и время создания скриншота.
Если вы изменили место сохранения скриншотов или используете специальное программное обеспечение для создания скриншотов, вам следует проверить настройки или документацию этого программного обеспечения для определения места сохранения скриншотов на вашем компьютере.
Теперь, когда вы знаете, где найти свои скриншоты, вы можете легко найти их в будущем и использовать их по своему усмотрению. Удачного использования скриншотов!
Где сохраняются скриншоты в операционной системе Windows
После того, как вы сделали скриншот на компьютере, возникает вопрос, где его можно найти. В операционной системе Windows скриншоты сохраняются автоматически в специальной папке.
По умолчанию, все скриншоты сохраняются в папке «Изображения». Для того чтобы найти скриншоты на вашем компьютере, вам нужно открыть папку «Изображения», которую можно найти в меню «Пуск» или на рабочем столе.
Внутри папки «Изображения» открывается папка «Скриншоты». В этой папке будут храниться все ваши скриншоты. Обычно названия файлов скриншотов формируются по дате и времени их создания, что позволяет легко находить нужный файл.
Если вы хотите изменить путь к сохранению скриншотов, вы можете открыть настройки захвата экрана и указать желаемую папку. Для этого нужно нажать правой кнопкой мыши на рабочем столе, выбрать пункт «Персонализировать» и перейти в раздел «Захват экрана». Здесь вы сможете указать новый путь для сохранения скриншотов.
Таким образом, ответ на вопрос «Где сохраняются скриншоты в операционной системе Windows» прост — они сохраняются в папке «Изображения» внутри папки «Скриншоты». Однако, если вам необходимо, вы можете изменить путь сохранения скриншотов в настройках захвата экрана.
Где сохраняются скриншоты в операционной системе macOS
Операционная система macOS предоставляет удобный способ сохранения скриншотов, а также определяет их расположение по умолчанию.
Когда вы делаете скриншот на компьютере с macOS, он автоматически сохраняется на рабочий стол. Таким образом, вы сразу можете найти его в удобном месте и использовать по своему усмотрению.
Сохранение скриншотов на рабочий стол имеет ряд преимуществ. Во-первых, это позволяет быстро найти и открыть скриншот, не тратя время на поиск в разных папках и каталогах. Во-вторых, рабочий стол является одним из наиболее доступных и легко обнаруживаемых мест на вашем компьютере, поэтому сохранение скриншотов здесь делает их использование максимально удобным.
Однако, вы можете изменить место сохранения скриншотов в macOS. Для этого вам необходимо выполнить следующие действия:
1. Откройте программу «Снимки» (можно найти в папке «Программы» или использовать поиск Spotlight).
2. В верхней панели выберите «Снимок» -> «Настройки».
3. Во вкладке «Общие» у вас будет возможность выбрать новое расположение для сохранения скриншотов. Нажмите «Изменить местоположение» и выберите папку по вашему усмотрению.
4. После выбора нового расположения нажмите «Готово», чтобы сохранить изменения.
Теперь все ваши скриншоты будут сохраняться в выбранной вами папке, а не на рабочий стол. Это может быть удобно, если вы хотите организовать свои скриншоты в отдельные папки или сохранять их на внешний накопитель.
Не забывайте, что вы всегда можете вернуться к стандартному способу сохранения на рабочий стол, повторив описанные выше шаги и выбрав опцию «Рабочий стол» вместо нового расположения.
Таким образом, сохранение скриншотов в операционной системе macOS предоставляет возможность выбора удобного расположения и хранения ваших снимков, а также позволяет быстро и легко найти нужные файлы.
📽️ Видео
ВидеоУрок - как сохранить скриншот на компьютереСкачать

Как сделать скриншот заданной области экрана в Windows 10Скачать

Вся ПРАВДА о том, Куда сохраняются скриншоты на виндовс 10Скачать

Как сделать скриншот экрана ПК, куда он сохраняетсяСкачать

КАК СДЕЛАТЬ СКРИНШОТ НА КОМПЬЮТЕРЕ, КАК СДЕЛАТЬ СНИМОК ЭКРАНА НА ПК, WINDOWS 10Скачать

как сделать скриншот с экрана монитора,Как скринить. скрин куда сохраняется,сохранитьСКРИНСкачать

Как сделать скриншот экрана на Компьютере.Скачать

Как сделать скриншот экрана в Windows 10Скачать

Как сделать скриншот на компьютереСкачать

как сделать скриншот в Minecraft и как посмотреть куда он сохранилсяСкачать

Как сделать скриншот экрана на ноутбукеСкачать
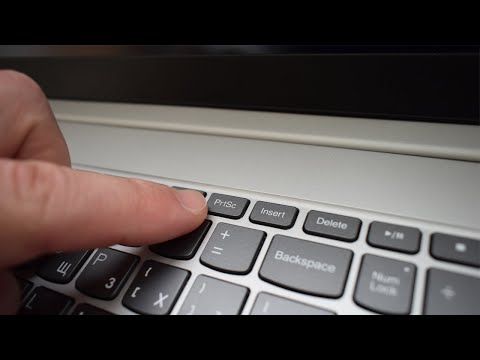
Как сделать скриншот части экрана в Windows 7Скачать

Куда сохраняется скриншот в WindowsСкачать

Как сделать скриншот на компьютере ноутбуке с помощью клавиатуры скрин экрана пк на виндовс 10 11 7Скачать

Как сделать скриншот экрана с компьютера и отправить его сообщениемСкачать

Как сделать Скриншот на Виндовс 11Скачать

15 горячих клавиш, о которых вы не догадываетесьСкачать

