Excel — это мощный инструмент для работы с таблицами и формулами. Один из ключевых элементов работы с формулами — это использование ссылок на ячейки. Иногда возникает необходимость зафиксировать ссылку на определенную ячейку, чтобы она не менялась при копировании формулы. Обычно для этого используется клавиша F4, но иногда она не работает. В этой статье мы рассмотрим, как можно сделать ячейку неподвижной в формуле в Excel, не прибегая к использованию F4.
Когда вы создаете формулу, ссылка на ячейку обычно выглядит как буква столбца, за которой следует число строки (например, A1). Если вы скопируете эту формулу в другую ячейку, Excel автоматически изменит ссылку на новую ячейку, относительно новой позиции формулы. Это может быть удобно, если формула должна меняться в зависимости от позиции в таблице. Однако, иногда нужно, чтобы ссылка на ячейку оставалась неизменной, независимо от копирования формулы в другие ячейки. В этом случае необходимо применить специальные приемы.
Один из возможных способов сделать ячейку неподвижной — это использовать символ доллара ($) перед ссылкой на столбец, строку или оба. Например, для того чтобы сделать ссылку на ячейку A1 неподвижной, нужно записать $A$1. Такая формула будет оставаться неизменной при копировании в другие ячейки. Если нужно зафиксировать только столбец, то используйте $A1, а если только строку — A$1. Это несложный и эффективный способ сделать ячейку неподвижной в формуле в Excel.
- Как закрепить ячейку в Excel для неподвижной формулы
- Проблема с хоткеем F4
- Проблемы с хоткеем F4 в Excel: возможные причины и решения
- Возможные причины отключения F4 в Excel
- Решение проблемы с клавишей F4 в Excel
- Способы закрепления ячейки для формулы
- Использование символа $ в формуле
- Использование функций ABS и INDIRECT
- Использование встроенной функции Закрепить
- 📸 Видео
Видео:Как закрепить ячейку в формуле ExcelСкачать

Как закрепить ячейку в Excel для неподвижной формулы
Закрепление ячейки может быть полезным, когда вы хотите, чтобы формула сослалась на определенную ячейку и не обновлялась, когда она копируется или перемещается в другую ячейку.
Есть несколько способов закрепления ячейки для создания неподвижной формулы:
- Использование символа $ в формуле. Для этого перед номером столбца и/или номером строки нужно поставить символ $. Например, чтобы закрепить ячейку A1, нужно использовать ссылку $A$1.
- Использование функций ABS и INDIRECT. Функция ABS позволяет получить абсолютное значение числа, а функция INDIRECT позволяет создавать ссылки на ячейки по заданному текстовому значению. Например, для закрепления ячейки A1 можно использовать формулу =$A$1 или =INDIRECT(«A1»).
- Использование встроенной функции Закрепить. Эта функция позволяет закрепить ячейку в формуле и преобразовать ее в текст. Например, чтобы закрепить ячейку A1 и использовать ее значение в формуле, нужно использовать формулу =Закрепить(A1).
Выбор способа закрепления ячейки зависит от ваших потребностей и предпочтений. Каждый способ имеет свои особенности и преимущества, поэтому важно выбрать тот, который лучше всего подходит для вашей задачи.
Вот несколько примеров, как можно использовать функцию закрепления ячейки в Excel:
- Закрепить ячейку с постоянным значением, которое не меняется при копировании или перемещении формулы.
- Закрепить ячейку с относительной ссылкой, чтобы формула использовала значения из тех же строк или столбцов, но в других ячейках.
- Закрепить ячейку с абсолютной ссылкой, чтобы формула использовала значения из определенной ячейки, независимо от ее положения в таблице.
Видео:Видео №134. Excel. Закрепление ячейки в формуле. Оксана ЛУКИНА.Скачать
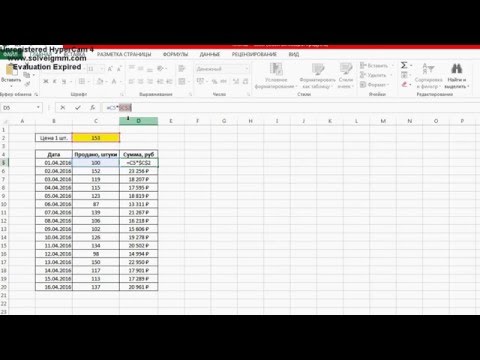
Проблема с хоткеем F4
Проблема может возникать по разным причинам, обсудим некоторые из них:
- Пользователь случайно отключил функцию F4 на клавиатуре;
- Excel был настроен на использование F4 для других функций или команд;
- Проблема с компьютерным оборудованием, приводящая к неработающей клавише F4.
Если вы столкнулись с этой проблемой, вам нужно выяснить ее причину и найти решение.
Первым шагом может быть проверка настроек клавиатуры и возможная переназначение функций клавиш. Если это не помогает, можно попробовать использовать альтернативные способы закрепления ячейки в формуле, такие как использование символа $ перед адресом ячейки, функций ABS и INDIRECT, а также встроенной функции Закрепить.
Выбор оптимального способа закрепления ячейки зависит от конкретной ситуации и требований пользователей. Некоторые способы могут быть более удобными в разных ситуациях, поэтому необходимо экспериментировать и выбрать наиболее подходящий для вас.
Проблемы с хоткеем F4 в Excel: возможные причины и решения
В работе с программой Excel часто возникают случаи, когда клавиша F4 не реагирует на действия пользователя, и ячейки не закрепляются для формулы. Это может привести к неудобствам и ошибкам в работе. Рассмотрим возможные причины и способы решения данной проблемы.
Одной из основных причин, почему клавиша F4 не работает, может быть установленная раскладка клавиатуры. В некоторых случаях возможно использование других клавиш вместо F4, например, Ctrl + F4. Если это не помогло, необходимо проверить настройки клавиатуры в операционной системе.
Другим распространенным случаем является конфликт клавиатурных языков. В Excel может быть установлен русский и английский языки одновременно. При работе с ячейками необходимо убедиться, что используется правильный язык для клавиатуры.
Также возможной причиной может быть включенный режим «Переключение формул/результатов». В этом случае Excel будет реагировать на клавишу F4 только в тех ячейках, где есть формулы. Чтобы изменить режим, нужно нажать клавишу «Формулы» во вкладке «Формулы» на главной панели инструментов Excel.
Еще одним вариантом решения проблемы с хоткеем F4 является проверка наличия виртуальной машины VMware Tools на компьютере. Если данное ПО установлено, оно может конфликтовать с Excel и блокировать работу клавиши F4.
Если все вышеперечисленные варианты не сработали, есть альтернативные способы закрепления ячейки для неподвижной формулы. Один из них — использование символа «$» в формуле. Например, чтобы закрепить ячейку A1, необходимо записать ее в формуле как $A$1. Таким образом, при копировании формулы в другие ячейки, ссылка на ячейку A1 останется неизменной.
Другим способом является использование функций ABS и INDIRECT. Функция ABS позволяет получить абсолютное значение числа, а функция INDIRECT позволяет получить ссылку на ячейку, используя текстовую строку. С помощью комбинации этих функций можно создать формулу, которая будет закреплять нужные ячейки в неподвижном состоянии.
Еще один вариант — использование встроенной функции Закрепить. Эта функция позволяет выбрать ячейку, закрепить ее и затем использовать в формулах в неподвижном виде. Для этого необходимо выделить нужную ячейку, нажать правой кнопкой мыши и выбрать опцию «Закрепить». После этого можно вводить формулы с закрепленной ячейкой без опасения изменения ссылки при копировании.
Вероятно, одно из этих решений поможет вам решить проблему с хоткеем F4 в программе Excel и закрепить необходимые ячейки для неподвижных формул. Обратите внимание на возможные причины, проверьте настройки клавиатуры и попробуйте альтернативные способы закрепления ячеек. Удачи в работе с Excel!
Возможные причины отключения F4 в Excel
Клавиша F4 в программе Microsoft Excel обычно используется для закрепления ячеек в формуле. Однако, в некоторых случаях пользователи могут столкнуться с проблемой, когда F4 не работает. Вот несколько возможных причин, почему это может произойти:
- Функциональные клавиши отключены: В некоторых ноутбуках или компьютерах, функциональные клавиши могут быть отключены по умолчанию. В таком случае, для активации функциональных клавиш, включая F4, может потребоваться нажать клавишу Fn в сочетании с F4.
- Назначена другая функция для клавиши: Возможно, клавиша F4 назначена другой функции в Excel или в операционной системе. Проверьте настройки Excel и операционной системы, чтобы убедиться в том, что F4 не назначена другой функции.
- Проблемы с клавиатурой или драйверами: Если другие клавиши на клавиатуре также не работают должным образом, возможно, у вас проблемы с клавиатурой или драйверами. Попробуйте подключить другую клавиатуру или обновить драйверы, чтобы устранить эту проблему.
- Конфликт с другими приложениями: Иногда F4 может быть назначена другой функции в других приложениях, которые работают одновременно с Excel. Попробуйте закрыть или отключить другие приложения и проверьте, работает ли F4 в Excel.
Если вы столкнулись с проблемой, когда клавиша F4 не работает в Excel, рекомендуется проверить все вышеперечисленные возможные причины и принять соответствующие меры для их устранения. Это поможет вам снова использовать функциональность F4 для закрепления ячеек в формуле Excel.
Решение проблемы с клавишей F4 в Excel
Возможно, вы столкнулись с проблемой, когда клавиша F4 не работает в Excel для закрепления ячейки в формуле. Не волнуйтесь, есть несколько способов решить эту проблему.
1. Использование клавиши Fn
Если у вас на ноутбуке отсутствует отдельная клавиша F4, вам может потребоваться использовать клавишу Fn в сочетании с F4. Удерживайте клавишу Fn, а затем нажимайте F4, чтобы закрепить ячейку в формуле.
2. Использование комбинации клавиш Ctrl + $
Если у вас не работает ни клавиша F4, ни клавиша Fn, вы можете использовать комбинацию клавиш Ctrl + $. Это приведет к добавлению символов $ в формуле и зафиксирует ячейку. Например, если у вас есть формула =A1+B1, чтобы закрепить ячейку A1, измените формулу на =$A$1+B1.
3. Использование встроенной функции Закрепить
В Excel также есть встроенная функция Закрепить, которая позволяет закрепить ячейку без необходимости использовать клавиши F4 или символ $. Чтобы использовать эту функцию, введите символы Закрепить перед ссылкой на ячейку. Например, вместо формулы =A1+B1 вы можете использовать формулу =Закрепить(A1)+B1.
Применяйте эти способы в зависимости от вашей ситуации, чтобы успешно закрепить ячейку в формуле в Excel. Удачи в работе с таблицами!
Видео:Почему не работает формула в Excel и что делатьСкачать

Способы закрепления ячейки для формулы
Закрепление ячейки в Excel позволяет сделать ее неподвижной при копировании и перетаскивании формул. Это очень удобно, когда нужно сохранить ссылку на конкретную ячейку при автоматическом расчете. Существует несколько способов закрепления ячейки для формулы:
1. Использование символа $ в формуле:
Для закрепления ячейки в формуле необходимо добавить символ $ перед столбцом и/или строкой. Например, если вы хотите закрепить ячейку A1, вы можете использовать формулу =$A$1. При копировании этой формулы в другие ячейки, ссылка на ячейку A1 останется неизменной.
2. Использование функций ABS и INDIRECT:
Функция ABS позволяет получить абсолютное значение числа, а функция INDIRECT используется для доступа к ячейкам по заданному текстовому адресу. Сочетание этих функций позволяет закрепить ячейку в формуле. Например, формула =SUM(INDIRECT(«A1»,TRUE)) будет всегда суммировать значения в ячейке A1, даже при копировании или перетаскивании формулы.
3. Использование встроенной функции «Закрепить»:
В Excel также есть встроенная функция «Закрепить», которая автоматически добавляет символ $ перед ссылкой на ячейку при вводе формулы. Для использования этой функции просто выберите ячейку и начните вводить формулу. Excel автоматически добавит символы $ перед адресом ячейки.
Теперь вы знаете несколько способов закрепления ячейки для формулы в Excel. Используйте их, чтобы сделать свои формулы более надежными и удобными в использовании.
Использование символа $ в формуле
Для закрепления ссылки на столбец в формуле следует поставить символ $ перед буквой столбца. Например, если нужно закрепить ссылку на столбец A, то в формуле будет использоваться $A.
Аналогично, для закрепления ссылки на строку в формуле перед номером строки следует поставить символ $. Например, если нужно закрепить ссылку на строку 1, то в формуле будет использоваться $1.
Если необходимо закрепить и строку, и столбец, то символ $ ставится и перед буквой столбца, и перед номером строки. Например, для закрепления ссылки на ячейку A1 в формуле будет использоваться $A$1.
Использование символа $ позволяет сохранить ссылку на определенную ячейку при копировании или перемещении формулы в другие ячейки. Это особенно удобно, когда нужно сохранить ссылку на общие данные, например, таблицу с рейтингом сотрудников или список клиентов.
Использование функций ABS и INDIRECT
Функция ABS в языке Excel служит для нахождения абсолютного значения числа. В контексте закрепления ячейки для неподвижной формулы она может быть полезной.
Для примера рассмотрим следующую ситуацию: у вас есть формула, которая использует значение ячейки, но вам необходимо, чтобы при копировании формулы в другие ячейки ссылка на данную ячейку оставалась неизменной.
Вместо использования символа $, который может быть неудобен в некоторых случаях, вы можете воспользоваться функцией ABS.
Допустим, у вас есть формула =A1*B1. Чтобы закрепить ячейку A1, вы можете изменить формулу на =A1*ABS(B1).
Функция ABS в данном случае будет возвращать абсолютное значение ячейки B1, то есть ссылку на нее. Это позволит вам копировать или перемещать формулу, не меняя ссылку на ячейку A1.
Функция INDIRECT в языке Excel используется для получения значения из указанной ячейки или диапазона ячеек с использованием текстового представления ссылки на ячейку.
В контексте закрепления ячейки для неподвижной формулы функция INDIRECT может быть также полезной.
Рассмотрим следующий пример: у вас есть формула =INDIRECT(«A1»)*B1. Чтобы закрепить ячейку A1, вы можете изменить формулу на =INDIRECT(«A1»)*B1.
Функция INDIRECT в данном случае принимает текстовое значение «A1» и возвращает значение ячейки A1. Таким образом, вы можете копировать или перемещать формулу, не меняя ссылку на ячейку A1.
Использование функций ABS и INDIRECT позволяет закрепить ячейку для неподвижной формулы в языке Excel, предоставляя более гибкую альтернативу использованию символа $.
Использование встроенной функции Закрепить
Чтобы использовать функцию Закрепить, следует выполнить следующие шаги:
- Выделите ячейку или диапазон ячеек, для которых вы хотите закрепить формулу.
- Нажмите правой кнопкой мыши на выделенной области и выберите пункт «Формат ячеек» из контекстного меню.
- В открывшемся окне «Формат ячеек» перейдите на вкладку «Закрепление».
- В разделе «Закрепить» установите флажок напротив пункта «Ячейка» или «Диапазон ячеек», в зависимости от того, какую область вы хотите закрепить.
- Нажмите кнопку «OK», чтобы закрыть окно «Формат ячеек» и применить изменения.
После выполнения этих шагов, формула, содержащая ссылки на закрепленные ячейки, будет оставаться неизменной при перемещении или копировании. Если вы измените значение закрепленной ячейки, формула автоматически пересчитается и отобразит новый результат.
Использование функции Закрепить позволяет значительно облегчить работу с формулами в Excel, особенно когда нужно закрепить определенную часть формулы, чтобы она не менялась при копировании или перемещении. Этот способ особенно полезен при создании сложных формул, содержащих множество ссылок на другие ячейки.
📸 Видео
КАК КОПИРОВАТЬ ФОРМУЛУ БЕЗ ПОТЕРИ ССЫЛОК НА ЯЧЕЙКИ MS EXCELСкачать

Как работать в Excel с клавишей F4 и быстро заполнять таблицыСкачать

Как в экселе исправить ошибку #ЗНАЧ!Скачать

ЕЩЕ ОДНА ПОЛЕЗНАЯ ФУНКЦИЯ У КЛАВИШИ F4 В EXCEL // Another USEFUL FUNCTION IS the F4 KEY in EXCELСкачать

Лайфхак как закрепить ячейку в формуле excelСкачать
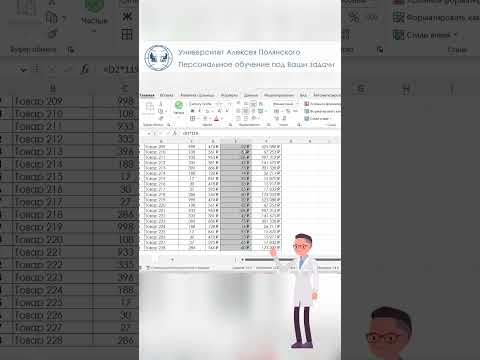
Как быстро протянуть формулу в Excel | Как зафиксировать ячейку в формулеСкачать

Как зафиксировать значение ячейки в формуле #лайфхак #excel #фишки #exceltips #эксель #exceltutorialСкачать
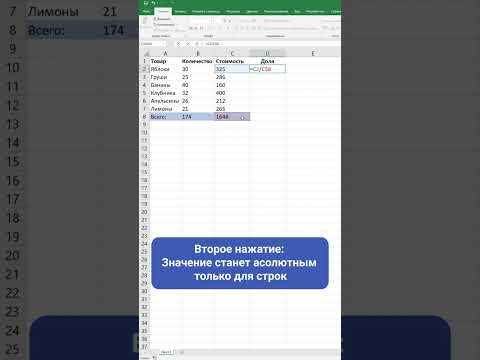
Как закрепить ячейку в формуле excel горячие клавишиСкачать

Зачем ставить доллар в формулах excelСкачать
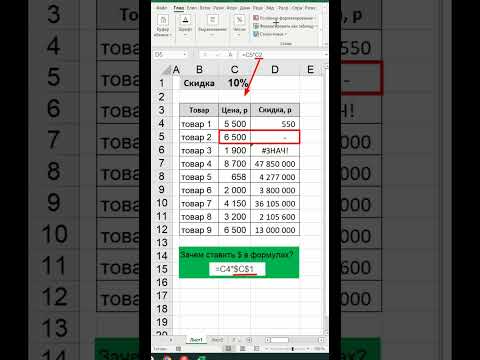
В Excell вместо значения формулы (число) показывается сама формула. Как исправить?Скачать

23 Функция ЕСЛИ в Excel (IF)Скачать

Как в Excel исправить циклические ссылкиСкачать

АБСОЛЮТНАЯ ССЫЛКА В EXCELСкачать
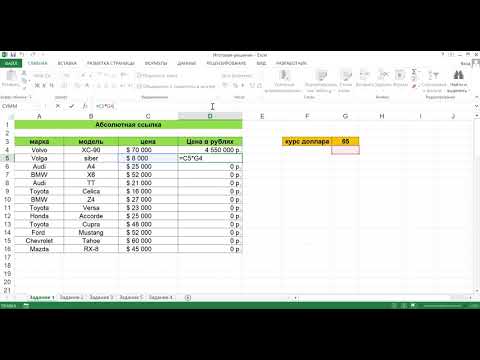
Почему не сортируется список в ExcelСкачать

Как в Excel закрепить (зафиксировать, заморозить) ячейку в формулеСкачать

НИКОГДА НЕ делайте объединение ячеек в ExcelСкачать

ОШИБКА #ЗНАЧ В ФОРМУЛАХ EXCEL - ОТКУДА И ЧТО ДЕЛАТЬ?Скачать

