Умение копировать и вставлять символы с помощью клавиатуры – это очень полезный навык во время работы на компьютере. Когда нам требуется использовать специальные символы, такие как знаки препинания, математические символы, символы валюты или символы для создания эмодзи и иероглифов, нам нужно знать, как скопировать и вставить их на экране.
Это может быть сделано несколькими способами: с помощью комбинаций клавиш или специальных кнопок, которые находятся на клавиатуре. Некоторые символы могут быть скопированы и вставлены с помощью технических операций веб-браузера или текстового редактора. В этой статье мы рассмотрим все основные методы манипулирования символами с помощью клавиатуры и узнаем, какие символы вы можете использовать на своей компьютерной клавиатуре.
Символы, которые можно скопировать и вставить с помощью клавиатуры, включают в себя широкий спектр символов и знаков, таких как валютные символы ($ €), математические символы (± × ÷), знаки пунктуации (., ? !), алфавит (A, B, C) и большое количество эмодзи (😀 ❤️ 💥).
Видео:Горячие клавиши Windows 10 секретные комбинацииСкачать

Копирование символов
Чтобы скопировать символ, сначала нужно выделить его. Выделение символа осуществляется с помощью клавиш Shift + Стрелка. Затем нужно нажать комбинацию Ctrl + C, которая скопирует символ в буфер обмена.
После того как символ скопирован, можно вставить его в нужном месте. Для этого нужно поставить курсор в нужную позицию и нажать комбинацию клавиш Ctrl + V. Таким образом, символ будет вставлен в текст в точности там, где находился курсор.
Копирование символов с помощью клавиатуры позволяет добавить специальные символы в различные типы документов, такие как текстовые файлы, электронные письма, веб-страницы и другие. Это очень удобно, потому что не требуется использовать дополнительное программное обеспечение или специальные инструменты.
| Комбинация клавиш | Действие |
|---|---|
| Shift + Стрелка | Выделение символа |
| Ctrl + C | Копирование символа |
| Ctrl + V | Вставка символа |
Итак, копирование символов с помощью клавиатуры – это простой и удобный способ добавления специальных символов в текст. Использование комбинаций клавиш позволяет быстро копировать и вставлять символы в различные документы.
Использование комбинаций клавиш для копирования и вставки символов
После того, как символ был скопирован, его можно вставить, используя комбинацию клавиш Ctrl+V. Данная комбинация клавиш вставит скопированный символ в активное окно или текстовое поле.
Кроме комбинации клавиш Ctrl+C и Ctrl+V существуют и другие комбинации клавиш, которые могут быть использованы для копирования и вставки символов.
| Комбинация клавиш | Описание |
|---|---|
| Ctrl+X | Вырезать символ (скопировать и удалить) |
| Ctrl+A | Выделить весь текст в окне |
| Ctrl+Z | Отменить последнее действие |
| Ctrl+Shift+V | Вставить без форматирования |
Использование комбинаций клавиш для копирования и вставки символов может значительно упростить и ускорить работу с компьютером. Запомните основные комбинации клавиш и используйте их в повседневной работе.
4. Использование специальных символов
Для использования специальных символов вам потребуется:
- Открыть таблицу символов в операционной системе. Для этого можно воспользоваться меню «Пуск» и ввести в поисковую строку «Таблица символов».
- Найти необходимый символ в таблице. Она содержит разнообразные символы, включая математические символы, символы валют, пунктуацию и т. д.
- Выделить символ, щелкнув по нему один раз.
- Нажать кнопку «Копировать», чтобы скопировать символ.
- Перейти к месту, где вы хотите вставить символ, и щелкнуть правой кнопкой мыши.
- Выберите опцию «Вставить» из контекстного меню, чтобы вставить символ в выбранное место.
Использование специальных символов позволяет добавлять в текстовые документы символы, которых нет на клавиатуре. Это может быть полезно, когда вам нужно вставить символы, такие как знаки пунктуации или математические символы, в ваш текст.
Важно отметить, что специальные символы могут отображаться неправильно, если выбран неподходящий шрифт. Поэтому при вставке символов рекомендуется выбирать соответствующий шрифт, чтобы гарантировать правильное отображение символа.
| Примеры специальных символов | Описание |
|---|---|
| № | Символ номера |
| © | Знак авторского права |
| € | Символ евро |
| £ | Символ фунта стерлингов |
| ™ | Символ товарного знака |
Это лишь некоторые примеры специальных символов, которые можно использовать в текстовых документах. Вы можете исследовать таблицу символов и найти множество других символов, чтобы украсить ваш текст или добавить необходимые знаки.
Использование системных команд для копирования символов
Когда требуется скопировать символы, можно использовать системные команды, которые позволяют это сделать быстро и легко. Они позволяют копировать не только обычные символы, такие как буквы и цифры, но и специальные символы, такие как знаки препинания, математические операторы и символы валюты.
Чтобы воспользоваться системной командой для копирования символа, необходимо выполнить следующие шаги:
- Выберите символ, который вы хотите скопировать.
- Удерживая клавишу «Ctrl» на клавиатуре, нажмите левой кнопкой мыши на выбранный символ.
- Символ будет скопирован в буфер обмена операционной системы.
После того, как символ скопирован в буфер обмена, его можно вставить в любое приложение или документ с помощью системной команды для вставки.
Системные команды для копирования символов позволяют быстро и эффективно копировать необходимые символы без необходимости использования специальных кнопок или комбинаций клавиш. Они являются удобным инструментом для работы с текстом и символами на компьютере.
Видео:Как скопировать и вставить текст на компьютереСкачать

Вставка символов
1. Выделите место, куда хотите вставить символ.
2. Нажмите на клавишу «Ctrl» и удерживайте ее.
3. Нажмите на клавишу со значком «C» или «С» справа от клавиши «Ctrl». Эта комбинация позволяет скопировать символ в буфер обмена.
4. Перейдите в программу, где хотите вставить символ.
5. Выберите место, куда хотите вставить символ.
6. Нажмите на клавишу «Ctrl» и удерживайте ее.
7. Нажмите на клавишу со значком «V» справа от клавиши «Ctrl». Эта комбинация позволяет вставить символ из буфера обмена.
Если у вас не получается вставить символ с помощью комбинации клавиш, вы можете воспользоваться контекстным меню.
1. Выделите место, куда хотите вставить символ.
2. Нажмите правой кнопкой мыши на выбранное место.
3. В появившемся контекстном меню выберите пункт «Вставить» или «Paste».
Таким образом, вы сможете легко и быстро вставить нужные символы в любую программу или документ.
Использование комбинаций клавиш для вставки символов
В Windows вы можете использовать комбинации клавиш для вставки символов. Вот некоторые из них:
- Alt + 0169 — вставка символа копирайта ©
- Alt + 0174 — вставка символа зарегистрированной торговой марки ®
- Alt + 0153 — вставка символа торговой марки ™
- Alt + 0162 — вставка символа валюты ¢
- Alt + 0150 — вставка символа дефиса –
- Alt + 0176 — вставка символа градуса °
- Alt + 0128 — вставка символа евро €
Чтобы использовать эти комбинации клавиш, убедитесь, что клавиша Num Lock включена на вашей клавиатуре. Затем удерживайте нажатой клавишу Alt и вводите числовой код символа на встроенной клавиатуре, используя цифровый блок.
Эти комбинации клавиш работают в большинстве текстовых редакторов и приложений, но возможны некоторые различия в разных операционных системах и программах. Если комбинация не работает, попробуйте другой способ вставки символов или обратитесь к документации вашей операционной системы.
Использование контекстного меню
Чтобы скопировать символ с помощью контекстного меню, необходимо сначала выделить его на странице или в документе. Для этого нужно нажать и удерживать левую кнопку мыши, а затем переместить курсор к начальной позиции выделения и отпустить кнопку мыши. После этого появится контекстное меню со множеством опций.
В контекстном меню нужно найти и выбрать опцию «Копировать». Это скопирует выделенный символ в буфер обмена операционной системы. Теперь символ можно вставить в другом месте, используя команду «Вставить» либо горячие клавиши Ctrl+V.
Контекстное меню также предлагает дополнительные опции, такие как «Вырезать» (вырезает символ и помещает его в буфер обмена), «Удалить» (удаляет выбранный символ без копирования), а также «Сохранить изображение как» и другие функции, зависящие от контекста использования символа.
Использование контекстного меню для копирования и вставки символов является интуитивно понятным и довольно простым способом, который доступен на большинстве операционных систем и программ.
💥 Видео
6. Комбинации клавиш копировать, вставить, вырезать, отменить | PCprostoTVСкачать

15 горячих клавиш, о которых вы не догадываетесьСкачать

Назначение клавиш клавиатурыСкачать

Специальные символы Windows 11 и 10 — где находятся и как использоватьСкачать

Как на клавиатуре набрать значок собака @Скачать

Вставка специальных символов в Word 2007 (7/40)Скачать

32 Секретные Комбинации Для Вашей КлавиатурыСкачать

html кавычки и другие знаки в кодеСкачать

Как сбросить все настройки клавиатуры на компьютере в 2024 годуСкачать

Как писать символы на компьютере.Символы на клавиатуре компьютераСкачать

Знакомство с клавиатурой. Лучшее в мире объяснениеСкачать

Как прокачать клавиатуру / Печатай быстрее, новые кнопки и специальные символыСкачать

Как включить свет в клавиатуреСкачать

Как включить подсветку на компьютере на клавиатуре абсолютно нибудь литературеСкачать
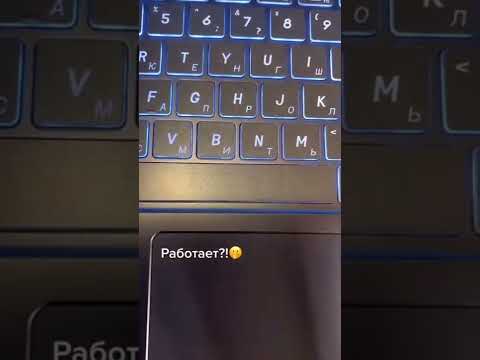
Клавиатура компьютера. Назначение клавиш.Скачать

Как поставить знак на клавиатуреСкачать

Как включить и отключить символы и знаки рядом с буквами " Google Gboard клавиатуре" /андроид/Скачать

Знакомство с клавиатурой компьютераСкачать

