Владельцы устройств на операционной системе Android имеют возможность настраивать свои смартфоны и планшеты по своему вкусу. Одной из таких возможностей является скрытие приложений, что может пригодиться в различных ситуациях. Например, если вы не хотите, чтобы кто-то случайно увидел определенные приложения на вашем устройстве или хотите защитить личные данные.
Как же скрыть приложение на Android? Существует несколько способов, которые мы рассмотрим в этой статье. Один из первых и самых простых способов – использование специальных приложений для скрытия. Они обычно предоставляют возможность установить пароль или жест доступа к скрытым приложениям, чтобы никто не мог случайно открыть их.
Помимо специализированных приложений, вы также можете воспользоваться функцией «Скрыть приложение» в самом Android. Для этого вам нужно будет перейти в настройки своего устройства, затем выбрать приложение, которое вы хотите скрыть, и нажать на соответствующую опцию. Обратите внимание, что эта функция может отличаться в зависимости от версии операционной системы и интерфейса вашего устройства.
- Как скрыть приложение на Android
- Шаг 1: Используйте Режим Защиты Приложений
- Шаг 4: Войдите в настройки устройства
- Шаг 2: Создайте Закрытую Папку с Паролем
- Шаг 2: Создайте Закрытую Папку с Паролем
- Шаг 2: Создайте Закрытую Папку с Паролем
- Шаг 2: Создайте Закрытую Папку с Паролем
- Шаг 9: Создайте новую папку на внутреннем хранилище
- 🎥 Видео
Видео:Как скрыть приложения на телефоне с Андроид и как спрятать значок приложенияСкачать

Как скрыть приложение на Android
В настоящее время многие пользователи Android-устройств заинтересованы в том, чтобы сохранить свою личную информацию в безопасности и скрыть определенные приложения от посторонних глаз. Это может быть полезно, если у вас есть приложения, содержание которых вы не хотите показывать другим людям, или если вам просто необходимо сохранить конфиденциальность ваших данных. В этой статье мы расскажем вам о способе скрыть приложение на Android.
Шаг 1: Используйте Режим Защиты Приложений
Первый способ скрыть приложение на Android — использовать Режим Защиты Приложений. Этот режим позволяет скрыть приложение и предоставляет доступ к нему только при вводе определенного пароля или PIN-кода. Чтобы включить Режим Защиты Приложений, выполните следующие шаги:
- Войдите в настройки устройства.
- Найдите и откройте раздел «Безопасность».
- Включите «Режим Защиты Приложений».
Шаг 2: Создайте Закрытую Папку с Паролем
Если вы хотите скрыть приложение еще более надежно, вы можете создать Закрытую Папку с Паролем. Это позволит вам полностью скрыть приложение от главного экрана и доступа без ввода пароля. Чтобы создать Закрытую Папку с Паролем, выполните следующие шаги:
- Зайдите в меню приложений и выберите «Мой Файл».
- Создайте новую папку на внутреннем хранилище.
- Выберите приложения, которые вы хотите скрыть, и переместите их в созданную папку.
- Затем установите пароль для доступа к папке.
Теперь, чтобы открыть скрытую папку и получить доступ к приложениям, вам нужно будет ввести пароль или PIN-код, который вы установили. Таким образом, вы можете быть уверены, что ваши приложения и данные надежно защищены.
Теперь вы знаете, как скрыть приложение на Android и обеспечить сохранность своих данных. Эти простые шаги помогут вам сохранить вашу личную информацию в безопасности и предотвратить ее доступ посторонних лиц.
Видео:Как на ТЕЛЕФОНЕ ANDROID скрыть любое приложения?Скачать

Шаг 1: Используйте Режим Защиты Приложений
- Войдите в настройки устройства, нажав на значок «Настройки» на главном экране или через панель уведомлений.
- После входа в настройки устройства, прокрутите вниз и найдите раздел «Безопасность».
- После того, как вы откроете раздел «Безопасность», найдите опцию «Режим Защиты Приложений» и включите ее.
После выполнения этих шагов вы сможете начать использовать Режим Защиты Приложений для скрытия своих приложений на Android. Этот режим позволяет вам защитить доступ к выбранным приложениям с помощью пароля или отпечатка пальца, чтобы никто не мог их открыть без вашего разрешения.
Шаг 4: Войдите в настройки устройства
Чтобы скрыть приложение на Android, вам необходимо зайти в настройки устройства. Для этого выполните следующие действия:
- Откройте главный экран вашего устройства.
- Найдите и откройте приложение «Настройки». Обычно его значок похож на шестеренку.
- Если у вас на устройстве есть разделы, прокрутите экран вниз и найдите раздел «Система». Если такого раздела нет, просто продолжайте поиск настроек.
- Нажмите на раздел «Система».
Теперь вы находитесь в настройках устройства и готовы скрыть приложение на Android.
Шаг 2: Создайте Закрытую Папку с Паролем
- Зайдите в меню приложений на вашем Android-устройстве.
- Выберите «Мой Файл» или аналогичное приложение для работы с файлами.
- Откройте внутреннее хранилище устройства.
- Создайте новую папку, которую вы хотите использовать для хранения скрытых приложений.
- Выберите название для папки и создайте ее.
- Войдите в созданную папку и скопируйте все приложения, которые вы хотите скрыть, внутрь нее.
- После того, как приложения скопированы, вы можете удалить оригиналы с главного экрана или других мест на устройстве, чтобы они стали недоступными для просмотра.
- Для того чтобы защитить доступ к этой папке, вы можете установить на нее пароль или шаблон блокировки.
Теперь, чтобы просмотреть или запустить скрытое приложение, вы должны ввести пароль или разблокировать папку с помощью выбранного вами метода блокировки.
Учетная запись Google или другой аккаунт необходимы для работы с Google Play, чтобы устанавливать и обновлять приложения и игры на Android-устройстве, поэтому не забывайте его настроить и защитить вашу учетную запись паролем.
Шаг 2: Создайте Закрытую Папку с Паролем
После того, как вы включили «Режим Защиты Приложений» на вашем устройстве Android, вы можете продолжить настройку скрытой папки с паролем для хранения скрытых приложений.
1. Зайдите в меню приложений на вашем устройстве и выберите «Мой Файл». Это приложение позволяет вам перейти к файловой системе вашего устройства.
2. Внутри приложения «Мой Файл», создайте новую папку на внутреннем хранилище вашего устройства. Нажмите на опцию «+», «Создать папку» или другую подобную опцию для создания новой папки.
3. Введите имя для вашей скрытой папки. Вы можете использовать любое имя, которое вам удобно и помните, что это будет ваша закрытая папка для хранения скрытых приложений.
4. После создания папки, удерживайте палец на ней, чтобы открыть контекстное меню. В контекстном меню выберите опцию «Переименовать» и задайте пароль для вашей скрытой папки. Вы должны создать уникальный пароль, который будет использоваться для получения доступа к скрытым приложениям.
5. После того, как вы задали пароль, вы можете переместить внутрь скрытой папки любые приложения, которые вы хотите скрыть от других пользователей устройства. Просто перетащите их внутрь скрытой папки.
6. Теперь, когда вы положили все нужные приложения в скрытую папку, вы можете закрыть «Мой Файл» и вернуться к обычному использованию вашего устройства Android.
Теперь вы знаете, как создать скрытую папку с паролем на устройстве Android, чтобы скрыть приложения, которые хотите держать в секрете. При следующем использовании вашего устройства вам потребуется ввести пароль, чтобы получить доступ к скрытым приложениям внутри этой папки.
Видео:Как Скрыть ПриложенияСкачать
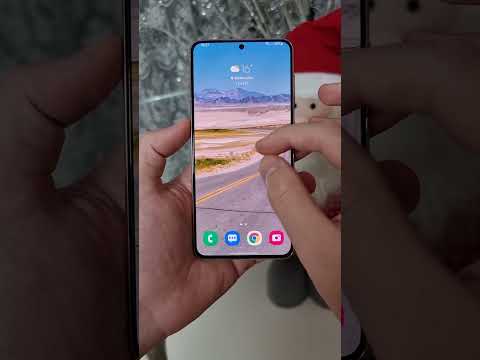
Шаг 2: Создайте Закрытую Папку с Паролем
Для того чтобы скрыть приложение на Android, вы можете создать закрытую папку с паролем. Это позволит вам хранить свои приложения в безопасности и предотвратить их случайное открытие другими пользователями вашего устройства.
Чтобы создать закрытую папку с паролем, следуйте инструкциям ниже:
1. Зайдите в меню приложений и выберите «Мой Файл».
Первым шагом является открытие приложения «Мой Файл» на вашем устройстве. Вы можете найти его на экране приложений или в панели уведомлений. Просто нажмите на его значок, чтобы продолжить.
2. Создайте новую папку на внутреннем хранилище.
После того, как вы открыли приложение «Мой Файл», вам необходимо создать новую папку на внутреннем хранилище вашего устройства. Нажмите на значок плюса или настройки, чтобы открыть меню и выберите «Создать папку». Затем введите имя для папки и нажмите «Создать».
Опционально, вы можете поместить эту папку в другую папку или на внешнее хранилище, если ваше устройство поддерживает такую возможность.
Теперь у вас есть созданная папка, которую вы можете использовать для скрытия приложений на вашем устройстве Android.
Шаг 2: Создайте Закрытую Папку с Паролем
Чтобы скрыть приложение на Android, вы можете создать закрытую папку с паролем, в которой будет храниться приложение.
Для этого зайдите в меню приложений и выберите «Мой Файл».
В открывшемся окне выберите опцию создания новой папки, которая будет размещаться на внутреннем хранилище вашего устройства.
Придумайте название для папки и подтвердите ее создание.
Теперь у вас есть новая папка, в которую можно переместить скрываемое приложение. Для того чтобы обеспечить дополнительную безопасность, вы можете задать пароль или секретный код для доступа к этой папке.
В настройках выберите пункт безопасности и найдите опцию установки пароля для папки.
Установите желаемый пароль или секретный код и подтвердите его.
Теперь приложение будет скрыто и доступ к нему возможен только после ввода правильного пароля или кода, который вы установили.
Это позволит сохранить конфиденциальность данных и защитить приложение от посторонних глаз.
Не забудьте запомнить или записать пароль, чтобы в дальнейшем иметь возможность получить доступ к скрытой папке и приложению.
Шаг 9: Создайте новую папку на внутреннем хранилище
Чтобы скрыть приложение на Android, вы можете создать новую папку на внутреннем хранилище вашего устройства. Следуйте этим шагам, чтобы выполнить это действие:
| 1. | На вашем устройстве найдите приложение «Мой Файл» и откройте его. |
| 2. | В приложении «Мой Файл» найдите внутреннее хранилище (обычно называемое «Внутренняя память» или «SDCard») и откройте его. |
| 3. | Внутри внутреннего хранилища нажмите на пункт «Создать папку» или иконку плюса (+). |
| 4. | Введите имя новой папки в соответствующем поле. Вы можете выбрать любое имя, которое будет удобно для вас. |
| 5. | Нажмите на кнопку «Создать» или «ОК», чтобы завершить создание новой папки. |
Теперь у вас есть новая папка на внутреннем хранилище вашего Android-устройства. Вы можете использовать эту папку для скрытия приложений, перемещая их внутрь нее. Чтобы переместить приложение в новую папку, удерживайте палец на значке приложения, а затем перетащите его внутрь новой папки.
Обратите внимание, что создание новой папки на внутреннем хранилище не полностью скрывает приложение от системы Android. Однако это обеспечивает дополнительную конфиденциальность и усложняет доступ к приложению для посторонних пользователей.
🎥 Видео
Как Скрыть Любое Приложение на вашем Телефоне?Скачать

Как скрыть приложение на Honor и Huawei - простая инструкцияСкачать

Как скрыть приложения от посторонних глазСкачать

Как СКРЫТЬ ПРИЛОЖЕНИЕ на XIAOMI Телефоне на MIUIСкачать

Как СКРЫТЬ приложение на Андроид телефоне? (Ставим Пароль)Скачать
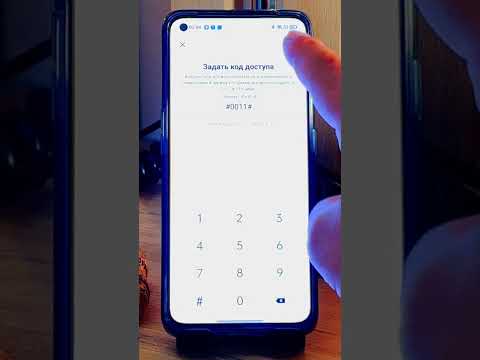
КАК СКРЫТЬ ПРИЛОЖЕНИЕ НА HONOR???Скачать
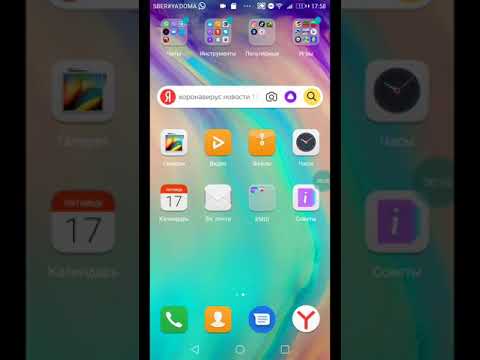
КАК СКРЫТЬ ПРИЛОЖЕНИЕ НА ТЕЛЕФОНЕ С АНДРОИД, ЛЮБОЕ! 3 СПОСОБА!Скачать

Как скрыть приложение любое на своем смартфоне / А ТЫ ЗНАЛ ЭТУ ФИШКУ?Скачать

Как скрыть приложения на телефонеСкачать

как скрыть приложение на любой хонор и Huawei и также на MIUIСкачать

Как скрыть приложение на Андроид? Простая инструкцияСкачать

Как скрыть приложения на HuaweiСкачать
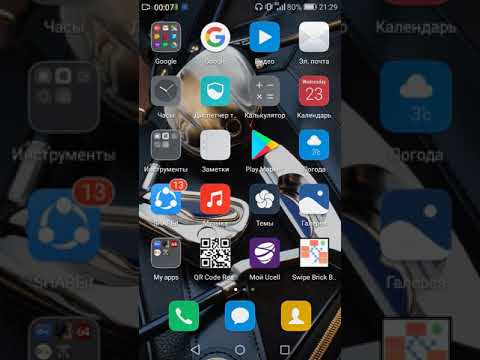
Как скрыть приложение на телефоне?Скачать

Как скрыть приложения в SamsungСкачать
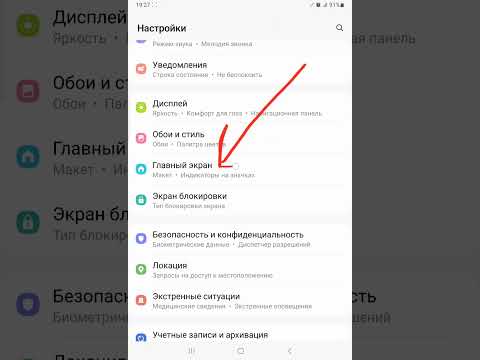
Как на Самсунге СКРЫТЬ ПРИЛОЖЕНИЯ?Скачать

Как найти скрытые приложения в телефоне?Скачать

Как скрыть приложение на телефоне Samsung?Скачать

