Удаление символа справа от курсора на клавиатуре является важным навыком для всех пользователей компьютеров. Правильное использование этой функции может значительно повысить эффективность работы и сэкономить время, так как позволяет избегать перепечатывания текста.
Удаление символа справа от курсора выполняется с помощью специальной клавиши на клавиатуре — клавиши Delete. Нажатие этой клавиши позволяет удалять символы справа от положения курсора, без необходимости перемещать его в конец строки. Это особенно полезно при редактировании текста, когда требуется удалить несколько символов, находящихся справа от курсора.
Чтобы удалить символ справа от курсора, необходимо поставить курсор перед символом, который нужно удалить, и затем нажать клавишу Delete. Это позволит удалить символы справа от курсора, один за другим, пока не достигнут конец строки или пока не будет удален нужный символ. Таким образом, можно быстро и легко удалить все ненужные символы, не затрагивая остальной текст.
Использование функции удаления символа справа от курсора на клавиатуре — это один из способов повышения эффективности работы с текстом. Отличительной особенностью этой функции является ее простота и удобство в использовании, что делает ее доступной для всех пользователей и позволяет сэкономить время и усилия при редактировании текста на компьютере.
Видео:Как включить и отключить символы и знаки рядом с буквами " Google Gboard клавиатуре" /андроид/Скачать

Удаление символа справа на клавиатуре
Первый и самый простой способ удаления символа справа — использование клавиши Delete. Просто поставьте курсор правее символа, который нужно удалить, и нажмите клавишу Delete на клавиатуре. Это удалит символ справа от текущего положения курсора.
Если вам нужно удалить несколько символов справа, вы можете использовать комбинацию клавиш Ctrl + Delete. Удерживайте клавишу Ctrl и нажимайте клавишу Delete несколько раз, чтобы удалить нужное количество символов справа.
Еще один способ удаления символа справа — использование контекстного меню. Щелкните правой кнопкой мыши рядом с символом, который нужно удалить, и выберите опцию «Удалить» из контекстного меню. Это также удалит символ справа от текущего положения курсора.
Для эффективного удаления символа справа рекомендуется проверить раскладку клавиатуры. Иногда неправильно выбранная раскладка клавиатуры может приводить к нежелательным результатам при удалении символов. Убедитесь, что вы используете правильную раскладку клавиатуры для вашего языка.
В итоге, удалять символ справа на клавиатуре можно несколькими способами: с помощью клавиши Delete, комбинации клавиш Ctrl + Delete, или используя контекстное меню. Проверьте раскладку клавиатуры, чтобы быть уверенным в эффективном удалении символа. Теперь вы знаете, как удалить символ справа от курсора на клавиатуре и можете применять это знание в своей работе с текстом.
Видео:Где на клавиатуре находится кнопка делит(delete,del).Клавиша Делит.Скачать

Методы удаления символа справа
Существует несколько методов, которые позволяют удалить символ справа от курсора на клавиатуре.
- Использование клавиши Delete
- Использование комбинации клавиш Ctrl + Delete
- Использование контекстного меню
Перейдем к рассмотрению каждого из этих методов подробнее:
Использование клавиши Delete: Этот метод позволяет удалить символ, находящийся справа от курсора, нажатием клавиши Delete. Для этого просто установите курсор справа от символа, который вы хотите удалить, и нажмите клавишу Delete на клавиатуре. Символ будет удален.
Использование комбинации клавиш Ctrl + Delete: Другой способ удалить символ справа — это использовать комбинацию клавиш Ctrl + Delete. Установите курсор справа от символа и одновременно нажмите клавиши Ctrl и Delete. Это также удалит символ.
Использование контекстного меню: В некоторых программах и редакторах текста есть контекстное меню, которое можно вызвать правым кликом мыши. Если у вас есть такое меню, просто щелкните правой кнопкой мыши справа от символа, который вы хотите удалить, и выберите опцию «Удалить» или аналогичную. Это также удалит символ.
Выберите наиболее удобный для вас метод удаления символа справа и используйте его в зависимости от ситуации.
Использование клавиши Delete
Чтобы удалить символ справа от курсора, необходимо поставить курсор справа от него и нажать клавишу Delete. При этом выбранный символ будет удален, а все остальные символы справа от него сместятся на один символ влево.
Клавиша Delete также может использоваться для удаления выделенного текста справа от курсора. Для этого необходимо выделить текст, зажав левую кнопку мыши и перетащив курсор до нужного места, а затем нажать клавишу Delete. Выделенный текст будет удален, а все остальные символы справа от него сместятся на один символ влево.
Этот метод удаления символа справа на клавиатуре является наиболее простым и быстрым. Он широко используется пользователями при работе с текстовыми редакторами, почтовыми клиентами и другими приложениями, где требуется редактирование текста.
Использование комбинации клавиш Ctrl + Delete
Для удаления символа справа от курсора на клавиатуре можно воспользоваться комбинацией клавиш Ctrl + Delete. Этот метод позволяет быстро удалить последний символ справа от позиции курсора.
Чтобы использовать эту комбинацию клавиш, необходимо сначала поставить курсор в позицию, справа от которой нужно удалить символ. Затем, удерживая клавишу Ctrl, нажмите клавишу Delete.
Комбинация клавиш Ctrl + Delete работает во многих приложениях и текстовых редакторах, включая Microsoft Word, Google Docs, Notepad и другие.
Этот метод особенно удобен, когда нужно быстро удалить несколько символов справа от курсора, без необходимости использования мыши или других команд.
Помните, что при использовании этой комбинации клавиш будет удален только символ, находящийся непосредственно справа от курсора. Если вам нужно удалить несколько символов или весь текст после курсора, вам придется использовать другие методы удаления, описанные в предыдущих пунктах.
Использование контекстного меню
Удаление символа справа от курсора на клавиатуре можно также выполнить с помощью контекстного меню, которое открывается при нажатии правой кнопки мыши в нужном месте. Для удаления символа справа:
- Поместите курсор в позицию справа от символа, который нужно удалить.
- Нажмите правую кнопку мыши.
- В открывшемся контекстном меню выберите опцию «Удалить».
После выполнения этих шагов символ справа от курсора будет удален. Контекстное меню предоставляет быстрый и удобный способ удаления символа без необходимости использования клавиш на клавиатуре. Однако, рекомендуется проверять раскладку клавиатуры перед выполнением удаления, чтобы избежать нежелательных результатов.
Видео:Как удалить символ справа на клавиатуре MacOS. backspace в MacOS.Скачать

Советы для удаления символа справа
Удаление символа справа на клавиатуре может быть не всегда очевидным и удобным процессом. Вот несколько полезных советов, которые помогут вам освоить эту функцию:
- Используйте клавишу Delete. Клавиша Delete на клавиатуре удалит символы справа от курсора и довольно удобна в использовании. Просто установите курсор после символа, который вы хотите удалить, и нажмите клавишу Delete.
- Используйте комбинацию клавиш Ctrl + Delete. Это также удобный способ удаления символов справа. Просто установите курсор после символа, который вы хотите удалить, затем удерживая нажатой клавишу Ctrl, нажмите клавишу Delete.
- Используйте контекстное меню. В некоторых программах или текстовых редакторах можно щелкнуть правой кнопкой мыши рядом с символом, который вы хотите удалить, и выбрать пункт «Удалить». Это позволит удалить символ справа, без необходимости переходить к клавиатуре.
Применение этих советов поможет вам более эффективно удалять символы справа на клавиатуре и сэкономить время при работе с текстом и программами.
8. Проверьте раскладку клавиатуры
Если вы столкнулись с тем, что символы справа от курсора не удаляются клавишей Delete или комбинацией Ctrl + Delete, то, возможно, проблема заключается в раскладке клавиатуры.
Проверьте, какая раскладка клавиатуры установлена на вашем устройстве. В операционных системах Windows можно проверить и изменить раскладку с помощью комбинации клавиш Alt + Shift или с помощью настроек в Панели управления.
Настройки раскладки клавиатуры могут различаться в зависимости от операционной системы, поэтому обратитесь к справочным материалам или поищите инструкции онлайн.
Если раскладка клавиатуры установлена неправильно, то клавиши Delete или Ctrl + Delete могут выполнять другую функцию, например, перемещать курсор или удалять символы слева от него.
Убедитесь, что выбрана верная раскладка клавиатуры, соответствующая вашему языку и предпочтениям. Если нужно, измените раскладку и попробуйте снова удалить символы справа от курсора.
Также стоит проверить настройки клавиатуры в приложениях, которые вы используете. В некоторых программных обеспечениях может быть своя специфическая настройка для удаления символов справа.
Если после проверки и изменения раскладки клавиатуры проблема с удалением символов справа не решается, то возможно, в вашей системе есть другие настройки или программы, которые влияют на работу клавиатуры. В таком случае рекомендуется обратиться за помощью к специалистам или воспользоваться форумами и сообществами, где пользователи могут поделиться своим опытом и помочь в решении проблемы.
💡 Видео
Как включить свет в клавиатуреСкачать

Как сбросить все настройки клавиатуры на компьютере в 2024 годуСкачать

Удаление сохранённых слов на клавиатуреСкачать
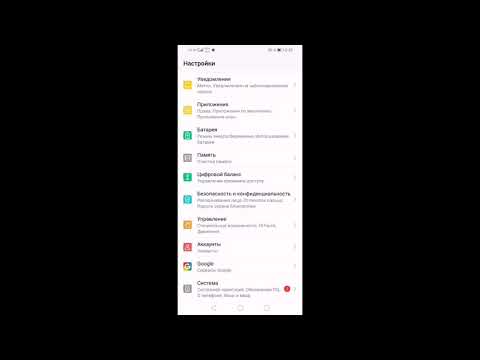
Как включить экранную клавиатуру Windows #shortsСкачать

Как заставить любую клавиатуру светитьсяСкачать

Как включить подсветку на любой клавиатуреСкачать

Как удалить раскладку клавиатуры в Windows 11 и Windows 10Скачать

Горячие клавиши Windows 10 секретные комбинацииСкачать

Как убрать невидимые символы в вордСкачать

32 Секретные Комбинации Для Вашей КлавиатурыСкачать

15 горячих клавиш, о которых вы не догадываетесьСкачать

Как включить подсветку на клавиатуре. Работает абсолютно на всех!Скачать

Назначение клавиш клавиатурыСкачать

Как сбросить настройки клавиатуры на КомпьютереСкачать

Клавиатура компьютера. Назначение клавиш.Скачать

Как отключить залипшую клавишу на клавиатуре ПК или ноутбукаСкачать

Урок 13 - Набор текста на клавиатуре и программа Блокнот | Компьютерные курсы 2020 (Windows 10)Скачать

