Все мы знаем, что с течением времени компьютер может замедлиться и заполниться множеством ненужных файлов. Это связано с установленными программами, временными файлами, кэшем браузера и другими накопившимися файлами. Чтобы ваш компьютер работал быстрее и эффективнее, необходимо удалить временные файлы и освободить место на диске.
Однако важно учитывать, что удаление файлов должно быть безопасным, чтобы не нанести вред вашему компьютеру. Существуют несколько простых и надежных способов удалить временные файлы без риска потерять важные данные.
Первым шагом является очистка временных файлов операционной системы. Для этого вы можете воспользоваться встроенной утилитой очистки диска на операционных системах Windows или Disk Utility на Mac. Эти инструменты позволяют удалить временные файлы, кэш и другие ненужные данные, которые накапливаются в процессе работы компьютера.
Кроме того, рекомендуется очистить кэш браузера, который содержит сохраненные данные о посещаемых вами веб-сайтах. У каждого браузера есть своя функция очистки кэша, которая позволяет удалить сохраненные файлы и освободить место на компьютере. Однако помните, что после очистки кэша браузер может загружаться немного медленнее, так как он должен будет снова кешировать данные о посещаемых вами страницах.
Итак, удаление временных файлов и освобождение места на компьютере не является сложной задачей, если вы знаете правильные способы и инструменты. Следуйте этим простым шагам, чтобы ваш компьютер работал быстрее и эффективнее, а данные оставались в безопасности.
- Как удалить временные файлы?
- Подготовка перед удалением
- Как проверить диск на наличие временных файлов
- Создание резервной копии важных файлов
- Удаление временных файлов вручную
- Как удалить временные файлы вручную через меню «Пуск»
- Как удалить временные файлы: откройте меню «Пуск» и выберите «Панель управления»
- 🔍 Видео
Видео:🔧КАК ОЧИСТИТЬ ВЕСЬ КЭШ В WINDOWS 10/ПОВЫШАЕМ ПРОИЗВОДИТЕЛЬНОСТЬ ПК, ЧИСТКА ДИСКА С ОТ МУСОРА!Скачать

Как удалить временные файлы?
Для удаления временных файлов можно воспользоваться несколькими методами:
1. Встроенные средства операционной системы Windows:
Windows предоставляет инструменты для удаления временных файлов, которые можно найти в Панели управления. Для этого следуйте инструкции:
- Откройте меню «Пуск».
- Выберите «Панель управления».
- В Панели управления найдите и выберите «Система и безопасность».
- В открывшемся меню выберите «Администрирование компьютера».
- Далее выберите «Управление дисками».
- В списке дисков найдите диск, на котором хранятся временные файлы.
- Щелкните правой кнопкой мыши на диске и выберите «Свойства».
- Во вкладке «Общие» найдите раздел «Очистить».
- Нажмите на кнопку «Очистить» и подтвердите удаление временных файлов.
2. Удаление временных файлов вручную:
Если вы хотите более тщательно очистить временные файлы, вы можете удалить их вручную. Для этого выполните следующие действия:
- Откройте проводник Windows.
- Перейдите в папку «C:\Users\[ваше_имя_пользователя]\AppData\Local».
- В папке «Local» найдите папку «Temp».
- Откройте папку «Temp» и выделите все файлы и папки в ней.
- Нажмите клавишу «Delete» на клавиатуре или щелкните правой кнопкой мыши и выберите «Удалить».
- Подтвердите удаление файлов и папок.
После выполнения всех указанных шагов временные файлы будут удалены с вашего компьютера. Рекомендуется периодически проводить очистку временных файлов, чтобы поддерживать высокую производительность и свободное пространство на жестком диске.
Видео:Как очистить временные файлы windows 10?Скачать

Подготовка перед удалением
Прежде чем приступить к удалению временных файлов, необходимо выполнить несколько подготовительных шагов, чтобы убедиться, что процесс будет безопасным и эффективным.
1. Проверьте диск на наличие временных файлов: Перед удалением временных файлов рекомендуется сначала проверить диск на их наличие. Для этого можно воспользоваться специальными программами или встроенными в операционную систему средствами. Проверка диска позволит определить, сколько места занимают временные файлы и какие именно файлы следует удалить.
2. Сделайте резервную копию важных файлов: Прежде чем удалять временные файлы, рекомендуется сделать резервную копию всех важных файлов, находящихся на компьютере. В случае ошибочного удаления или потери данных, резервная копия позволит восстановить информацию и избежать неприятных последствий.
После выполнения этих простых шагов вы будете готовы перейти к удалению временных файлов.
Как проверить диск на наличие временных файлов
Удаление временных файлов с компьютера может помочь освободить ценное место на жестком диске и повысить его быстродействие. Прежде чем приступить к удалению, необходимо проверить, где хранятся временные файлы на вашем компьютере.
Чтобы выполнить эту операцию, следуйте инструкциям:
- Откройте меню «Пуск».
- Выберите «Панель управления».
- В открывшемся окне выберите «Система и безопасность».
- Далее выберите «Администрирование».
- В разделе «Службы» найдите и выберите «Службы компьютера».
- В открывшемся окне в списке служб найдите «Служба состояния \%Temp%».
- Нажмите правой кнопкой мыши на этой службе и выберите «Свойства».
- В открывшемся окне перейдите на вкладку «Загрузка».
- Здесь вы увидите путь к папке с временными файлами.
Теперь, когда вы знаете, где находятся временные файлы на вашем компьютере, вы можете приступить к их удалению. Не забудьте сделать резервную копию важных файлов перед этим важным процессом.
Создание резервной копии важных файлов
Перед тем как удалить временные файлы с компьютера, рекомендуется создать резервную копию важных данных. Это позволит вам сохранить свои файлы в случае непредвиденных сбоев или потери информации.
Вот несколько советов по созданию резервной копии:
1. Внешний накопитель данных
Подключите внешний накопитель данных (например, флеш-накопитель или внешний жесткий диск) к компьютеру. Скопируйте все важные файлы на этот накопитель, чтобы они были доступны в случае необходимости.
2. Облачное хранилище
Воспользуйтесь облачным хранилищем для создания резервной копии файлов. Загрузите свои важные данные на облачную платформу, такую как Google Диск, Яндекс.Диск или Dropbox. Таким образом, вы сможете получить доступ к своим файлам с любого устройства.
3. Сетевое хранилище
Если у вас есть домашняя сеть или настроена общая сетевая папка, вы можете скопировать важные файлы на сетевой диск. Это позволит вам сохранить доступ к файлам с разных компьютеров в сети.
Важно не только создать резервную копию данных, но и проверить, что эта копия была успешно создана. Убедитесь, что все важные файлы перед удалением временных файлов находятся в безопасности.
Видео:КАК ОСВОБОДИТЬ МЕСТО НА ДИСКЕ WINDOWS 10?КАК ОЧИСТИТЬ ПАМЯТЬ НА ДИСКЕ С?Скачать

Удаление временных файлов вручную
Удаление временных файлов вручную может быть необходимым, если вы хотите освободить место на своем компьютере или исправить проблемы с производительностью. Временные файлы создаются различными программами, чтобы хранить промежуточные данные и другую информацию, которая может быть временно доступна.
Чтобы удалить временные файлы вручную, выполните следующие шаги:
| Шаг 1: | Откройте меню «Пуск». |
| Шаг 2: | Выберите «Панель управления». |
| Шаг 3: | В панели управления выберите «Система и безопасность». |
| Шаг 4: | Выберите «Администрирование». |
| Шаг 5: | Выберите «Управление компьютером». |
| Шаг 6: | В левой панели выберите «Журналы событий». |
| Шаг 7: | Разверните раздел «Приложения и служебные программы». |
| Шаг 8: | Выберите «Предварительные просмотры установки программ». |
| Шаг 9: | В правой панели выберите «Временные файлы». |
| Шаг 10: | Щелкните правой кнопкой мыши по временным файлам и выберите «Удалить». |
Удаление временных файлов поможет освободить дополнительное место на компьютере и может улучшить производительность вашей системы. Однако, будьте осторожны при удалении файлов, так как некоторые из них могут быть необходимы для работы некоторых программ. Если вы не уверены, лучше создайте резервную копию важных файлов перед удалением временных файлов.
Как удалить временные файлы вручную через меню «Пуск»
Для удаления временных файлов с помощью меню «Пуск» в операционной системе Windows выполните следующие действия:
- Откройте меню «Пуск», кликнув на иконку Windows в левом нижнем углу экрана или нажав клавишу с логотипом Windows на клавиатуре.
- В появившемся меню выберите «Панель управления».
- В окне «Панель управления» найдите и выберите пункт «Очистка диска».
- В открывшемся окне выберите диск, на котором хотите удалить временные файлы, и нажмите кнопку «OK».
- В новом окне выберите пункт «Очистить файлы системы».
- Подождите, пока система выполнит анализ диска и заполнит список файлов, которые можно удалить.
- Поставьте галочки рядом с категориями файлов, которые хотите удалить. Например, временные файлы, файлы журналов системы, файлы корзины и т.д.
- Нажмите кнопку «OK», чтобы начать процесс удаления выбранных файлов.
- Подождите, пока операционная система удалит выбранные временные файлы. Это может занять некоторое время, в зависимости от количества файлов.
- После завершения процесса удаления файлов закройте окна «Очистка диска» и «Панель управления».
Теперь ваш компьютер освободил дополнительное место, удалив ненужные временные файлы. Повторяйте эту процедуру периодически, чтобы поддерживать свой компьютер в оптимальном состоянии.
Как удалить временные файлы: откройте меню «Пуск» и выберите «Панель управления»
После открытия меню «Пуск» найдите и выберите пункт «Панель управления». Обычно он расположен в правой части меню «Пуск» или может быть отображен в виде отдельной ярлыковой панели.
Открыв панель управления, вы увидите множество различных настроек и инструментов, доступных для управления вашим компьютером. Вам нужно найти и выбрать опцию «Система и безопасность» или «Система и обслуживание».
После выбора этой опции вы увидите дополнительные варианты настроек и инструментов. Пролистайте список и найдите пункт «Администрирование» или «Управление компьютером».
Внутри раздела «Администрирование» или «Управление компьютером» найдите и выберите пункт «Службы и приложения». Этот раздел содержит инструменты для управления различными службами и приложениями на вашем компьютере.
Внутри раздела «Службы и приложения» найдите и выберите опцию «Управление дисками». Это позволит вам просматривать и управлять различными разделами и дисками на вашем компьютере.
После открытия «Управления дисками» вы увидите список всех доступных дисков на вашем компьютере. Найдите и выберите диск, для которого вы хотите удалить временные файлы.
После выбора нужного диска кликните правой кнопкой мыши и выберите опцию «Свойства». Это откроет окно со свойствами выбранного диска.
В окне свойств выберите вкладку «Общие» и найдите секцию «Освобождение места». В этой секции вы должны найти и нажать на кнопку «Очистить диск».
После нажатия на кнопку «Очистить диск» откроется окно с предупреждением о том, что удаление файлов может занять некоторое время и может быть невозможно отменить. Прочтите предупреждение и, если вы согласны, нажмите кнопку «ОК».
После этого начнется процесс очистки диска и удаления временных файлов. Вам может понадобиться некоторое время, чтобы завершить процесс, особенно если у вас большое количество временных файлов.
После завершения процесса очистки ваш компьютер будет освобожден от временных файлов, что поможет освободить дополнительное место на диске и улучшить общую производительность системы.
🔍 Видео
Как очистить ВЕСЬ КЭШ (мусор) Windows 10? Освободи память диска C!Скачать

Можно ли удалять файлы в папке temp для очистки диска С.Скачать
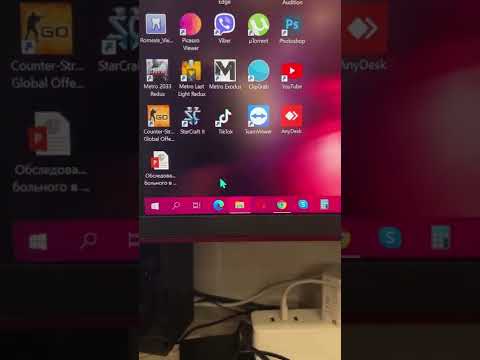
МАКСИМАЛЬНАЯ ОЧИСТКА диска С от ХЛАМА, удаляем мусор 60-80 гиговСкачать

КАК ОЧИСТИТЬ ПК ОТ МУСОРА? УДАЛЯЕМ НЕНУЖНЫЕ ФАЙЛЫСкачать

Как очистить память, не удаляя ничего НУЖНОГО? 4 вида мусорных файлов, которые надо УДАЛИТЬ.Скачать

Как удалить временные файлы с компьютера Windows 10? Где находится папка temp в windows 10?Скачать

Как Удалить Старые Обновления Windows 10 и Освободить Место на Диске!Скачать

Как очистить место на компеСкачать

Очистка компьютера. Как освободить место на диске C.Скачать

Очистка диска от мусора и временных файлов Windows 10/11Скачать

Как очистить ВЕСЬ КЭШ на компьютере? Оптимизация windows 10Скачать

МАКСИМАЛЬНАЯ ОЧИСТКА жесткого диска С: и D: от ХЛАМА на WindowsСкачать

Очистка диска C. Полный пошаговый гайдСкачать

Очистка диска С на Windows 10. Без установки дополнительных программ @Elena_lavidalocaСкачать

КАК ОЧИСТИТЬ ДИСК C НА WINDOWS 11Скачать

7 ШАГОВ по очистке мусора в Windows 11. Как удалять временные файлы в Виндовс 11?Скачать

диск D заполнен непонятно чем Как почистить?Скачать

