WhatsApp – это одно из самых популярных приложений для обмена сообщений и звонков, который в первую очередь предназначен для использования на мобильных устройствах. Однако многие пользователи задаются вопросом, можно ли установить и использовать Ватсап на ноутбуке. Ответ прост: да, это возможно! В данной статье мы рассмотрим, как установить и настроить Ватсап на ноутбук так, чтобы можно было общаться с друзьями и близкими именно с рабочего стола вашего компьютера.
Существует несколько способов установки Ватсап на ноутбук. Одним из наиболее удобных и популярных является использование официального приложения WhatsApp Desktop. Оно поддерживает операционные системы Windows и Mac OS и позволяет пользоваться всеми функциями Ватсап без каких-либо ограничений.
Чтобы установить Ватсап на ноутбук, вам необходимо:
- Зайти на официальный сайт WhatsApp и скачать установочный файл для вашей операционной системы.
- Запустить установку и следовать инструкциям на экране.
- После завершения установки открыть приложение и просканировать QR-код с помощью камеры телефона, на котором установлен Ватсап.
- После этого вы сможете начать общение и делиться файлами прямо с рабочего стола вашего ноутбука.
Важно отметить, что для использования Ватсап на ноутбуке, ваш телефон должен быть подключен к Интернету, а сами приложения – синхронизированы. Таким образом, все ваши сообщения, контакты и медиафайлы будут доступны на обоих устройствах.
Теперь вы знаете, как установить и использовать Ватсап на ноутбук. Это предоставляет вам удобную возможность оставаться на связи и общаться со своими близкими и друзьями, даже если ваш телефон находится в другой комнате или разрядился.
Не забывайте, что безопасность ваших данных – это важный аспект использования данного приложения, поэтому следите за обновлениями, используйте надежные пароли и не передавайте конфиденциальную информацию по сообщениям, если вы не уверены в их безопасности.
- Установка Ватсапа на ноутбук
- Скачивание и установка
- Установка Ватсапа на ноутбук: выбор версии для Windows или Mac
- Скачивание установочного файла
- Установка Ватсапа на ноутбук: запуск установщика и следование инструкциям
- Настройка и использование
- Вход в учетную запись WhatsApp
- Импорт контактов в WhatsApp на ноутбуке
- 💡 Видео
Видео:Как установить WhatsApp на компьютер или ноутбукСкачать

Установка Ватсапа на ноутбук
Установка Ватсапа на ноутбук позволяет пользоваться этой популярной мессенджером прямо с вашего компьютера. Это удобное решение для тех, кто предпочитает работать с сообщениями на большом экране и иметь доступ к чатам и контактам в любое время.
Чтобы установить Ватсап на ноутбук, следуйте простым инструкциям ниже:
| Шаг 1: | Перейдите на официальный сайт Ватсап и выберите версию приложения для Windows или Mac. Установочные файлы для обоих операционных систем обеспечивают отличную работу и доступ ко всем основным функциям. |
| Шаг 2: | После выбора версии, загрузите установочный файл на ваш компьютер. Обычно кнопка для загрузки расположена прямо на странице скачивания. |
| Шаг 3: | По завершении загрузки, запустите установщик Ватсапа, следуя инструкциям на экране. Убедитесь, что вы внимательно ознакомились с условиями использования и приняли их. |
| Шаг 4: | После успешной установки, откройте приложение и введите свои учетные данные, чтобы войти в свою учетную запись Ватсапа. Если у вас еще нет учетной записи, создайте ее используя мобильное устройство. |
| Шаг 5: | Ваш аккаунт будет синхронизирован с мобильным устройством, что позволит вам импортировать свои контакты и начать общаться с друзьями и коллегами прямо с ноутбука. |
Теперь вы можете наслаждаться всеми возможностями Ватсапа прямо на вашем ноутбуке. Установка занимает всего несколько минут, но обеспечит вам удобство и доступность общения с любым контактом, используя удобный интерфейс на большом экране.
Видео:Как установить Whatsapp на компьютер.Установка Ватсап на ноутбукСкачать

Скачивание и установка
Чтобы установить Ватсап на ноутбук, вам необходимо скачать и установить соответствующую программу. Следуйте этим шагам, чтобы успешно скачать и установить Ватсап на ваш компьютер:
- Перейдите на официальный сайт Ватсапа.
- Выберите версию приложения для Windows или Mac в зависимости от вашей операционной системы.
- Нажмите на кнопку «Скачать», чтобы загрузить установочный файл.
- Как только загрузка завершится, откройте файл и запустите установщик Ватсап.
- Следуйте инструкциям на экране, чтобы завершить процесс установки. Вы можете выбрать путь установки и другие настройки во время процесса установки.
После завершения установки Вы сможете использовать Ватсап на ноутбуке. Следующим шагом будет настройка и вход в учетную запись Ватсап, а также импорт контактов с вашего мобильного устройства.
Установка Ватсапа на ноутбук: выбор версии для Windows или Mac
Для установки Ватсапа на ноутбук, вам необходимо выбрать соответствующую версию для вашей операционной системы: Windows или Mac.
Если ваш ноутбук работает на операционной системе Windows, вам потребуется скачать и установить версию для Windows. Это необходимо для обеспечения полной совместимости и оптимальной производительности Ватсапа на вашем ноутбуке.
Если же ваш ноутбук работает на операционной системе Mac, то вам нужно выбрать версию программы, специально разработанную для Mac. Это обеспечит оптимальную совместимость и производительность Ватсапа на вашем ноутбуке.
Помните, что использование неподходящей версии Ватсапа может привести к неполадкам и нежелательным проблемам с функциональностью программы на вашем ноутбуке.
Скачивание установочного файла
Для установки WhatsApp на ноутбук, вам необходимо скачать установочный файл программы. Чтобы это сделать, выполните следующие действия:
Шаг 1: Откройте ваш браузер и перейдите на официальный сайт WhatsApp. Для этого просто введите в адресной строке браузера следующий URL: www.whatsapp.com.
Шаг 2: На главной странице сайта найдите раздел загрузок. Обычно он находится в верхней части страницы или в меню навигации.
Шаг 3: В разделе загрузок выберите операционную систему вашего ноутбука. Если у вас установлена Windows, нажмите на кнопку «Скачать для Windows». Если у вас установлена Mac OS, нажмите на кнопку «Скачать для Mac OS».
Шаг 4: После нажатия на соответствующую кнопку, начнется загрузка установочного файла WhatsApp на ваш ноутбук. Размер файла и время загрузки зависят от скорости вашего интернет-соединения.
Шаг 5: Когда загрузка завершится, найдите установочный файл в папке «Загрузки» на вашем ноутбуке. Установочный файл обычно имеет расширение .exe для Windows и .dmg для Mac OS.
Шаг 6: Теперь вы готовы установить WhatsApp на свой ноутбук. Просто запустите установочный файл и следуйте инструкциям, которые появятся на экране. Обычно это просто нажатие на кнопку «Далее» и выбор папки для установки.
Важно: При установке WhatsApp на ноутбук убедитесь, что ваш ноутбук соответствует минимальным системным требованиям для работы с программой. Иначе вы можете столкнуться с проблемами в процессе установки или использования.
Установка Ватсапа на ноутбук: запуск установщика и следование инструкциям
После успешного скачивания установочного файла на свой ноутбук, чтобы начать установку Ватсапа, вам необходимо найти загруженный файл. Обычно загрузки сохраняются в папку «Загрузки» или «Downloads».
Чтобы запустить установщик, вам необходимо дважды щелкнуть на скачанном файле. После этого вы увидите окно установки Ватсапа.
В ходе установки вы будите получать различные запросы и предложения, на которые необходимо отвечать, следуя инструкциям установщика:
- Выберите язык, на котором вы хотите использовать Ватсап.
- Прочитайте и принимайте лицензионное соглашение Ватсап.
- Выберите место, где будет установлен Ватсап на вашем ноутбуке.
- Выберите дополнительные компоненты или функции, которые вы хотите установить.
- Укажите ярлык, который будет использоваться для запуска Ватсапа.
- Нажмите на кнопку «Установить», чтобы начать установку.
В процессе установки Ватсапа, вам будет отображаться индикатор прогресса, который позволяет отслеживать ход установки.
Как только установка завершена, вам будет предложено зарегистрироваться или войти в свою учетную запись Ватсап. Следуйте инструкциям на экране, чтобы завершить настройку Ватсапа и импортировать свои контакты.
Видео:Как установить Ватсап на компьютер или ноутбук? Установка WhatsApp на ПКСкачать

Настройка и использование
После установки WhatsApp на ваш ноутбук, вы можете приступить к настройке и использованию приложения. Вот несколько шагов:
- Откройте установленное приложение WhatsApp на вашем ноутбуке.
- Нажмите кнопку «Продолжить», чтобы продолжить настройку.
- Выберите свою страну из списка и введите свой номер мобильного телефона.
- Нажмите кнопку «Далее» и дождитесь получения SMS-кода подтверждения.
- Введите полученный SMS-код в соответствующее поле.
- Нажмите кнопку «Далее» и введите своё имя пользователя.
- Вы также можете загрузить фотографию профиля и настроить её в настройках.
- После завершения настройки вы будете перенаправлены на главный экран WhatsApp.
Теперь вы можете начать использовать WhatsApp на своем ноутбуке для общения с друзьями и семьей. Вы можете отправлять текстовые сообщения, фотографии, видео, аудиозаписи и многое другое. Вы также можете создавать групповые чаты, обмениваться контактами и настраивать свои предпочтения в настройках.
Вход в учетную запись WhatsApp
Для использования WhatsApp на ноутбуке необходимо войти в свою учетную запись. Вход осуществляется с использованием номера телефона, который вы указали при регистрации в мобильном приложении WhatsApp.
1. Откройте установленное приложение WhatsApp на вашем ноутбуке.
2. Введите номер телефона, связанный с вашей учетной записью WhatsApp, в поле Введите номер.
3. Нажмите кнопку Продолжить.
4. Дождитесь появления окна с предложением подтвердить ваш номер телефона.
5. Выберите способ подтверждения номера, который наиболее удобен для вас: отправкой SMS-сообщения или звонком.
6. Дождитесь получения кода подтверждения и введите его в соответствующее поле.
Обратите внимание: Если у вас проблемы с получением кода подтверждения, убедитесь, что ваш ноутбук имеет доступ к интернету и что номер телефона, указанный вами при регистрации, активен. Если проблема не устраняется, свяжитесь с службой поддержки WhatsApp.
7. После успешной авторизации вы будете перенаправлены в основной интерфейс приложения WhatsApp.
Теперь вы можете использовать Ватсап на ноутбуке для обмена сообщениями с контактами из вашего адресной книги, а также настраивать дополнительные настройки и функции в приложении.
Наслаждайтесь своим опытом использования WhatsApp на ноутбуке!
Импорт контактов в WhatsApp на ноутбуке
После успешной установки и настройки WhatsApp на ноутбук, вы можете импортировать свои контакты, чтобы сразу начать общаться с друзьями, коллегами и семьей.
Для импорта контактов в WhatsApp на ноутбуке выполните следующие шаги:
- Откройте приложение WhatsApp на ноутбуке.
- На главной странице WhatsApp найдите и нажмите на вкладку «Контакты».
- В левом верхнем углу откроется меню. Найдите и выберите опцию «Импорт контактов».
- Появится окно, в котором будут перечислены все доступные источники для импорта контактов. Выберите необходимый источник, такой как «Google», «iCloud», «Outlook» или «CSV файл».
- В зависимости от выбранного источника импорта, следуйте инструкциям по экрану, чтобы подключить свою учетную запись или загрузить файл с контактами.
- После завершения процесса импорта, WhatsApp автоматически обновит список контактов.
Теперь у вас есть доступ ко всем своим контактам в WhatsApp на ноутбуке. Вы можете начать общение с ними, отправлять сообщения, совершать звонки и делиться медиафайлами прямо с компьютера.
Не забывайте регулярно обновлять свои контакты в WhatsApp, чтобы всегда быть в курсе изменений и обновлений своих друзей и близких.
💡 Видео
Как установить WhatsApp на компьютер или ноутбукСкачать
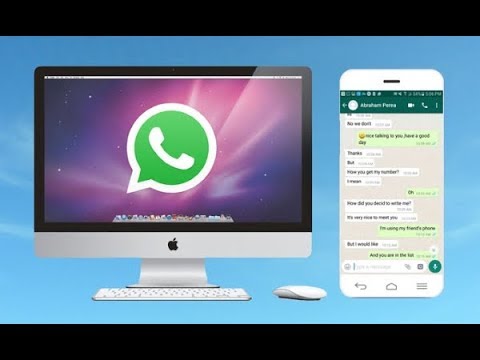
Как Установить Ватсап на Компьютер или Ноутбук | Где Скачать WhatsApp на ПКСкачать

Как Установить WhatsApp на Компьютер Ноутбук ✅ Как Скачать Ватсап на ПК 2022 🔥Скачать

Как легко и просто установить WhatsApp на компьютер. Без установки дополнительных программ.Скачать

Как открыть WhatsApp на компьютере/ноутбуке?Скачать

Как установить WhatsApp на Windows в обход Microsoft StoreСкачать

Как установить и использовать WhatsApp на компьютере? 3 способа пользоваться Ватсап на компьютереСкачать

WhatsApp на компьютер без смартфона!Скачать

WhatsApp на компьютер: как установить и пользоваться?Скачать

Как установить Ватсап\Watsapp на ПК компьютер или ноутбук в Windows 10 (2 способа)Скачать

Как пользоваться WhatsApp на компьютереСкачать

Где скачать и как установить WhatsApp на компьютер или ноутбук Windows 7, 8, 10Скачать

Как установить WhatsApp на компьютер? Для новичков!Скачать

Как установить #WhatsApp БЕЗ СМАРТФОНА на компьютер?Скачать

Как установить Ватсап на компьютер без смартфонаСкачать

Как войти в WhatsApp Web без сканирования QR-кода на ноутбуке | Войдите в WhatsApp Web без QR-кодаСкачать
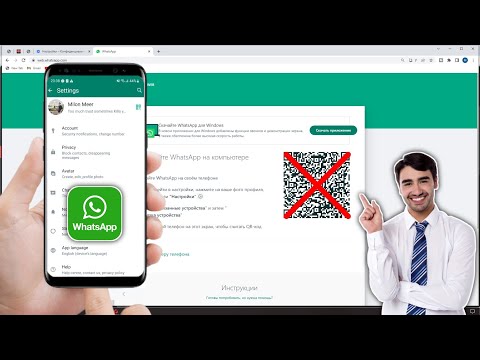
Как установить WhatsApp на Windows 7 ? А так же несколько слов про выживание на 7-ке в 2021-м годуСкачать

