Знание имени компьютера может быть полезным при выполнении различных задач на компьютере под управлением операционной системы Windows 10. Например, это может пригодиться при подключении к локальной сети или при обмене файлами с другими устройствами. В этой статье мы расскажем, как найти имя своего компьютера в Windows 10.
Проще всего узнать имя компьютера через настройки операционной системы. Для этого откройте «Панель управления» и перейдите в раздел «Система и безопасность». Затем выберите «Система» и перейдите во вкладку «Компьютерное имя, домен и рабочая группа». В этом разделе вы сможете увидеть имя своего компьютера.
Если вы предпочитаете использовать командную строку, вы можете узнать имя компьютера с помощью команды «hostname». Для этого откройте командную строку, нажав клавиши Win + R, введите «cmd» и нажмите Enter. В открывшемся окне командной строки введите «hostname» и нажмите Enter. В результате вы увидите имя своего компьютера.
Теперь, когда вы знаете, как узнать имя своего компьютера в Windows 10, вы можете использовать эту информацию для различных задач. Например, вы можете использовать имя компьютера для подключения к локальной сети или для обмена файлами с другими устройствами. Также помните, что вы всегда можете изменить имя своего компьютера, если это необходимо.
- Где найти имя компьютера в Windows 10
- Найти имя компьютера через настройки
- Узнать имя компьютера через командную строку
- Как проверить имя компьютера в Windows 10
- Проверка имени компьютера через системные настройки
- Проверка имени компьютера с помощью команды «hostname» в командной строке
- Проверить имя компьютера через системные настройки
- Проверить имя компьютера с помощью команды «hostname» в командной строке
- Изменение имени компьютера в Windows 10
- Изменение имени компьютера через настройки
- Изменение имени компьютера с помощью команды «net rename» в командной строке
- Изменение имени компьютера через настройки
- Изменение имени компьютера с помощью команды «net rename» в командной строке
- 🎥 Видео
Видео:Как узнать имя компьютера Windows 10 и переименовать его.Скачать

Где найти имя компьютера в Windows 10
Имя компьютера в операционной системе Windows 10 можно найти несколькими способами. Рассмотрим наиболее простые и доступные варианты:
- Откройте «Параметры» (можно найти в меню «Пуск» или нажав комбинацию клавиш Win + I).
- В «Параметры» выберите раздел «Система».
- На левой панели найдите и нажмите на «О компьютере».
- Далее, в открывшемся окне «О компьютере» вы увидите имя компьютера в разделе «Имя компьютера, домен и рабочая группа».
Также, помимо настроек, можно использовать командную строку:
- Откройте командную строку (можно найти в меню «Пуск» или нажать комбинацию клавиш Win + R, ввести «cmd» и нажать Enter).
- В открывшемся окне командной строки введите команду «hostname» и нажмите Enter.
- В результате выполнения команды в командной строке вы увидите имя компьютера.
Теперь вы знаете два простых способа найти имя компьютера в операционной системе Windows 10 — через настройки или с помощью командной строки.
Найти имя компьютера через настройки
Если вам нужно узнать имя компьютера в Windows 10, вы можете воспользоваться настройками операционной системы. Это довольно простой способ, который не требует использования командной строки.
Чтобы найти имя компьютера через настройки, выполните следующие шаги:
- Откройте «Параметры» (Щелчок по кнопке «Пуск» и выбор пункта «Параметры»)
- Выберите раздел «Система»
- На левой панели выберите «Об этом компьютере»
- В правой части окна вы увидите информацию о вашем компьютере, включая его имя
Имя компьютера будет отображаться под заголовком «Компьютер». Это может быть простое имя, состоящее из букв и цифр, или может содержать также доменное имя, если компьютер присоединен к домену.
Например, если ваше имя компьютера — «MyPC», то оно будет отображаться как «Компьютер: MyPC».
Если вы хотите изменить имя компьютера, вы можете воспользоваться инструкцией в пункте 8 «Изменение имени компьютера через настройки».
Узнать имя компьютера через командную строку
Если вам нужно узнать имя компьютера в операционной системе Windows 10, вы можете воспользоваться командной строкой. Чтобы это сделать, выполните следующие шаги:
- Откройте меню Пуск и введите «cmd» в строку поиска. Нажмите Enter, чтобы открыть командную строку.
- Введите команду «hostname» и нажмите Enter. В результате на экране появится имя вашего компьютера.
Команда «hostname» возвращает имя компьютера, которое было задано при его настройке или установке операционной системы. Это может быть полезно, если вы забыли имя своего компьютера или вам нужно узнать его для настройки сетевых подключений или других системных настроек.
Узнав имя компьютера, вы сможете использовать его в различных задачах и командных операциях, связанных с вашей операционной системой Windows 10.
Запомните, что при вводе команды в командную строку важно быть внимательными и делать это с осторожностью, чтобы избежать ошибок и проблем с вашей системой.
Видео:Как изменить имя компьютера в Windows 10Скачать

Как проверить имя компьютера в Windows 10
Проверка имени компьютера в Windows 10 может быть полезна, если вы хотите убедиться, что ваш компьютер правильно идентифицируется в сети или требуется знать его имя для настройки определенных функций системы. В данной инструкции я покажу два способа проверки имени компьютера: через системные настройки и с помощью команды «hostname» в командной строке.
Проверка имени компьютера через системные настройки
1. Щелкните по кнопке «Пуск» в левом нижнем углу экрана и выберите «Настройки».
2. В открывшейся панели «Настройки» выберите «Система».
3. В левой части окна выберите вкладку «О компьютере».
4. В разделе «Имя компьютера, домен и рабочая группа» вы увидите имя вашего компьютера.
| Шаг | Описание |
|---|---|
| 1 | Щелкните по кнопке «Пуск» в левом нижнем углу экрана и выберите «Настройки». |
| 2 | В открывшейся панели «Настройки» выберите «Система». |
| 3 | В левой части окна выберите вкладку «О компьютере». |
| 4 | В разделе «Имя компьютера, домен и рабочая группа» вы увидите имя вашего компьютера. |
Проверка имени компьютера с помощью команды «hostname» в командной строке
1. Откройте командную строку, нажав комбинацию клавиш Win + R, введите «cmd» и нажмите Enter.
2. В командной строке введите команду «hostname» без кавычек и нажмите Enter.
3. На экране появится имя вашего компьютера.
| Шаг | Описание |
|---|---|
| 1 | Откройте командную строку, нажав комбинацию клавиш Win + R, введите «cmd» и нажмите Enter. |
| 2 | В командной строке введите команду «hostname» без кавычек и нажмите Enter. |
| 3 | На экране появится имя вашего компьютера. |
Теперь вы знаете два способа проверки имени компьютера в Windows 10. Вы можете использовать любой из этих методов в зависимости от ваших предпочтений и удобства. Удачи в использовании Windows 10!
Проверить имя компьютера через системные настройки
Чтобы проверить имя компьютера в Windows 10 с помощью системных настроек, следуйте простым инструкциям:
- Откройте меню «Пуск» в левом нижнем углу экрана.
- Щелкните правой кнопкой мыши на значке «Компьютер» или «Этот компьютер».
- В контекстном меню выберите опцию «Свойства».
- Откроется окно «Система», в котором вы найдете информацию о компьютере.
- В разделе «Имя компьютера, домен и рабочая группа» будет указано текущее имя компьютера.
Используя этот способ, вы сможете легко и быстро проверить имя компьютера вашей операционной системы Windows 10 через системные настройки.
Проверить имя компьютера с помощью команды «hostname» в командной строке
Чтобы узнать имя компьютера в операционной системе Windows 10, вы можете воспользоваться командной строкой и командой «hostname». Эта команда позволяет просмотреть текущее имя компьютера.
Чтобы выполнить данную команду, следуйте инструкциям:
- Откройте командную строку. Для этого нажмите комбинацию клавиш «Win» + «R», в появившемся окне введите «cmd» и нажмите «Enter».
- В открывшемся окне командной строки введите команду «hostname» без кавычек и нажмите «Enter».
- После выполнения команды на экране появится имя вашего компьютера.
Например, если имя вашего компьютера — «MyComputer», то результат выполнения команды будет выглядеть следующим образом:
C:\Users\User>hostname
MyComputer
Именно таким образом вы можете проверить имя вашего компьютера с помощью команды «hostname» в командной строке операционной системы Windows 10.
Видео:Как узнать имя компьютераСкачать

Изменение имени компьютера в Windows 10
Изменение имени компьютера в операционной системе Windows 10 может быть полезно, например, при необходимости внести изменения в сетевые настройки или при желании задать более удобное имя для вашего компьютера. Ниже описаны два способа изменения имени компьютера: через настройки и с помощью командной строки.
Изменение имени компьютера через настройки
- Нажмите правой кнопкой мыши на кнопку «Пуск» в левом нижнем углу экрана и выберите «Система».
- В открывшемся окне «Система» выберите вкладку «Информация о компьютере».
- Нажмите на ссылку «Изменить настройки» рядом с названием компьютера.
- В появившемся окне «Свойства системы» нажмите на кнопку «Изменить».
- В поле «Имя компьютера» введите новое имя для вашего компьютера.
- Нажмите «ОК» для применения изменений.
- Перезагрузите компьютер, чтобы изменения вступили в силу.
После перезагрузки компьютера новое имя будет отображаться в сети и в системных настройках.
Изменение имени компьютера с помощью команды «net rename» в командной строке
- Откройте командную строку, нажав клавиши «Win + R» и введя команду «cmd».
- В командной строке введите команду «net rename %computername% новое_имя», где «новое_имя» — это желаемое новое имя компьютера (без кавычек).
- Нажмите «Enter» для выполнения команды.
- После выполнения команды перезагрузите компьютер, чтобы изменения вступили в силу.
При использовании данного способа изменения имени компьютера, новое имя компьютера также будет отображаться в сети и в системных настройках.
Теперь вы знаете, как изменить имя компьютера в операционной системе Windows 10, используя настройки или командную строку. Выберите подходящий способ для вас и следуйте инструкциям для успешной смены имени компьютера.
Изменение имени компьютера через настройки
Поменять имя компьютера в Windows 10 можно с помощью настроек операционной системы. Для этого следуйте следующим инструкциям:
- Откройте Меню Пуск и выберите Настройки.
- В открывшемся окне настроек выберите Система и перейдите на вкладку О компьютере.
- На этой вкладке в разделе Переименование компьютера, планшета и др. нажмите на кнопку Переименовать этот компьютер.
- В появившемся окне введите новое имя для компьютера и нажмите кнопку Далее.
- После завершения процесса переименования компьютера, нажмите кнопку Перезагрузить сейчас для применения изменений.
После перезагрузки компьютера новое имя будет применено и отображаться в системе. Замена имени компьютера через настройки является простым и удобным способом, не требующим специальных знаний и навыков работы с командной строкой.
Изменение имени компьютера с помощью команды «net rename» в командной строке
1. Откройте Командную строку, нажав комбинацию клавиш Win + X и выбрав «Командную строку».
2. Введите следующую команду:
net rename
3. После команды «net rename» укажите старое имя компьютера, а затем новое имя компьютера, разделив их пробелом. Например:
net rename "Старое_имя_компьютера" "Новое_имя_компьютера"
4. Нажмите клавишу «Enter», чтобы выполнить команду и изменить имя компьютера.
5. После успешного выполнения команды, Windows 10 изменит имя компьютера на новое.
Имя компьютера — это идентификатор вашего устройства в сети. При изменении имени компьютера рекомендуется выбирать легко запоминающееся и уникальное имя.
Примечание: Для использования командной строки в Windows 10 может потребоваться права администратора. Если вам потребуются повышенные привилегии, запустите командную строку от имени администратора.
Теперь вы знаете, как изменить имя компьютера в Windows 10 с помощью командной строки. Следуйте этой инструкции, чтобы легко и быстро изменить имя компьютера на вашем устройстве.
🎥 Видео
Изменяем имя пользователя Win 10Скачать

Как узнать и изменить имя компьютера в Windows 10/8/7Скачать

Как узнать, посмотреть, изменить имя компьютера, имя пользователя в Windows 10!Скачать

Как узнать имя пользователя и сколько всего пользователей в WindowsСкачать

Как изменить имя пользователя в Windows 10 в 2024 годуСкачать

как узнать модель пк компьютера как узнать название пк как посмотреть название пк найти и определитьСкачать

Как узнать свой ip адрес компьютера на windows 10Скачать

Как Изменить Имя Компьютера в Windows 10Скачать

КАК УЗНАТЬ ИМЯ ПОЛЬЗОВАТЕЛЯ КОМПЬЮТЕРАСкачать

Windows 10. Как поменять имя компьютераСкачать

Как изменить имя компьютера Windows 11 и Windows 10Скачать

Как изменить имя пользователя Windows 10.Переименовать имя учетной записиСкачать

Как узнать пароль от WiFi сети (роутера) Windows 10Скачать
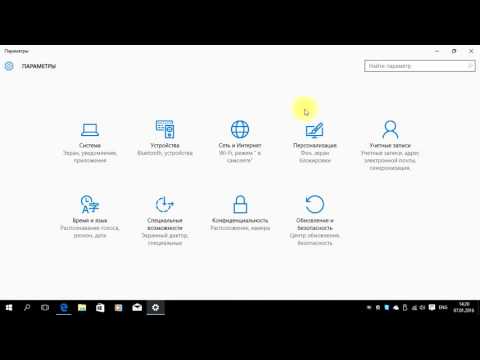
Права администратора в Windows 10Скачать

Как узнать, какая Windows на компьютере? Проверяем версию ВиндовсСкачать

Как изменить имя Пользователя, Компьютера, Администратора в Windows 10Скачать

Как изменить имя пользователя в Windows 10Скачать

