Оперативная память (ОЗУ) является одной из главных компонентов компьютера, от которой зависит его производительность. Знание, какую оперативную память использует твой компьютер, может быть полезно, например, при выборе программного обеспечения или обновлении системы. В этой статье мы расскажем, как узнать, какая оперативная память установлена на твоем компьютере.
Существует несколько способов узнать, какую оперативную память использует твой компьютер. Один из самых простых способов — это воспользоваться системными настройками. В Windows, например, ты можешь использовать инструмент «Сведения о системе», который позволяет узнать различную информацию о компьютере, включая данные о оперативной памяти. Для этого достаточно выполнить несколько простых действий:
- Нажми на кнопку «Пуск» в левом нижнем углу экрана;
- В появившемся меню найди и выбери раздел «Настройки»;
- Далее выбери раздел «Система»;
- В левой части окна выбери «Сведения о системе»;
- После этого ты увидишь информацию о своей системе, включая данные о типе и объеме оперативной памяти.
Теперь ты знаешь, как узнать, какая оперативная память установлена на твоем компьютере с помощью системных настроек. Но этот способ не является единственным. Ты также можешь воспользоваться специальными программами, которые предоставляют более подробную информацию о системе и компонентах. Некоторые из таких программ являются бесплатными и доступны для загрузки в Интернете.
Видео:Проверь, твоя Windows использует всю память? Если нет, исправляй!Скачать

Способы определить тип ОЗУ
Для того чтобы узнать тип оперативной памяти, установленной на вашем компьютере, можно воспользоваться несколькими способами.
1. Просмотреть физическую память через BIOS:
Перезагрузите компьютер и нажмите определенную клавишу (обычно это Del или F2), чтобы войти в BIOS. В разделе, посвященном памяти, вы увидите информацию о типе ОЗУ, скорости работы и объеме.
2. Использовать командную строку:
Нажмите сочетание клавиш Win + R, чтобы открыть окно «Выполнить». Введите команду msinfo32 и нажмите Enter. В открывшемся окне «Информация о системе» перейдите к разделу «Компоненты» > «Память». Здесь будет указано имя установленного модуля ОЗУ, его тип и скорость.
3. Использовать программы для мониторинга системы:
Существуют различные программы для проверки состава компьютера, такие как Speccy, CPU-Z, HWMonitor и др. Установите одну из этих программ и запустите ее. В разделе «Память» вы найдете информацию о типе ОЗУ, его ёмкости и характеристиках.
Эти три способа позволят вам определить не только тип оперативной памяти, но и получить другую полезную информацию о вашей системе. Это может помочь вам принять решение о возможном улучшении производительности вашего компьютера или выборе совместимых программ при их установке.
Проверка через системные настройки
| Шаг | Описание |
|---|---|
| 1 | Откройте «Пуск» и выберите «Настройки». |
| 2 | Кликните на «Система». |
| 3 | В левой панели выберите «О системе». |
| 4 | В открывшемся окне будет указано количество установленной оперативной памяти и ее тип. |
Этот метод позволяет быстро узнать информацию о типе оперативной памяти. Однако, стоит отметить, что системные настройки не всегда могут давать подробную информацию о модели и характеристиках ОЗУ.
Использование утилиты для информации о системе
Для того чтобы получить информацию о типе оперативной памяти, установленной на компьютере, можно воспользоваться специальными утилитами, предназначенными для анализа системной информации.
Одной из наиболее популярных утилит для этой цели является программа CPU-Z. Она позволяет получить подробную информацию о компьютере, включая данные о процессоре, оперативной памяти, материнской плате и других компонентах.
Чтобы узнать тип оперативной памяти с помощью CPU-Z, необходимо скачать и установить эту программу с официального сайта разработчика. После установки запустите программу и перейдите на вкладку «Memory» (Оперативная память).
На этой вкладке вы увидите подробную информацию о типе оперативной памяти, включая ее модель, производителя, объем, тактовую частоту и другие параметры.
Данная информация позволит вам точно определить тип оперативной памяти, установленной на вашем компьютере, и использовать ее при необходимости для планируемого улучшения производительности или разрешении совместимости при установке программ.
Видео:Как узнать, какая оперативная память установлена в компьютере Windows 10?Скачать

Причины необходимости определить ОЗУ
- Улучшение производительности компьютера. Знание типа оперативной памяти позволяет оценить его возможности и потенциал. Если вы планируете работу с ресурсоемкими программами или играми, то знание типа ОЗУ поможет определить, достаточно ли у вас памяти для эффективной работы без лагов и сбоев.
- Подбор совместимых компонентов. Если вам требуется увеличить объем оперативной памяти, определение ее типа позволит выбрать совместимые модули, чтобы избежать конфликтов или проблем совместимости.
- Обновление операционной системы. Некоторые операционные системы имеют минимальные требования по объему оперативной памяти. Знание типа ОЗУ поможет вам решить, требуется ли вам дополнительная память для установки новой версии операционной системы.
- Устранение проблем. Если у вас возникают частые сбои, зависания или другие проблемы с компьютером, знание типа оперативной памяти поможет вам проверить, может ли проблема быть связана с памятью и требуется ли ее замена или дополнительное обслуживание.
- Повышение эффективности работы. Знание типа ОЗУ позволит вам сделать информированный выбор при покупке нового компьютера или обновлении существующего. Вы сможете выбрать оптимальную конфигурацию памяти, исходя из ваших потребностей и бюджета, что повысит эффективность и скорость работы вашего компьютера.
Планируемое улучшение производительности
Определение типа и объема оперативной памяти на компьютере играет важную роль в планировании улучшения его производительности. Добавление или замена оперативной памяти может значительно повысить скорость работы компьютера и улучшить его общую производительность.
Дополнительная оперативная память позволит компьютеру запускать и выполнять большее количество программ и процессов одновременно, уменьшая загрузку процессора и улучшая отзывчивость системы в целом. Большой объем ОЗУ также может улучшить производительность при выполнении задач, требующих большого объема оперативной памяти, таких как обработка мультимедийного контента, редактирование видео или 3D-моделирование.
Кроме того, планирование улучшения производительности через увеличение оперативной памяти может помочь в оптимизации использования уже установленных программ. Некоторые программы и игры могут требовать определенного объема оперативной памяти для эффективной работы. Если ваш компьютер имеет недостаточно ОЗУ, то увеличение его объема может позволить запустить такие программы без проблем и снизить риск возникновения ошибок или зависаний.
В итоге, определение объема и типа оперативной памяти становится необходимым шагом перед планированием улучшения производительности компьютера. Это позволяет определить, насколько большой объем ОЗУ вам потребуется и какой тип памяти совместим с вашей системой. Также это помогает определить, какие программы и задачи ваш компьютер сможет запускать и выполнять с максимальной эффективностью, и позволяет избежать непредвиденных проблем или снижения производительности в будущем.
Разрешение совместимости при установке программ
Для начала установки программы необходимо убедиться, что оперативная память на компьютере соответствует требованиям программы. Для этого нужно знать, сколько ОЗУ уже установлено на компьютере и какого типа она является.
Для определения типа оперативной памяти можно воспользоваться системными настройками компьютера. Откройте «Панель управления» и выберите «Система и безопасность». В разделе «Система» вам будет предоставлена информация о типе и объеме оперативной памяти компьютера.
Также можно воспользоваться специальными утилитами, которые собирают подробную информацию о системе. Например, CPU-Z, AIDA64 и другие программы позволяют узнать тип, объем и другие параметры оперативной памяти.
Разрешение совместимости при установке программ очень важно, так как неправильно подобранная оперативная память может привести к некорректной работе программы или даже к ее отказу.
При установке программы необходимо обратить внимание на требования к оперативной памяти, указанные в системных требованиях программы. Если требуется больший объем ОЗУ, чем имеется на компьютере, может потребоваться улучшение производительности путем добавления дополнительной оперативной памяти.
Если компьютер уже имеет достаточный объем оперативной памяти, но возникают проблемы с установкой программы, возможно требуется проверить совместимость программы с операционной системой. Некоторые программы не могут быть установлены на определенные версии операционной системы или требуют обновления операционной системы.
| Симптомы неправильно определенной совместимости | Возможные проблемы |
|---|---|
| Ошибка при установке программы | Несовместимость оперативной памяти |
| Программа не запускается | Недостаточный объем оперативной памяти |
| Программа работает медленно или нестабильно | Неправильно подобранная оперативная память |
| Системные сбои и вылеты программ | Неоптимальная совместимость оперативной памяти и программы |
Правильное определение оперативной памяти и разрешение совместимости при установке программ позволит избежать проблем с работой программы и повысить общую производительность компьютера.
🔍 Видео
Как узнать, какая оперативная память стоит на компьютере?Скачать

Как проверить оперативную память?Скачать

Доступна не вся Оперативная Память на Windows, которая Установлена | Решение Есть!Скачать

Как посмотреть частоту на которой работает оперативная память в AIDA64?Скачать

Как узнать какая емкость оперативной памяти установлена на Windows 10Скачать
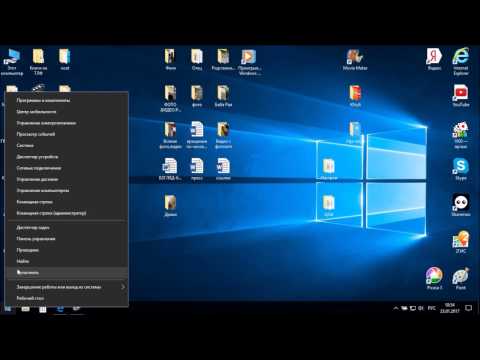
Как Узнать, Какая Оперативная Память Стоит на Компьютере | Какой Тип DDR Оперативки Установлен.Скачать

Как узнать сколько оперативной памяти можно установить в ноутбук и компьютерСкачать

Как узнать сколько памяти поддерживает материнкаСкачать

Как узнать сколько оперативной памяти поддерживает твой ПК или ноут?Скачать

Как узнать, какая оперативная память (ОЗУ) установлена (стоит) в компьютере ноутбуке Windows 7,8,10?Скачать

Как проверить оперативную память в WindowsСкачать

Как узнать частоту оперативной памяти компьютера или ноутбукаСкачать

Проверка оперативной памяти windows 7Скачать

Как быстро узнать какая у вас установлена оперативная памятьСкачать

Как узнать максимальный объем оперативной памятиСкачать

Как узнать частоту оперативной памяти?Скачать

Как выбрать оперативную памятьСкачать

Как узнать Скорость Оперативной Памяти ОЗУ - 4 способа!Скачать

