Операционная система – это основной программный продукт компьютера, обеспечивающий его функционирование и взаимодействие с пользователем. Знание того, какая операционная система установлена на вашем компьютере, может быть полезным во многих ситуациях. Например, когда вы хотите установить новое программное обеспечение или обновить текущую систему, или когда вы нуждаетесь в поддержке или отладке со стороны технической поддержки.
Существует несколько способов узнать, какая операционная система установлена на вашем компьютере. Наиболее распространенный и простой способ — это использование функции «О системе» в настройках компьютера.
Для того чтобы воспользоваться этим способом, вам нужно открыть «Панель управления», выбрать раздел «Система и безопасность» и кликнуть на «Система». В открывшемся окне вы увидите информацию о своей операционной системе, включая ее название, версию и дополнительные сведения.
Если вы предпочитаете использовать командную строку, вы также можете узнать информацию о своей операционной системе с помощью специальных команд. Например, введите «winver» для Windows или «uname -a» для Linux, и в результате вы получите подробную информацию о своей системе, включая тип операционной системы и номер версии.
- Метод 1: Использование системных настроек
- Как узнать какая операционная система на компьютере: подробная инструкция
- Шаг 3: Просмотрите информацию об операционной системе
- Просмотр информации об операционной системе через системные настройки
- Метод 2: Использование командной строки
- Метод 2: Использование командной строки
- 8. Метод 2: Использование командной строки
- Как узнать информацию о версии операционной системы с помощью командной строки
- 🎥 Видео
Видео:Как узнать, какая Windows на компьютере? Проверяем версию ВиндовсСкачать

Метод 1: Использование системных настроек
Если вы хотите узнать, какая операционная система установлена на вашем компьютере, вы можете использовать системные настройки. Вот пошаговая инструкция:
| Шаг 1: | Откройте «Параметры». Для этого щелкните на значке «Пуск» в левом нижнем углу экрана, а затем выберите «Параметры». |
| Шаг 2: | Найдите раздел «Система». Прокрутите вниз в меню «Параметры» и нажмите на «Система». |
| Шаг 3: | Просмотрите информацию об операционной системе. В разделе «О системе» вы найдете информацию о версии операционной системы, установленной на вашем компьютере. |
Используя эти шаги, вы сможете легко определить, какая операционная система установлена на вашем компьютере, даже если вы не опытный пользователь.
Как узнать какая операционная система на компьютере: подробная инструкция
Шаг 1: Откройте «Параметры». Для этого щелкните правой кнопкой мыши по значку «Пуск» в левом нижнем углу экрана и выберите пункт «Параметры».
Шаг 2: Найдите раздел «Система». В открывшемся окне «Параметры» вы увидите различные категории. Находите и щелкните по разделу «Система».
Шаг 3: Просмотрите информацию об операционной системе. В разделе «Система» вы увидите информацию о версии операционной системы, архитектуре системы и других параметрах. Таким образом, вы сможете узнать, какая операционная система установлена на вашем компьютере.
Шаг 3: Просмотрите информацию об операционной системе
После того как вы открыли раздел «Система», вам будет представлена подробная информация об операционной системе вашего компьютера. В этом разделе вы сможете узнать версию операционной системы, тип системы (32-битная или 64-битная), номер сборки операционной системы и другие важные данные.
Обратите внимание на поля «Версия операционной системы» и «Тип системы». В поле «Версия операционной системы» указана версия операционной системы, например «Windows 10 Pro» или «Windows 7 Home Premium».
В поле «Тип системы» указана битность операционной системы — 32 или 64 бита. Это информация важна, так как от нее зависит совместимость программного обеспечения с вашим компьютером. Если у вас 64-битная операционная система, то вы сможете установить и использовать более мощные и объемные программы.
Вспомните эту информацию, если вам потребуется установить новое программное обеспечение или проверить системные требования для использования определенных приложений.
Просмотр информации об операционной системе через системные настройки
Чтобы узнать, какая операционная система установлена на вашем компьютере, нужно открыть «Параметры» и просмотреть соответствующую информацию. Вот как это сделать:
- Откройте меню «Параметры», которое можно найти в списке приложений или нажав на значок шестеренки в меню «Пуск».
- В открывшемся окне «Параметры» найдите и выберите раздел «Система».
- В разделе «Система» прокрутите страницу вниз, чтобы найти информацию об операционной системе. Здесь вы увидите версию операционной системы, а также другие сведения о системе, такие как тип процессора и объем оперативной памяти.
Теперь вы знаете, как узнать какая операционная система установлена на вашем компьютере без использования командной строки. Этот способ подходит как для компьютеров на Windows, так и для устройств на других операционных системах, таких как macOS или Linux.
Видео:Как определить операционную системуСкачать

Метод 2: Использование командной строки
Если вы предпочитаете использовать командную строку для определения операционной системы на компьютере, следуйте следующим шагам:
Шаг 1: Откройте командную строку.
Для открытия командной строки нажмите клавишу Win + R, чтобы открыть окно «Выполнить». Введите «cmd» и нажмите Enter. Командная строка откроется.
Шаг 2: Введите команду «systeminfo».
В командной строке введите команду «systeminfo» и нажмите Enter. Эта команда позволит получить подробную информацию о вашей операционной системе, включая версию и другие сведения.
Шаг 3: Найдите информацию о версии операционной системы.
После выполнения команды «systeminfo» вы увидите список системной информации. Внимательно просмотрите этот список и найдите раздел, содержащий информацию о версии вашей операционной системы.
Использование командной строки — это удобный и быстрый способ узнать версию операционной системы на вашем компьютере. Он особенно полезен, если вы работаете с системами удаленно или предпочитаете использовать командную строку для выполнения задач.
Метод 2: Использование командной строки
Чтобы узнать операционную систему на компьютере с помощью командной строки, выполните следующие шаги:
- Откройте командную строку. Для этого нажмите клавишу Win + R, введите «cmd» в поле «Выполнить» и нажмите Enter.
- Введите команду «systeminfo» в командной строке и нажмите Enter.
- В полученных результатах найдите информацию о версии операционной системы. Обычно она будет указана после строки «Версия ОС».
Теперь у вас есть информация о версии операционной системы, которая установлена на вашем компьютере. Этот метод особенно полезен, когда с данным компьютером нужно работать удаленно или когда нет доступа к системным настройкам.
8. Метод 2: Использование командной строки
Чтобы узнать подробную информацию о вашей операционной системе через командную строку, следуйте этим простым шагам:
Шаг 1: Откройте командную строку. Для этого нажмите Win + R на клавиатуре, введите «cmd» в поле «Выполнить» и нажмите Enter.
Шаг 2: В открывшемся окне командной строки введите команду «systeminfo» и нажмите Enter.
Шаг 3: После выполнения команды «systeminfo» вы увидите большой список информации о вашей операционной системе. Прокрутите список и найдите строку с названием «Версия операционной системы». Рядом с этим названием будет указана конкретная версия вашей операционной системы, такая как «Windows 10 Pro 64-bit».
Используя этот метод, вы сможете получить подробную информацию о вашей операционной системе, включая ее версию, разрядность и другие параметры.
Как узнать информацию о версии операционной системы с помощью командной строки
Если вы хотите быстро узнать информацию о версии операционной системы на вашем компьютере, можно воспользоваться командной строкой. Следуя нескольким простым шагам, вы получите необходимую информацию.
- Откройте командную строку. Для этого нажмите клавишу Win + R, введите «cmd» в поле «Выполнить» и нажмите Enter. Откроется командная строка.
- Введите команду «systeminfo». Эта команда позволяет получить подробную информацию о вашем компьютере, включая информацию об операционной системе.
Теперь у вас есть подробная информация о версии операционной системы на вашем компьютере. Эта информация может быть полезной, например, для установки совместимого программного обеспечения или обновления операционной системы.
🎥 Видео
32х или 64х разрядная операционная система. Где посмотреть?Скачать

УСТАНОВИТЬ WINDOWS 7 - Самая подробная инструкция! + ДРАЙВЕРА + НАСТРОЙКИСкачать

Как узнать потянет ли компьютер операционную систему Windows 10? Системные требования Windows 10.Скачать

Как узнать версию своей операционной системыСкачать

Как узнать на каком диске установлена система?Скачать

Как узнать, какая оперативная память установлена в компьютере Windows 10?Скачать

✅ Как узнать версию Windows на вашем компьютере? ✅ как посмотреть какой виндовс на компьютере?Скачать

Что такое операционная система и как она работаетСкачать

Объясню как установить Windows 10 за 2 минутыСкачать

Как узнать, какая оперативная память стоит на компьютере?Скачать

Как узнать разрядность Windows 10Скачать

Установка Windows с флешки. Настройка BIOSСкачать
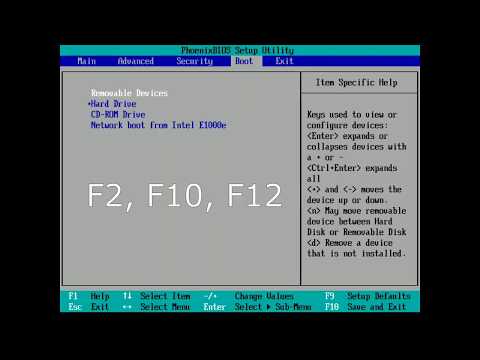
НАСТРОЙКА BIOS ДЛЯ УСТАНОВКИ WINDOWSСкачать

Самая подробная инструкция по установке и настройке Windows 10*Скачать

Операционные системы, урок 1: Что такое компьютер и операционная системаСкачать

Какую Windows выбрать для установки на слабый компьютер или ноутбук?Скачать

Как установить Windows 10 ► И где скачать Windows 10Скачать

Как узнать версию, сборку и разрядность в WindowsСкачать

