Когда мы покупаем новый ноутбук или берем его в аренду, не всегда знаем, какая операционная система установлена на устройстве. Это может быть важной информацией, например, когда требуется установить программное обеспечение или обновить систему. В этой статье мы расскажем о нескольких простых способах узнать, какая операционная система установлена на ноутбуке.
Один из самых простых способов узнать, какая операционная система установлена, — это просто посмотреть на экран ноутбука при запуске. Обычно на экране появляется логотип операционной системы. Например, если вы видите логотип с яблоком, значит, на вашем ноутбуке установлена операционная система macOS. Если вы видите логотип с окном или флагом, это может быть операционная система Windows.
Если вы не успеваете увидеть логотип при запуске ноутбука или пропустили этот момент, не волнуйтесь. Есть еще несколько способов узнать, какая операционная система установлена на вашем устройстве. Один из них — это проверка в системных настройках. Просто откройте меню «Пуск» или «Старт» и найдите настройки системы. В настройках найдите раздел, который называется «О системе» или «Система и безопасность». В этом разделе вы найдете информацию о версии и типе операционной системы.
Если у вас есть доступ к интернету, еще один способ узнать операционную систему — это использовать онлайн-инструменты или программы для определения ОС. Просто откройте любой веб-браузер и введите в поисковой строке запрос «какая операционная система у меня». В результате поиска вы увидите различные онлайн-сервисы и программы, которые могут определить операционную систему вашего ноутбука.
- Как узнать операционную систему на ноутбуке: простые способы и инструкция
- Способы определить установленную операционную систему
- Системные настройки и информация о компьютере
- Использование командной строки и системной информации
- Программы и утилиты для определения операционной системы на ноутбуке
- Подробная инструкция для каждого способа
- Способ 1: Системные настройки и информация о компьютере
- Способ 2: Использование командной строки и системной информации
- Способ 3: Программы и утилиты для определения ОС
- Настройки и информация о компьютере
- Командная строка и системная информация для определения операционной системы
- Программы и утилиты для определения операционной системы
- 🎬 Видео
Видео:✅ Как узнать версию Windows на вашем компьютере? ✅ как посмотреть какой виндовс на компьютере?Скачать

Как узнать операционную систему на ноутбуке: простые способы и инструкция
1. Просмотр системных настроек и информации о компьютере
Один из первых способов узнать операционную систему – просмотреть системные настройки и информацию о компьютере. Для этого вы можете выполнить следующие действия:
- Нажмите на кнопку «Пуск» в левом нижнем углу экрана.
- Щелкните правой кнопкой мыши по значку «Компьютер» или «Этот компьютер», а затем выберите «Свойства».
- Откроется окно со всей информацией о вашем компьютере, включая операционную систему.
2. Использование командной строки и системной информации
Другой способ получить информацию о вашей операционной системе – использовать командную строку. Для этого выполните следующие шаги:
- Откройте командную строку, нажав сочетание клавиш Win + R, введите «cmd» и нажмите Enter.
- В командной строке введите команду «systeminfo» и нажмите Enter.
- В результате отобразится подробная информация о вашей операционной системе.
3. Программы и утилиты для определения ОС
Существуют также специализированные программы и утилиты, которые могут помочь вам определить операционную систему на вашем ноутбуке. Некоторые из таких программ включают:
- Speccy
- Belarc Advisor
- AIDA64
Используя описанные выше способы и инструменты, вы сможете легко определить операционную систему, установленную на вашем ноутбуке. Это может быть полезно, если вам нужно установить определенное программное обеспечение или обновление, совместимое с вашей операционной системой.
Видео:Как узнать, какая Windows на компьютере? Проверяем версию ВиндовсСкачать

Способы определить установленную операционную систему
Есть несколько простых способов определить, какая операционная система установлена на вашем ноутбуке:
- Просмотр системных настроек и информации о компьютере.
- Использование командной строки и системной информации.
- Использование программ и утилит для определения операционной системы.
Первый способ – самый простой и доступный для любого пользователя. Для этого нужно открыть меню «Пуск» и выбрать пункт «Система». В открывшемся окне вы увидите информацию о вашей операционной системе, включая тип и версию.
Второй способ – использование командной строки. Для этого нужно открыть командную строку, ввести команду «systeminfo» и нажать клавишу Enter. В результате вы получите подробную информацию о вашей операционной системе, включая название, версию и другие параметры.
Третий способ – использование специальных программ и утилит. Существует множество бесплатных и платных программ, которые помогут определить операционную систему на вашем ноутбуке. Некоторые из них позволяют также получить дополнительную информацию о системе, такую как характеристики железа и драйверы.
Выбор способа определения операционной системы зависит от вашего уровня знаний и предпочтений. В любом случае, с помощью вышеуказанных способов вы без труда сможете узнать какая операционная система установлена на вашем ноутбуке.
Системные настройки и информация о компьютере
Чтобы получить доступ к этой информации, следуйте инструкциям:
- Щелкните правой кнопкой мыши по значку «Мой компьютер» на рабочем столе или в меню «Пуск».
- Выберите «Свойства».
- Откроется окно с информацией о вашем компьютере, включая операционную систему. В разделе «Сведения об операционной системе» будет указана информация о текущей версии операционной системы.
Кроме этого, вы можете получить доступ к системным настройкам и информации о компьютере с помощью команды «dxdiag» в командной строке:
- Нажмите комбинацию клавиш «Win + R» на клавиатуре, чтобы открыть окно «Выполнить».
- Введите «dxdiag» в поле «Открыть» и нажмите «ОК».
- Откроется окно «Информация о DirectX», в котором будет указана информация о вашей операционной системе в разделе «Операционная система».
С использованием системных настроек и информации о компьютере вы сможете быстро и легко определить, какая операционная система установлена на вашем ноутбуке.
Использование командной строки и системной информации
Командная строка предоставляет простой и быстрый способ узнать операционную систему на ноутбуке. В операционных системах Windows и macOS есть специальные команды, которые выдают информацию о системе.
Для узнавания операционной системы на ноутбуке с Windows необходимо выполнить следующую команду:
systeminfo | findstr /B /C:"OS Name"
После ввода этой команды в командную строку и нажатия клавиши «Enter» вы получите информацию о операционной системе, установленной на вашем ноутбуке Windows.
Для узнавания операционной системы на ноутбуке с macOS нужно ввести следующую команду в Терминал:
sw_vers -productName
После нажатия клавиши «Enter» вам будет показано название операционной системы, установленной на ноутбуке macOS.
Командная строка — это один из самых простых и надежных способов узнать операционную систему на ноутбуке. Единственное, что вам нужно — это открыть командную строку и ввести соответствующую команду для вашей операционной системы.
Программы и утилиты для определения операционной системы на ноутбуке
Если вы не хотите использовать системные настройки или командную строку, существует возможность воспользоваться специальными программами и утилитами для определения операционной системы на ноутбуке. Эти инструменты предоставляют дополнительные функции и подробную информацию о вашей ОС.
Ниже приведены некоторые из популярных программ и утилит, которые помогут вам определить операционную систему на вашем ноутбуке:
1. SIW (System Information for Windows)
SIW — это мощная программа, которая предоставляет подробную информацию о компьютере, включая операционную систему. Она предлагает обширный набор функций, таких как отображение информации о процессоре, памяти, жестком диске, сети и т.д. Вы можете загрузить SIW с официального сайта разработчика и следовать инструкциям по его установке и использованию.
2. Speccy
Speccy — это еще одна полезная утилита, которая предоставляет подробную информацию о вашей операционной системе и аппаратных компонентах. Программа отлично справляется с задачей определения ОС, и вы получите дополнительные сведения, такие как модель и производитель компьютера, температура процессора и т.д. Вы можете загрузить Speccy с официального сайта разработчика и установить ее на свой ноутбук.
3. Belarc Advisor
Belarc Advisor — это еще одна популярная программа, которая предоставляет подробную информацию о вашей системе, включая ОС. Она также отображает информацию о установленных программных продуктах и обновлениях безопасности. Вы можете загрузить Belarc Advisor с официального сайта разработчика.
Это только несколько примеров программ и утилит, которые помогут вам определить операционную систему на вашем ноутбуке. При выборе программы или утилиты, обратите внимание на рейтинги, отзывы пользователей и рекомендации, чтобы убедиться в их надежности.
После установки программы или утилиты, запустите ее и следуйте инструкциям на экране для получения информации о вашей операционной системе.
Видео:как узнать, какая у Вас версия операционной системы?!Скачать
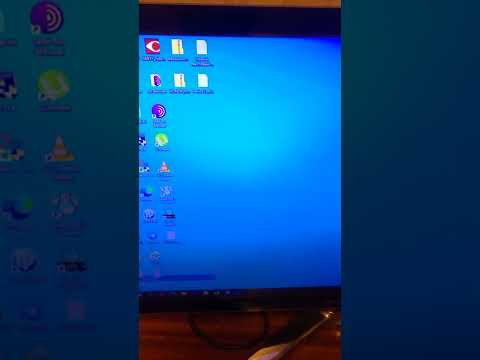
Подробная инструкция для каждого способа
В данном разделе мы рассмотрим несколько различных способов определить операционную систему, установленную на ноутбуке.
Способ 1: Системные настройки и информация о компьютере
- Нажмите на кнопку «Пуск» в левом нижнем углу экрана.
- Кликните правой кнопкой мыши на значок «Компьютер» (или «Мой компьютер», в зависимости от версии операционной системы).
- В появившемся контекстном меню выберите опцию «Свойства».
- На открывшейся странице «Основные сведения о компьютере» вы найдете информацию о установленной операционной системе. Внимательно прочитайте название операционной системы и ее версию.
Способ 2: Использование командной строки и системной информации
- Откройте командную строку, нажав сочетание клавиш Win+R и введя команду «cmd».
- В открывшемся окне командной строки введите команду «systeminfo» и нажмите Enter.
- Дождитесь завершения выполнения команды. После этого появится большой список системной информации.
- Прокрутите список вверх, пока не найдете строку «Операционная система:». Рядом с ней будет указана установленная операционная система.
Способ 3: Программы и утилиты для определения ОС
- Скачайте и установите специальную программу, которая определит операционную систему автоматически, например, «Speccy» или «CPU-Z».
- Запустите программу.
- В окне программы вы найдете информацию о текущей операционной системе, включая ее название, версию и другие детали.
Выберите любой из предложенных способов для определения операционной системы на вашем ноутбуке и следуйте инструкции. В результате вы точно узнаете, какая операционная система установлена и сможете использовать эту информацию для дальнейших действий.
Настройки и информация о компьютере
- Откройте «Пуск» в нижнем левом углу экрана.
- Найдите и откройте «Настройки».
- В открывшемся окне выберите раздел «Система».
- В левой панели выберите вкладку «О системе».
- На этой вкладке вы сможете увидеть информацию о вашей операционной системе, включая версию и другие подробности.
Кроме того, в этом окне вы также можете узнать другую полезную информацию о вашем компьютере, такую как имя компьютера, объем оперативной памяти и процессор.
Используя этот метод, вы сможете легко и быстро определить операционную систему на вашем ноутбуке без необходимости установки дополнительных программ или использования сложных команд.
Командная строка и системная информация для определения операционной системы
Если вы предпочитаете использовать командную строку для определения операционной системы на ноутбуке, то есть несколько полезных команд, которые могут помочь вам в этом:
- Откройте командную строку. Для этого нажмите клавиши Win + R, введите «cmd» и нажмите Enter.
- Введите команду «wmic os get Caption» и нажмите Enter.
- Введите команду «systeminfo» и нажмите Enter.
Эта команда позволяет получить название операционной системы. В результате выполнения команды вы увидите название операционной системы, установленной на вашем ноутбуке.
Командная строка может быть полезным инструментом для определения операционной системы на вашем ноутбуке, особенно если у вас нет доступа к графическому интерфейсу пользовательского интерфейса.
Убедитесь, что вводите команды точно, без опечаток, иначе вы можете получить неправильные или некорректные результаты. Также обратите внимание, что эти команды работают в ОС Windows, и могут отличаться в других операционных системах.
Программы и утилиты для определения операционной системы
Если вам нужно определить операционную систему на ноутбуке, вы можете воспользоваться специальными программами и утилитами, которые помогут вам с этим. Вот несколько из них:
SIW (System Information for Windows):
SIW является мощной утилитой для анализа и определения информации о системе, включая операционную систему. Она позволяет получить подробные сведения о вашем компьютере, включая название операционной системы, версию и другую полезную информацию.
Belarc Advisor:
Belarc Advisor – это бесплатная утилита, которая сканирует ваш компьютер и создает детальный отчет о его конфигурации. В отчете содержится информация о операционной системе, включая название, версию и другие характеристики.
Speccy:
Speccy – это простая в использовании программа, которая предоставляет подробную информацию о аппаратных и программных компонентах вашего компьютера, включая операционную систему. Вы можете узнать название, версию и другие сведения об установленной ОС.
Это лишь некоторые из множества доступных программ и утилит. Вы можете выбрать наиболее удобную для вас и просто запустить ее на своем ноутбуке, чтобы получить информацию о вашей операционной системе.
🎬 Видео
Как узнать, какая оперативная память установлена в компьютере Windows 10?Скачать

Объясню как установить Windows 10 за 2 минутыСкачать

Как определить операционную системуСкачать

32х или 64х разрядная операционная система. Где посмотреть?Скачать

Самый простой способ узнать, какая операционная система установлена на Вашем компьютере.Скачать
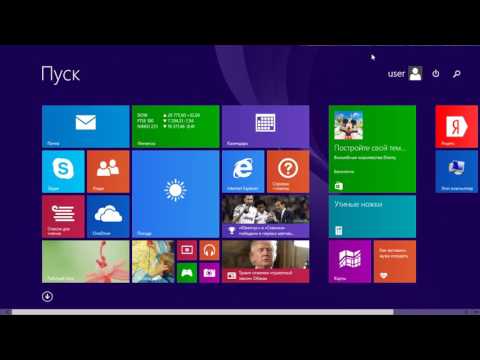
Какую Windows выбрать для установки на слабый компьютер или ноутбук?Скачать

УСТАНОВИТЬ WINDOWS 7 - Самая подробная инструкция! + ДРАЙВЕРА + НАСТРОЙКИСкачать

Как проверить оперативную память?Скачать

Как узнать, какая версия Windows установлена на вашем компьютере?Скачать
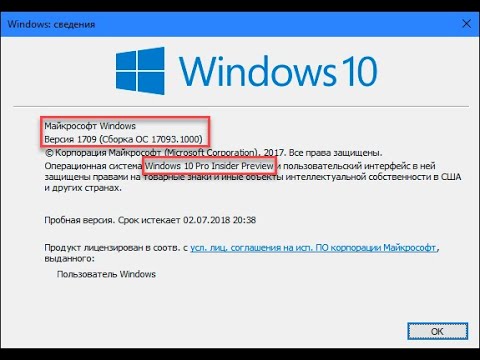
Как установить Windows 10 и 11 за 3 минуты + АктивацияСкачать

Как обновиться с Windows 7 до Windows 10Скачать

Простой способ сделать загрузочную флешку!Скачать

Как Установить Windows 10 БЕЗ ФЛЕШКИ и ДИСКА?Скачать

КАК УСТАНОВИТЬ WINDOWS 10 С ФЛЕШКИ И АКТИВИРОВАТЬ ЕГО!Скачать

Как узнать ключ Windows на своем ПК ноутбукеСкачать

Как Узнать Все Характеристики Своего Компьютера / Ноутбука?Скачать

Как Установить Windows 7 в 2021 году с флешки? Лучшая инструкция + Активация + ОптимизацияСкачать

