Память является одной из самых важных характеристик компьютера, она влияет на его производительность и возможности. Поэтому знать, какая память установлена на вашем ПК, может быть полезным при выборе программного обеспечения, апгрейде системы или решении других проблем, связанных с работой компьютера. В этой статье мы расскажем вам о нескольких простых способах узнать, какая память установлена на вашем компьютере.
1. Используйте команду «Свойства системы». Нажмите правой кнопкой мыши на значок «Этот компьютер» на рабочем столе или в меню «Пуск» и выберите «Свойства». В открывшемся окне вы увидите информацию о вашей системе, включая тип и объем установленной памяти.
2. Откройте диспетчер задач. Нажмите комбинацию клавиш Ctrl+Shift+Esc, чтобы открыть диспетчер задач. В меню «Производительность» выберите вкладку «Память». Здесь вы сможете увидеть общий объем памяти и количество свободного места.
3. Воспользуйтесь специальными программами. Существуют программы, которые позволяют детально проанализировать состав вашей памяти и получить информацию о ее технических характеристиках. Некоторые из них включают CPU-Z, Speccy и AIDA64. Скачайте одну из этих программ, установите ее на компьютер и запустите для получения подробной информации о памяти.
Теперь вы знаете несколько способов узнать, какая память установлена на вашем компьютере. Пользуйтесь любым из них, чтобы быть в курсе технических характеристик вашей системы и принимать осознанные решения в отношении ее дальнейшего развития и использования.
- Как узнать какая память установлена на компьютере
- Шаг 1: Открытие системной информации
- Шаг 1: Открытие системной информации
- Шаг 2: Отображение информации о памяти
- Шаг 2: Отображение информации о памяти
- Как узнать какая память установлена на компьютере: шаг 3 — Анализ информации о памяти
- Как узнать, какая память установлена на вашем компьютере?
- Шаг 3: Анализ информации о памяти
- 🔥 Видео
Видео:Как узнать, какая оперативная память установлена в компьютере Windows 10?Скачать

Как узнать какая память установлена на компьютере
Для начала откройте системную информацию, нажав сочетание клавиш Windows + R. В появившемся окне введите «msinfo32» и нажмите Enter. Это откроет системную информацию вашего компьютера.
Найдите раздел «Компоненты» в левой панели и выберите «ОЗУ». Здесь вы найдете информацию о памяти вашего компьютера, включая тип и объем установленной оперативной памяти.
Анализируя эту информацию, вы сможете узнать, какая память установлена на вашем компьютере и, при необходимости, принять решение о ее дальнейшем обновлении или расширении.
Видео:Как узнать, какая оперативная память стоит на компьютере?Скачать

Шаг 1: Открытие системной информации
Для того чтобы узнать, какая память установлена на вашем компьютере, вам необходимо открыть системную информацию. Для этого выполните следующие шаги:
- Используйте комбинацию клавиш Windows + R. Откроется окно «Выполнить».
- В поле «Открыть» введите «msinfo32» и нажмите Enter. Откроется окно «Информация о системе».
Теперь вы находитесь в системной информации и можете просмотреть информацию о памяти, установленной на вашем компьютере.
Шаг 1: Открытие системной информации
Перед тем, как узнать, какая память установлена на вашем компьютере, вам необходимо открыть системную информацию. Для этого нужно выполнить следующие шаги:
- Используйте комбинацию клавиш Windows + R
- В появившемся окне введите «msinfo32» и нажмите Enter
После выполнения этих действий откроется системная информация, где вы сможете узнать различные характеристики вашего компьютера, включая информацию о памяти.
Шаг 2: Отображение информации о памяти
Для того чтобы узнать, какая память установлена на вашем компьютере, перейдите в раздел «Компоненты» в левой панели системной информации.
Выберите вкладку «ОЗУ», чтобы просмотреть информацию о памяти.
| Физическая память | Виртуальная память | Название | Объем | Скорость | Форм-фактор | Тип | Серийный номер |
|---|---|---|---|---|---|---|---|
| 8 ГБ | 16 ГБ | Samsung DDR3 | 1600 МГц | 240-контактный DIMM | DDR3 | 12345-ABC |
В таблице указана информация о физической и виртуальной памяти, а также дополнительные характеристики, такие как название, объем, скорость, форм-фактор, тип и серийный номер.
Ваш компьютер может иметь различные характеристики памяти в зависимости от его модели и настроек. Используйте представленную информацию для более подробного анализа памяти вашего компьютера.
Видео:Способ узнать,✨ какая оперативная память вам подходит!🤔 #happypcСкачать

Шаг 2: Отображение информации о памяти
Для того чтобы узнать, какая память установлена на вашем компьютере, вам необходимо открыть системную информацию. Следуйте указанным ниже шагам:
- Перейдите в раздел «Компоненты» в левой панели.
- Выберите «ОЗУ» для просмотра информации о памяти.
После выполнения этих шагов вы сможете увидеть подробную информацию о памяти, установленной на вашем компьютере, включая ее объем, тип и скорость.
Например, вы можете увидеть информацию о том, сколько модулей памяти установлено на вашем компьютере и какой объем памяти занимает каждый модуль. Вы также можете узнать, поддерживает ли ваш компьютер двухканальную или одноканальную конфигурацию памяти, а также другие детали, которые могут быть полезны при планировании улучшения памяти или решении проблем, связанных с ней.
Изучив данную информацию, вы сможете принять взвешенное решение относительно потребности в дополнительной памяти для вашего компьютера.
Как узнать какая память установлена на компьютере: шаг 3 — Анализ информации о памяти
После перехода в раздел «Компоненты» в левой панели и выбора «ОЗУ» для просмотра информации о памяти, вы увидите подробные данные о установленной на вашем компьютере памяти.
В этом разделе вы можете найти информацию о емкости памяти (в гигабайтах), типе памяти (DDR3, DDR4 и т. д.), тактовой частоте (частота, с которой память работает) и другие характеристики.
Обратите внимание на «Суммарный объем физической памяти». Это значение показывает общую установленную на компьютере память. Например, если значение равно 8 ГБ, значит на вашем компьютере установлено 8 гигабайт оперативной памяти.
Также можно увидеть информацию о слотах памяти и их использовании. Если у вас есть неиспользованные слоты, вы можете установить дополнительную память для увеличения емкости вашего компьютера. Это особенно полезно, если вы заметили, что ваш компьютер медленно работает при выполнении ресурсоемких задач.
Важно отметить, что информация о памяти может отличаться в зависимости от производителя компьютера и модели операционной системы. Если вы сомневаетесь в предоставленной информации или нуждаетесь в более точных данных, рекомендуется обратиться к специалисту или производителю вашего компьютера.
Как узнать, какая память установлена на вашем компьютере?
После открытия системной информации на вашем компьютере по инструкции из пункта 5, вам нужно перейти в раздел «Компоненты» в левой панели. Затем выберите «ОЗУ», чтобы просмотреть информацию о памяти.
В этом разделе вы найдете полезные данные о памяти, установленной на вашем компьютере. Например, вы узнаете ее общий объем, скорость работы и количество доступных слотов для установки дополнительной памяти.
Просмотр информации о памяти поможет вам определить, нужно ли вам увеличивать объем памяти для более эффективной работы компьютера или установки новых программ. Также это может быть полезной информацией, если вы решите обновить свою оперативную память.
Ознакомившись с данными о памяти в системной информации, вы сможете принять информированное решение относительно ее улучшения или замены. Помните, что увеличение объема памяти может привести к повышению производительности вашего компьютера и более плавной работе при выполнении разных задач.
Видео:Как Узнать, Какая Оперативная Память Стоит на Компьютере | Какой Тип DDR Оперативки Установлен.Скачать

Шаг 3: Анализ информации о памяти
После перехода в раздел «ОЗУ» вы увидите подробную информацию о памяти, установленной на вашем компьютере. Возможно, вы увидите информацию о ёмкости памяти, такую как общее количество установленной памяти и количество доступной для использования. Также может быть указан тип памяти и скорость работы.
Анализируя эту информацию, вы сможете определить, соответствует ли установленная память требованиям вашего компьютера или есть ли необходимость в её дополнительном расширении. Если у вас возникли вопросы по поводу совместимости или возможности установки дополнительной памяти, лучше обратиться за консультацией к специалисту или производителю вашего компьютера.
🔥 Видео
Как быстро узнать какая у вас установлена оперативная памятьСкачать

Как узнать какая оперативная память установлена в компьютереСкачать

Двухканальный режим ОЗУ. Как проверить работу двухканального режима?Скачать

Как узнать какая емкость оперативной памяти установлена на Windows 10Скачать
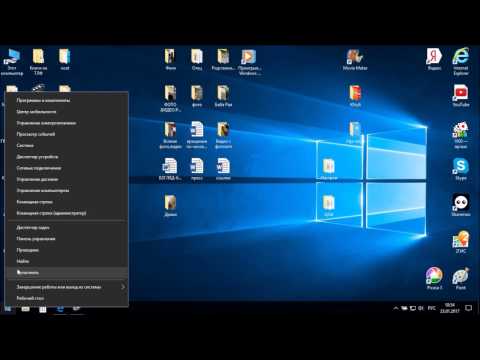
Как проверить двухканальный режим ОЗУ?Скачать

Как проверить оперативную память?Скачать

Как узнать оперативную память!Скачать

Как узнать, какая оперативная память (ОЗУ) установлена (стоит) в компьютере ноутбуке Windows 7,8,10?Скачать

Как проверить оперативную память в WindowsСкачать

Как узнать количество слотов памяти на компьютере или ноутбукеСкачать

ВЫБРАТЬ ОПЕРАТИВНУЮ ПАМЯТЬ? 7 вещей, которые НУЖНО ЗНАТЬ в 2017 + СКОЛЬКО + ЧАСТОТА + ТАЙМИНГИСкачать

Как определить тип оперативной памяти на ноутбуке. Установка модуля.Скачать

Как узнать частоту оперативной памяти ✅ Какая оперативная память установлена в компьютере?Скачать

Как узнать частоту оперативной памяти компьютера или ноутбукаСкачать

Как определить тип оперативной памяти на компьютере. Установка модуля.Скачать

Как узнать какая оперативная память стоит?Скачать

