Большинство пользователей компьютеров на операционной системе Windows 10 знакомы с необходимостью обновления системы для ее бесперебойной работы. Но как узнать, какая версия Windows 10 установлена на вашем компьютере? Это важно, поскольку обновления разные для разных версий операционной системы. В данной статье мы рассмотрим подробную инструкцию о том, как узнать, какую версию Windows 10 вы используете.
Существует несколько способов узнать версию Windows 10, и первый из них — это воспользоваться системными настройками. Для этого вам необходимо открыть «Параметры» Windows, перейти в раздел «Система» и выбрать вкладку «О системе». В этом разделе вы найдете информацию об установленной версии Windows 10, ее номере сборки, а также о расширенных характеристиках вашего компьютера.
Еще один способ узнать версию Windows 10 — это воспользоваться командной строкой. Для этого вам нужно открыть командную строку как администратор и ввести команду winver. После нажатия клавиши Enter вам будет показано окно «О Windows», в котором будет указана версия операционной системы и номер сборки Windows.
В общем, узнать какая версия Windows 10 установлена на вашем компьютере несложно, если вы знаете где искать нужную информацию. Инструкция, которую мы представили выше, поможет вам определить версию Windows 10, чтобы быть в курсе последних обновлений и обеспечить бесперебойную работу вашего компьютера.
Видео:Как узнать, какая Windows на компьютере? Проверяем версию ВиндовсСкачать

Настройки Windows
Для того чтобы узнать, какая версия операционной системы Windows 10 установлена на вашем компьютере, вам потребуется открыть настройки операционной системы. Это можно сделать следующим образом:
- Откройте меню «Пуск», которое находится в левом нижнем углу экрана.
- Найдите и выберите раздел «Настройки».
- В открывшемся окне выберите раздел «Система».
После выполнения этих действий вы попадете в раздел «Система», где можно найти информацию о вашей операционной системе.
Открыть меню «Пуск»
Для того чтобы узнать, какая версия Windows 10 установлена на вашем компьютере, первым шагом откройте меню «Пуск». Вы можете сделать это, нажав на кнопку «Пуск» на панели задач или нажав клавишу с логотипом Windows на клавиатуре.
Настройки Windows
Чтобы узнать, какая версия Windows 10 установлена на вашем компьютере, вам понадобится открыть настройки операционной системы.
Для этого выполните следующие действия:
- Откройте меню «Пуск» в левом нижнем углу экрана.
- Найдите и выберите раздел «Настройки».
- В открывшемся окне выберите раздел «Система».
Теперь вы находитесь в разделе «Система», где можно получить информацию о параметрах компьютера.
Для того чтобы узнать версию операционной системы, выполните следующие действия:
- Нажмите на вкладку «О нас».
- Прокрутите страницу вниз до раздела «Сведения о системе».
В этом разделе вы найдете строку «Версия операционной системы», которая покажет вам установленную версию Windows 10.
Также вы можете воспользоваться командой «winver» в командной строке для получения информации о версии операционной системы.
Теперь вы знаете, как узнать какая версия Windows 10 установлена на вашем компьютере с помощью настроек операционной системы.
Настройка версии Windows 10 через раздел «Система»
Настройка версии операционной системы Windows 10 может быть произведена через раздел «Система». Чтобы открыть этот раздел, следуйте инструкциям ниже:
- Откройте меню «Пуск» в левом нижнем углу экрана.
- Найдите и выберите раздел «Настройки».
- В открывшемся окне выберите раздел «Система».
После выполнения этих действий вы перейдете в раздел «Система», где можно получить информацию о версии операционной системы Windows 10.
Видео:Как узнать, какая оперативная память установлена в компьютере Windows 10?Скачать

Информация о системе
Для того чтобы узнать, какая версия операционной системы Windows 10 установлена на вашем компьютере, выполните следующие действия:
| Шаг 1: | Откройте меню «Пуск». |
| Шаг 2: | Найдите и выберите раздел «Настройки». |
| Шаг 3: | В открывшемся окне выберите раздел «Система». |
| Шаг 4: | Нажмите на вкладку «О нас». |
| Шаг 5: | Прокрутите страницу вниз до раздела «Сведения о системе». |
| Шаг 6: | Найдите строку «Версия операционной системы». |
| Шаг 7: | Выполните команду «winver». |
После выполнения этих шагов вы узнаете точную версию операционной системы Windows 10, установленную на вашем компьютере.
Информация о системе
Чтобы узнать версию операционной системы Windows 10, выполните следующие действия:
1. Откройте меню «Пуск» в левом нижнем углу экрана.
2. Найдите и выберите раздел «Настройки».
3. В открывшемся окне выберите раздел «Система».
4. Нажмите на вкладку «О нас».
5. Прокрутите страницу вниз до раздела «Сведения о системе».
6. Найдите строку «Версия операционной системы».
Также вы можете выполнить команду «winver» в поисковой строке или командной строке для быстрого открытия окна «О системе».
Сведения о системе
После открытия вкладки «О нас» в разделе «Сведения о системе» вы найдете информацию о вашей версии операционной системы Windows 10.
| Версия операционной системы | Здесь будет указана текущая версия операционной системы Windows 10, например, «Windows 10 Home», «Windows 10 Pro» или «Windows 10 Enterprise». |
| Срок обслуживания | Данная информация показывает, сколько лет продлится поддержка операционной системы соответствующей версии Windows 10. |
| Сборка операционной системы | Этот параметр указывает на номер сборки вашей операционной системы Windows 10. Он может быть полезен при обращении в службу поддержки. |
| Тип системы | Здесь будет указан тип системы, например, «64-разрядная операционная система» или «32-разрядная операционная система». |
| Зарегистрированный владелец | Эта информация показывает имя владельца операционной системы Windows 10, которое было указано при установке. |
Обратите внимание, что эта информация может быть полезна при решении проблем с вашей операционной системой или при обновлении до новой версии Windows 10.
Сведения о версии операционной системы в Windows 10
Чтобы узнать, какая версия операционной системы установлена на вашем компьютере под управлением Windows 10, выполните следующие шаги:
- Откройте меню «Пуск».
- Найдите и выберите раздел «Настройки».
- В открывшемся окне выберите раздел «Система».
- На странице «Система» прокрутите вниз до раздела «Сведения о системе».
- В этом разделе вы увидите информацию о версии вашей операционной системы.
- Найдите строку «Версия операционной системы».
В этой строке будет указана версия Windows 10, установленная на вашем компьютере. Например, «Windows 10 Pro», «Windows 10 Home» или «Windows 10 Education».
Вы также можете воспользоваться командой «winver», чтобы быстро узнать версию операционной системы. Просто откройте командную строку и введите «winver», затем нажмите клавишу Enter.
Знание версии операционной системы Windows 10 может быть полезно при установке программ или драйверов, а также при решении проблем, связанных с совместимостью различных компонентов системы.
Видео:✅ Как узнать версию Windows на вашем компьютере? ✅ как посмотреть какой виндовс на компьютере?Скачать

Команда «winver»
1. Откройте меню «Пуск», которое находится в левом нижнем углу экрана.
2. Введите «cmd» в строку поиска и нажмите клавишу «Enter». Будет открыто окно командной строки.
3. В окне командной строки введите команду «winver». Нажмите клавишу «Enter».
После выполнения команды «winver» на экране появится окно «О программе Windows», в котором будет указана версия операционной системы Windows 10. После сборки и версии будет указана также информация о зарегистрированном владельце системы и правах на использование.
Использование команды «winver» предоставляет быстрый и простой способ узнать версию операционной системы Windows 10 без необходимости переходить в настройки или использовать другие специальные инструменты или программы.
📸 Видео
2 способа как узнать версию (номер сборки) Windows 10Скачать
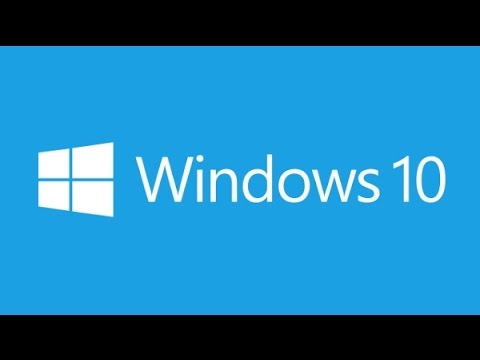
Как узнать версию DirectX в Windows 10Скачать

Как узнать версию Windows 10Скачать

Как узнать версию сборки Windows 10Скачать

✅ Как посмотреть версию Windows 10.Скачать

ПРАВИЛЬНАЯ УСТАНОВКА WINDOWS 10 | Простая инструкцияСкачать

Как узнать лицензионная Windows 10 установлена на компьютере, ноутбуке или нет? Простые способы!Скачать

Как узнать лицензионный Windows 10 или нет?Скачать

Как узнать версию Windows 10Скачать

Как узнать версию БИОС в Windows 10, 8.1 и Windows 7Скачать

Как скачать Windows 10 LTSC установить и включить Русский язык, пошаговоСкачать

Как узнать версию, сборку и разрядность в WindowsСкачать

Как Узнать Какая Версия и Сборка Windows Установлена на вашем ПК \Просмотр текущей версии Windows 10Скачать

Объясню как установить Windows 10 за 2 минутыСкачать

Как узнать потянет ли компьютер операционную систему Windows 10? Системные требования Windows 10.Скачать

Как скачать все версии Windows 10 с сайта Майкрософт?Скачать

Как узнать версию и сборку операционной системы Windows 7,8,10?Скачать

