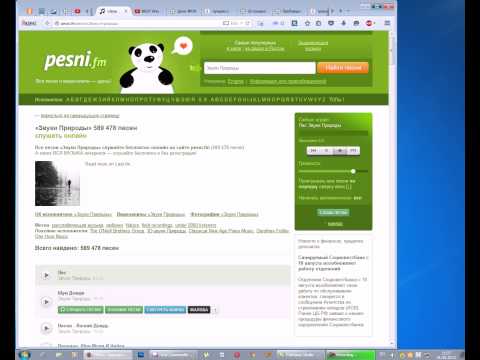Знание технических характеристик компьютера особенно важно, если вы планируете обновить видеокарту или установить новую программу, требующую определенные требования по графике. Узнать, какая видеокарта установлена на вашем компьютере, не является сложной задачей, и в этой статье мы расскажем вам, как это сделать.
Существует несколько способов, как узнать тип и модель вашей видеокарты. Один из самых простых способов — использовать меню «Система» в системной панели. Чтобы узнать, какая видеокарта установлена на вашем компьютере, щелкните правой кнопкой мыши по значку «Мой компьютер» на рабочем столе и выберите «Свойства». Затем выберите «Диспетчер устройств» в левой части окна.
В «Диспетчере устройств» раскройте раздел «Адаптеры дисплея». Здесь вы увидите информацию о вашей видеокарте, включая тип и модель. Некоторые видеокарты могут иметь дополнительные настройки или свойства, которые можно просмотреть, щелкнув правой кнопкой мыши по выбранной видеокарте и выбрав «Свойства». Это даст вам более подробную информацию о вашей видеокарте.
- Метод 1: Использование меню «Пуск»
- Как узнать какая видеокарта установлена на компьютере: Метод 1 — Использование меню «Пуск»
- Метод 1: Использование меню «Пуск»
- Метод 2: Использование диспетчера устройств
- Метод 2: Использование диспетчера устройств
- Метод 2: Использование диспетчера устройств
- Метод 2: Использование диспетчера устройств
- 📸 Видео
Видео:Как посмотреть видеокарту на windows 10.Как узнать свою видеокарту #видеокартаСкачать

Метод 1: Использование меню «Пуск»
Если вы хотите узнать, какая видеокарта установлена на вашем компьютере, вы можете использовать меню «Пуск». Следуйте этой подробной инструкции:
Шаг 1:
Откройте меню «Пуск», которое находится в левом нижнем углу экрана. Вы можете найти его по значку Windows.
Шаг 2:
Выберите пункт «Панель управления». Он находится в правой части меню «Пуск».
Шаг 3:
В открывшемся окне выберите раздел «Устройства и принтеры». Этот раздел содержит информацию о вашем компьютере, включая данные о видеокарте.
Как узнать какая видеокарта установлена на компьютере: Метод 1 — Использование меню «Пуск»
Шаг 1: Откройте меню «Пуск», которое находится в левом нижнем углу рабочего стола.
Шаг 2: В открывшемся меню выберите пункт «Панель управления».
Шаг 3: В окне «Панель управления» найдите и выберите раздел «Устройства и принтеры».
В этом разделе вы сможете увидеть список всех подключенных устройств, включая вашу видеокарту. Найдите в списке раздел «Видеокарты» и нажмите на него.
Теперь вы увидите информацию о вашей установленной видеокарте на компьютере. Здесь будет указано название видеокарты и ее производитель.
| Видеокарта | Производитель |
|---|---|
| Название видеокарты | Производитель видеокарты |
Метод 1: Использование меню «Пуск»
Для того чтобы узнать, какая видеокарта установлена на вашем компьютере, вы можете использовать меню «Пуск». Данный метод довольно прост и не требует особых навыков в работе с компьютером.
Шаг 1: Откройте меню «Пуск», для этого нажмите на кнопку «Пуск» в левом нижнем углу экрана или нажмите клавишу с логотипом Windows на клавиатуре.
Шаг 2: После открытия меню «Пуск» выберите пункт «Панель управления». Он может находиться прямо в меню «Пуск» или быть доступен в выпадающем списке.
Шаг 3: В открывшемся окне «Панель управления» найдите раздел «Устройства и принтеры». Чтобы его найти, вы можете воспользоваться поиском, расположенным в правом верхнем углу окна «Панель управления».
Теперь вы видите список устройств вашего компьютера, включая видеокарту. Для того чтобы узнать какая именно видеокарта установлена на вашем компьютере, найдите раздел «Мониторы» и раскройте его. Здесь вы увидите модель вашей видеокарты.
Таким образом, вы узнали, какая видеокарта установлена на вашем компьютере, используя метод с помощью меню «Пуск». Этот метод является одним из самых простых и доступных для пользователей всех уровней.
Метод 2: Использование диспетчера устройств
Если вы хотите узнать, какая видеокарта установлена на вашем компьютере, можно воспользоваться диспетчером устройств. Следуйте этим простым шагам:
| Шаг 1: | Нажмите правой кнопкой мыши на значке «Мой компьютер». |
| Шаг 2: | Выберите пункт «Управление». |
После выполнения этих шагов откроется окно «Управление компьютером». В нем выберите раздел «Диспетчер устройств».
В диспетчере устройств можно найти список всех установленных устройств на вашем компьютере. Чтобы узнать, какая видеокарта у вас установлена, прокрутите список до раздела «Видеоадаптеры» и раскройте его. Там будет указана информация о видеокарте, включая ее производителя и модель.
Теперь вы знаете, как использовать диспетчер устройств, чтобы узнать, какая видеокарта установлена на вашем компьютере. Этот метод легко выполнить и не требует особых знаний компьютерной техники.
Видео:Как посмотреть какая видеокарта на компьютере Windows 10Скачать

Метод 2: Использование диспетчера устройств
Следующий метод позволяет узнать, какая видеокарта установлена на компьютере с помощью диспетчера устройств.
| Шаг 1 | Нажмите правой кнопкой мыши на значке «Мой компьютер» на рабочем столе. |
|---|---|
| Шаг 2 | Выберите пункт «Управление» из контекстного меню. |
После выполнения этих действий откроется окно «Управление».
В окне «Управление» найдите и выберите раздел «Диспетчер устройств».
При открытии диспетчера устройств в списке устройств найдите раздел «Видеоадаптеры».
Щелкните на значке «Видеоадаптеры», чтобы раскрыть список установленных видеокарт.
Здесь будет отображено название установленной на компьютере видеокарты.
Воспользуйтесь этим методом, когда вам нужно быстро определить, какая видеокарта установлена на компьютере.
Метод 2: Использование диспетчера устройств
Для определения видеокарты на компьютере можно также воспользоваться диспетчером устройств. Следуйте следующим шагам:
- Нажмите правой кнопкой мыши на значке «Мой компьютер» на рабочем столе или в меню «Пуск».
- В раскрывшемся контекстном меню выберите пункт «Управление».
После выбора пункта «Управление» откроется новое окно с названием «Панель управления». В данном окне можно получить доступ к различным настройкам компьютера.
Теперь, когда вы находитесь в «Панели управления», найдите и выберите раздел «Диспетчер устройств». Этот раздел содержит информацию о всех устройствах, подключенных к вашему компьютеру, включая видеокарту.
При выборе пункта «Диспетчер устройств» откроется новое окно. В этом окне можно увидеть список устройств, а также развернуть категорию «Адаптеры дисплея». В этой категории будет отображаться информация о вашей видеокарте.
Чтобы узнать, какая именно видеокарта установлена на компьютере, раскройте категорию «Адаптеры дисплея» и найдите название вашей видеокарты в списке. Возможно, вам придется прокрутить список вниз, чтобы найти нужную информацию.
Теперь вы знаете, как использовать диспетчер устройств для определения установленной на компьютере видеокарты. Этот метод позволяет получить подробную информацию об устройствах, подключенных к компьютеру, и может быть полезен при поиске драйверов или устранении проблем с видеокартой.
Метод 2: Использование диспетчера устройств
Для узнавания видеокарты, установленной на компьютере, вы можете использовать диспетчер устройств. Этот метод позволяет получить подробную информацию о видеокарте и о других устройствах, установленных на компьютере.
| Шаг 1: | Нажмите правой кнопкой мыши на значке «Мой компьютер». |
| Шаг 2: | В появившемся контекстном меню выберите пункт «Управление». |
После выполнения этих шагов откроется Окно «Управление компьютером», в котором находится раздел «Диспетчер устройств». Нажмите на этот раздел, чтобы открыть его.
В разделе «Диспетчер устройств» вы увидите список всех устройств, подключенных к вашему компьютеру. Для того чтобы найти информацию о видеокарте, пролистайте список вниз и найдите раздел «Адаптеры экрана».
Разверните этот раздел, чтобы увидеть подробную информацию о видеокарте, включая ее название и модель. Вы также можете получить доступ к другим параметрам видеокарты, таким как драйверы, статус и другие настройки.
Используя диспетчер устройств, вы можете быстро и удобно узнать, какая видеокарта установлена на вашем компьютере, и получить доступ к ее параметрам и настройкам.
📸 Видео
как посмотреть видеокарту на windows 10 без установок программСкачать

Как узнать какая видеокарта на ноутбукеСкачать

Как посмотреть какая видеокарта на Windows 10Скачать

как узнать свою видеокарту на Windows 7Скачать

Как узнать какая видеокарта на компьютере или ноутбукеСкачать

Как проверить видеокарту на компьютереСкачать

Как Посмотреть Какая Видеокарта на Компьютере с Виндовс 10 / Как Узнать Свою ВидеокартуСкачать

Как Узнать Все Характеристики Своего Компьютера / Ноутбука?Скачать

Как узнать модель видеокарты Windows 7Скачать

Как узнать модель Видеокарты и найти для неё драйверСкачать

Как узнать сколько гигов видеокарта?Скачать

Как узнать какая видеокарта установлена на компьютереСкачать

Как узнать, какая оперативная память установлена в компьютере Windows 10?Скачать

Как проверить работает ли дискретная видеокарта?Скачать

Как узнать какая у тебя видеокарта? Смотрим модель и название видеокарты на компьютере или ноутбукеСкачать

Как посмотреть Видеокарту на Виндовс 11Скачать

Как посмотреть характеристики пк на windows 10 | Как посмотреть какая видеокарта на Виндовс 10Скачать

Как установить драйвер если не знаешь видеокартуСкачать