Видеокарта является одним из самых важных компонентов в компьютере или ноутбуке, особенно для тех, кто увлекается играми или занимается графическим дизайном. Знать, какая видеокарта установлена на вашем ноутбуке может быть полезной информацией при выборе и установке новых программ, игр или при решении проблем с видео.
Узнать модель видеокарты на ноутбуке можно различными способами. Один из самых простых способов — использование встроенных инструментов операционной системы, таких как Windows. Для этого нужно открыть «Диспетчер устройств». В нем вы сможете найти раздел «Видеоадаптеры». Там будет указана модель вашей видеокарты.
Если же у вас установлена операционная система MacOS, то способ будет слегка отличаться. Чтобы узнать модель видеокарты на ноутбуке, вам нужно открыть «Системную информацию». Это можно сделать через меню «О программе» или просто найти поиском. В «Системной информации» зайдите в раздел «Графика/дисплеи». Там будет указана модель видеокарты.
- Как узнать видеокарту ноутбука: следуйте этим простым шагам!
- Определение видеокарты с помощью Диспетчера устройств
- Как узнать какая видеокарта установлена на ноутбуке: простой способ
- Как узнать видеокарту ноутбука: следуйте этим простым шагам!
- Как узнать видеокарту ноутбука с помощью Диспетчера устройств
- Как узнать видеокарту ноутбука через «Диспетчер устройств»
- Используйте специальные программы для определения видеокарты
- Как узнать видеокарту ноутбука с помощью специальных программ
- 📸 Видео
Видео:как посмотреть видеокарту на windows 10 без установок программСкачать

Как узнать видеокарту ноутбука: следуйте этим простым шагам!
Узнать, какая видеокарта установлена на ноутбуке, может оказаться довольно простой задачей. Вам понадобится всего несколько шагов:
- Нажмите правой кнопкой мыши на значок «Пуск» в левом нижнем углу экрана.
- В контекстном меню выберите «Диспетчер устройств».
- В открывшемся окне «Диспетчера устройств» найдите раздел «Адаптеры дисплея».
- В этом разделе вы найдете информацию о вашей видеокарте.
Теперь вы знаете, как узнать, какая видеокарта установлена на вашем ноутбуке. Этот способ достаточно прост и доступен для всех пользователей.
Видео:Как посмотреть видеокарту на windows 10.Как узнать свою видеокарту #видеокартаСкачать

Определение видеокарты с помощью Диспетчера устройств
Для узнания информации о видеокарте на ноутбуке можно воспользоваться Диспетчером устройств. Следуйте этим шагам, чтобы получить нужную информацию:
- Нажмите правой кнопкой мыши на значок «Пуск» в левом нижнем углу экрана.
- В контекстном меню выберите «Диспетчер устройств».
- В открывшемся окне Диспетчера устройств найдите раздел «Адаптеры дисплея».
- В этом разделе вы найдете информацию о вашей видеокарте. Название и модель видеокарты будут отображены здесь.
Таким образом, вы сможете легко определить, какая видеокарта установлена на вашем ноутбуке с помощью Диспетчера устройств.
Как узнать какая видеокарта установлена на ноутбуке: простой способ
Чтобы узнать, какая видеокарта установлена на вашем ноутбуке, вы можете воспользоваться «Диспетчером устройств». Это легкий и надежный способ получить информацию о вашей видеокарте.
Для начала, нажмите правой кнопкой мыши на значок «Пуск» в левом нижнем углу экрана. В контекстном меню выберите «Диспетчер устройств».
В открывшемся окне «Диспетчера устройств» найдите раздел «Адаптеры дисплея». В этом разделе вы найдете информацию о вашей видеокарте.
Если вы видите информацию о видеокарте, то вы успешно узнали, какая видеокарта установлена на вашем ноутбуке.
Если вы не видите информацию о видеокарте или не можете найти раздел «Адаптеры дисплея» в «Диспетчере устройств», попробуйте использовать специальные программы для определения видеокарты, такие как «GPU-Z» или «HWiNFO». Скачайте и установите одну из этих программ, они предоставят подробную информацию о вашей видеокарте.
Теперь вы знаете простой способ узнать, какая видеокарта установлена на вашем ноутбуке. Используйте эту информацию по своему усмотрению, например, для обновления драйверов или выбора подходящих программ для работы или игр.
Как узнать видеокарту ноутбука: следуйте этим простым шагам!
Чтобы узнать, какая видеокарта установлена на вашем ноутбуке, вам необходимо открыть «Диспетчер устройств» и просмотреть информацию о видеокарте в разделе «Адаптеры дисплея». Для этого выполните следующие шаги:
- Нажмите правой кнопкой мыши на значок «Пуск» в левом нижнем углу экрана.
- В контекстном меню выберите «Диспетчер устройств».
- В открывшемся окне «Диспетчера устройств» найдите раздел «Адаптеры дисплея».
- В этом разделе вы найдете информацию о вашей видеокарте.
После выполнения этих шагов вы узнаете модель и производителя видеокарты, установленной на вашем ноутбуке. Эта информация может быть полезна, если вам нужно обновить драйверы или выбрать программы, требующие определенных характеристик видеокарты.
Как узнать видеокарту ноутбука с помощью Диспетчера устройств
Чтобы узнать, какую видеокарту установлена на вашем ноутбуке, следуйте этим простым шагам:
- Нажмите правой кнопкой мыши на значок «Пуск» в левом нижнем углу экрана.
- В контекстном меню выберите «Диспетчер устройств».
- В открывшемся окне «Диспетчера устройств» найдите раздел «Адаптеры дисплея».
- В этом разделе вы найдете информацию о вашей видеокарте.
С помощью Диспетчера устройств вы сможете узнать не только модель вашей видеокарты, но и другую полезную информацию, такую как производитель, тип и количество видеопамяти.
Как узнать видеокарту ноутбука через «Диспетчер устройств»
Для получения информации о видеокарте вашего ноутбука с помощью «Диспетчера устройств», выполните следующие шаги:
- Нажмите правой кнопкой мыши на значок «Пуск» в левом нижнем углу экрана.
- В контекстном меню выберите «Диспетчер устройств».
- В открывшемся окне «Диспетчера устройств» найдите раздел «Адаптеры дисплея».
- В этом разделе вы найдете информацию о вашей видеокарте.
После выполнения этих шагов вы сможете узнать модель и другие характеристики вашей видеокарты через «Диспетчер устройств». Это удобный и простой способ получить информацию о видеокарте на ноутбуке.
Видео:Как узнать какая видеокарта на ноутбукеСкачать

Используйте специальные программы для определения видеокарты
Если вам не хочется заниматься ручным поиском информации о видеокарте в Диспетчере устройств, вы можете воспользоваться специальными программами, которые автоматически определят видеокарту на вашем ноутбуке. Вот две популярные программы, которые можно использовать:
| Название программы | Описание | Ссылка для скачивания |
|---|---|---|
| GPU-Z | GPU-Z — это бесплатная программы, которая предоставляет подробную информацию о видеокарте, включая модель, производителя, технические характеристики и температуру. Она также может отображать текущую загрузку видеокарты и частоту ядра. | Ссылка на скачивание GPU-Z |
| HWiNFO | HWiNFO — это мощная утилита, которая предоставляет информацию о всех компонентах компьютера, включая видеокарту. Она позволяет просматривать различные параметры видеокарты, такие как частота ядра, объем памяти и поддерживаемые технологии. | Ссылка на скачивание HWiNFO |
Для использования этих программ просто скачайте с официальных сайтов, установите на свой ноутбук и запустите его. Они автоматически определят видеокарту и предоставят подробную информацию о ней.
Как узнать видеокарту ноутбука с помощью специальных программ
Если вы не хотите заниматься ручным поиском информации о видеокарте в Диспетчере устройств, можно воспользоваться специальными программами. Некоторые из них позволяют не только узнать модель и производителя видеокарты, но и получить дополнительную информацию о ее характеристиках.
GPU-Z
Одной из самых популярных программ для определения видеокарты является GPU-Z. Скачайте и установите эту программу с официального сайта разработчика.
После запуска GPU-Z вам будет представлена подробная информация о вашей видеокарте. Вы узнаете модель, производителя, видеопамять, технологии поддержки и другие характеристики установленной видеокарты.
HWiNFO
Еще одной надежной программой для определения видеокарты является HWiNFO. Скачайте и установите эту программу с официального сайта разработчика.
После запуска HWiNFO вы увидите подробную информацию о вашей видеокарте. Эта программа также предоставляет дополнительные данные о характеристиках видеокарты, включая температуру, частоту работы и потребление энергии.
Использование специальных программ для определения видеокарты является наиболее удобным и надежным способом получить всю необходимую информацию о вашем устройстве. Вы сможете точно узнать модель и производителя видеокарты, что поможет вам при решении вопросов, связанных с обновлением драйверов или выбором совместимых программ и игр.
📸 Видео
Как узнать какая видеокарта на компьютере или ноутбукеСкачать

как узнать свою видеокарту на Windows 7Скачать

Как узнать модель видеокарты Windows 7Скачать

Как посмотреть какая видеокарта на компьютере Windows 10Скачать

Как посмотреть видеокарту на Windows 11. Простой способ узнать модель и название своей видеокарты.Скачать

Как посмотреть Видеокарту на Виндовс 11Скачать

Как узнать характеристики своего пк на виндовс 10 (видеокарта,оперативная память,процессор)Скачать

Как узнать какая у тебя видеокарта? Смотрим модель и название видеокарты на компьютере или ноутбукеСкачать

Как определить какая видеокарта на ноутбуке работает в данный моментСкачать

💻Как выглядит ВИДЕОКАРТА на НОУТБУКЕ?💻 Возможна ли ее замена?Скачать

Как посмотреть какая видеокарта на Windows 10Скачать

Как узнать какая видеокарта установлена на компьютереСкачать

Как проверить работает ли дискретная видеокарта?Скачать

Как узнать видеокарту в Windows 8Скачать
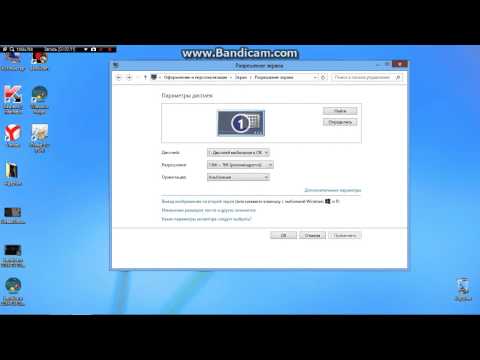
Как посмотреть на виндовс 8 видеокарту.Как узнать видеокарту на windows 8Скачать

Как узнать модель Видеокарты и найти для неё драйверСкачать

Как узнать модель Видеокарты на ПК и ноутбуке / Что делать Если нет названияСкачать

