Если вы задумываетесь о том, какая операционная система установлена на вашем компьютере, не волнуйтесь! В этой статье мы расскажем вам о нескольких простых способах, с помощью которых вы сможете быстро и легко определить версию Windows.
Первый способ — использование командной строки. Для этого вам необходимо открыть «Командную строку» через меню «Пуск». После этого введите команду «winver» и нажмите клавишу «Enter». На экране появится окно «О программе», где будет указана версия операционной системы. Важно отметить, что данная команда работает на всех версиях Windows.
Второй способ — использование системной информации компьютера. Чтобы воспользоваться этим способом, вам нужно нажать сочетание клавиш «Win + R» на клавиатуре, чтобы открыть «Выполнить». Введите команду «msinfo32» и нажмите клавишу «Enter». Откроется окно «Системная информация», где вы сможете увидеть версию операционной системы в разделе «Операционная система».
Третий способ — использование «Панели управления». Для этого вам нужно выбрать «Пуск», а затем «Панель управления». В открывшемся окне выберите раздел «Система и безопасность» и кликните на ссылку «Система». В этом окне вы увидите информацию о вашей операционной системе, включая ее версию.
Теперь вы знаете несколько простых способов узнать, какая версия Windows установлена на вашем компьютере. Вы можете воспользоваться любым из них в зависимости от вашей предпочтительной комфортности использования. Удачного пользования вашей операционной системой Windows!
- Методы определения операционной системы Windows
- Как узнать какая винда установлена на компьютере: метод через панель управления
- Методы определения операционной системы Windows
- Как определить версию Windows с помощью реестра
- Определение версии Windows с помощью редактора реестра
- Определение версии Windows через «Редактор реестра»
- Как определить версию операционной системы Windows с помощью «Системных настроек»
- Как определить версию операционной системы Windows с помощью «Системных настроек»
- Как определить версию операционной системы Windows с помощью «Системных настроек»
- 🎦 Видео
Видео:✅ Как узнать версию Windows на вашем компьютере? ✅ как посмотреть какой виндовс на компьютере?Скачать

Методы определения операционной системы Windows
Существует несколько способов определения операционной системы Windows на вашем компьютере. Здесь представлены два самых распространенных метода: через панель управления и с использованием командной строки.
1. Через панель управления
Один из простых способов узнать, какая версия Windows установлена на вашем компьютере, — воспользоваться панелью управления. Чтобы это сделать, выполните следующие шаги:
1. Откройте меню «Пуск» и выберите панель управления.
2. Найдите раздел «Система и безопасность» и щелкните на нем.
3. В открывшемся окне выберите раздел «Система».
4. В этом разделе вы увидите информацию о вашей операционной системе, включая версию Windows.
2. С использованием командной строки
Другой способ узнать версию Windows — использовать командную строку. Этот метод может быть полезным, если у вас нет доступа к панели управления. Следуйте инструкциям ниже:
1. Откройте командную строку. Чтобы это сделать, нажмите клавишу Win + R, введите «cmd» и нажмите Enter.
2. В командной строке введите команду «ver» без кавычек и нажмите Enter.
3. Вы увидите информацию о версии операционной системы Windows, включая номер версии и дополнительные сведения.
Теперь у вас есть два простых и быстрых способа определить версию операционной системы Windows на вашем компьютере. Выберите удобный для вас метод и получите необходимую информацию в считанные секунды.
Как узнать какая винда установлена на компьютере: метод через панель управления
Один из самых простых способов определить, какая версия операционной системы Windows установлена на компьютере, заключается в использовании панели управления. Следуйте этим шагам, чтобы узнать версию Windows:
- Нажмите на кнопку «Пуск» в левом нижнем углу экрана.
- Откройте панель управления, щелкнув на значке «Панель управления».
- В окне панели управления найдите категорию «Система и безопасность».
- Кликните на ссылке «Система».
- В открывшемся окне будет указана ваша версия операционной системы, например, «Windows 10» или «Windows 7».
Используя этот метод, вы легко сможете определить, какая именно версия Windows установлена на вашем компьютере без необходимости применения сложных команд или настроек.
Методы определения операционной системы Windows
Для этого откройте командную строку, нажав клавиши «Win» + «R» и введя команду «cmd» в появившемся окне. После этого нажмите клавишу «Enter».
В открывшемся окне командной строки введите следующую команду:
systeminfo | findstr /B /C:»Операционная система»
После ввода команды нажмите клавишу «Enter». В результате вы увидите информацию о версии операционной системы Windows, включая номер и название.
Таким образом, использование командной строки позволяет определить версию Windows на вашем компьютере и быть уверенным в достоверности полученных данных.
Видео:Как узнать лицензионная Windows 10 установлена на компьютере, ноутбуке или нет? Простые способы!Скачать

Как определить версию Windows с помощью реестра
| Шаг | Инструкция |
|---|---|
| 1 | Откройте «Редактор реестра» с помощью команды ‘regedit’. Для этого нажмите клавишу «Win+R» на клавиатуре, введите ‘regedit’ и нажмите клавишу «Enter». |
| 2 | Найдите следующий путь: HKEY_LOCAL_MACHINE\SOFTWARE\Microsoft\Windows NT\CurrentVersion. Вы можете использовать панель навигации слева или прокрутиться вниз до данного раздела. |
| 3 | Прочитайте значение ‘ProductName’, которое отображается в правой части окна. В этом значении будет указана версия операционной системы Windows, установленная на вашем компьютере. |
Используя редактор реестра для определения версии Windows, вы можете получить более подробную информацию о вашей операционной системе. Учтите, что редактирование реестра может быть опасным, поэтому рекомендуется быть осторожными и не изменять значения, если вы не уверены, что делаете.
Определение версии Windows с помощью редактора реестра
Для определения версии операционной системы Windows с помощью редактора реестра выполните следующие шаги:
| Шаг 1. | Нажмите клавиши «Win» + «R», чтобы открыть «Выполнить». |
| Шаг 2. | Введите «regedit» и нажмите кнопку «OK». |
| Шаг 3. | Откроется редактор реестра. В левой панели найдите и разверните следующие разделы: HKEY_LOCAL_MACHINE → SOFTWARE → Microsoft → Windows NT → CurrentVersion. |
| Шаг 4. | Кликните на раздел «CurrentVersion», чтобы выделить его. |
| Шаг 5. | В правой панели редактора реестра найдите и прочитайте значение «ProductName». |
| Шаг 6. | Это значение позволит вам определить версию операционной системы Windows. Например, если значение «ProductName» равно «Windows 10 Pro», то у вас установлена операционная система Windows 10. |
Используя редактор реестра, вы можете быстро и безопасно узнать версию установленной операционной системы Windows. Эта информация может быть полезной при установке или обновлении программного обеспечения, а также при решении проблем совместимости.
Определение версии Windows через «Редактор реестра»
Для определения версии операционной системы Windows с помощью «Редактора реестра» следуйте следующим инструкциям:
- Откройте «Редактор реестра», нажав сочетание клавиш «Win + R» и введя команду ‘regedit’.
- В открывшемся окне «Редактора реестра» найдите путь к разделу HKEY_LOCAL_MACHINE\SOFTWARE\Microsoft\Windows NT\CurrentVersion.
- В данном разделе найдите значение ProductName.
- Прочитайте значение ProductName, чтобы узнать версию операционной системы Windows.
После выполнения всех указанных шагов, вы узнаете версию вашей операционной системы Windows.
Запомните, что при работе с реестром необходимо быть осторожными, так как неправильные изменения могут привести к неполадкам в работе операционной системы.
Как определить версию операционной системы Windows с помощью «Системных настроек»
Если вы хотите узнать версию операционной системы Windows без использования командной строки или реестра, вы можете воспользоваться «Системными настройками». Этот метод проще и более доступен для пользователей со средним уровнем компьютерной грамотности.
- Нажмите правой кнопкой мыши на значок «Мой компьютер» на рабочем столе или в меню «Пуск».
- В появившемся контекстном меню выберите пункт «Свойства».
- Откроется окно «Система», где вы сможете увидеть информацию о вашей операционной системе.
- В разделе «Основные характеристики» вы сможете увидеть информацию о версии операционной системы, включая выпуск (например, Windows 10 Home или Windows 7 Professional) и архитектуру (32-битная или 64-битная).
Используя этот метод, вы сможете быстро и легко определить версию операционной системы Windows без необходимости вводить команды или изменять настройки реестра. Это особенно удобно для пользователей, которые не имеют опыта работы с командной строкой или не хотят рисковать изменением настроек реестра.
Видео:Как узнать, какая Windows на компьютере? Проверяем версию ВиндовсСкачать

Как определить версию операционной системы Windows с помощью «Системных настроек»
Чтобы узнать версию операционной системы Windows, вы можете воспользоваться «Системными настройками». Это простой и удобный способ определить, какая версия Windows установлена на вашем компьютере. Следуйте инструкциям ниже:
- Нажмите правой кнопкой мыши на значок «Мой компьютер» на рабочем столе или в меню «Пуск».
- В открывшемся контекстном меню выберите «Свойства».
- Откроется окно «Система», где будет указана информация о вашей операционной системе.
- В разделе «Система» вы найдете информацию о версии операционной системы, типе системы (32-битная или 64-битная) и другие характеристики вашего компьютера.
Используя «Системные настройки», вы можете быстро и удобно узнать, какая версия операционной системы Windows установлена на вашем компьютере. Это может быть полезно, если вы хотите проверить, поддерживается ли ваш компьютер новейшей версией программного обеспечения или если вам нужно знать, какая операционная система установлена на вашем компьютере для целей поддержки или обновления.
Как определить версию операционной системы Windows с помощью «Системных настроек»
Если вам нужно определить версию операционной системы Windows, вы можете воспользоваться «Системными настройками». Для этого выполните следующие шаги:
- Нажмите правой кнопкой мыши на значок «Мой компьютер» на рабочем столе или в меню «Пуск».
- В контекстном меню выберите пункт «Свойства». Откроется окно «Система».
- В окне «Система» вы увидите информацию о вашей операционной системе, включая версию Windows.
- Найдите строку «Версия операционной системы» или «Windows Edition». Рядом с этой строкой будет указана версия вашей операционной системы Windows.
Используя эти простые шаги, вы легко сможете определить версию операционной системы Windows на вашем компьютере. Это может быть полезно при установке нового программного обеспечения или при решении проблем, связанных с совместимостью.
🎦 Видео
Как Узнать Какой Виндовс на Компьютере или НоутбукеСкачать

3 простых способа узнать версию Windows, которая установлена на ваш компьютер?Скачать

Как узнать какой у меня windowsСкачать

Как узнать ключ Windows установленной на компьютере и ноутбукеСкачать

Как узнать лицензионный Windows 10 или нет?Скачать

Как узнать потянет ли компьютер операционную систему Windows 10? Системные требования Windows 10.Скачать

Как узнать версию Windows на компьютере – Три простых способаСкачать

Самый простой способ узнать, какая операционная система установлена на Вашем компьютере.Скачать
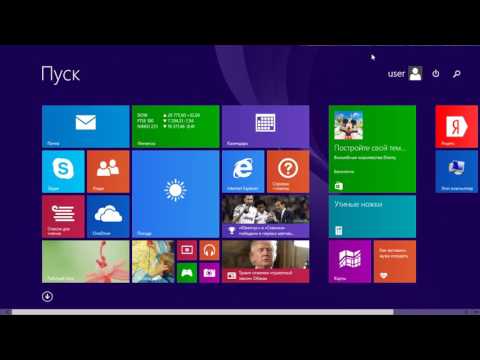
Как узнать, какая оперативная память установлена в компьютере Windows 10?Скачать

Как Узнать Все Характеристики Своего Компьютера / Ноутбука?Скачать

Как узнать ключ Windows на своем ПК ноутбукеСкачать

Как узнать на каком диске установлена система?Скачать

Как узнать, какая оперативная память стоит на компьютере?Скачать

Как посмотреть СВОЙ ключ Windows 10, 8, 7 Легко и Просто! на компьютере или ноутбукеСкачать

Как узнать, какой Windows установлен на компьютере Windows 10Скачать

Как отличить пиратскую Windows от лицензионной | Два кликаСкачать

Как узнать какой Windows (виндовс) на компьютереСкачать

