Подключение устройств к компьютеру — неотъемлемая часть современной технологической жизни. Мы привыкли использовать компьютеры, но как нам узнать, какие устройства они обнаружили и подключили? В этом гайде мы познакомимся с различными способами проверить список подключенных устройств на компьютере.
Нахождение списка устройств, подключенных к компьютеру может быть полезно во многих случаях. Если вам нужно проверить, подключено ли ваше устройство, такое как принтер или флеш-накопитель, или если вы хотите узнать, какие другие устройства используются на вашем компьютере, эта информация может быть очень полезной.
Существует несколько способов узнать, какие устройства подключены к вашему компьютеру. Это можно сделать через диспетчер устройств, центр управления или системную информацию. Давайте рассмотрим каждый из этих методов подробнее и выясним, как узнать, какие устройства подключены к компьютеру.
- Как узнать, какие устройства подключены к компьютеру
- Подключение устройств к компьютеру
- Определение разъемов
- Возможные способы подключения
- Определение подключенных устройств
- Отобразить подключенные устройства в «Диспетчере устройств»
- Использование сторонних программ для определения устройств
- Информация о подключенных устройствах
- 📹 Видео
Видео:Как узнать кто, когда и зачем заходил в ваш компьютерСкачать

Как узнать, какие устройства подключены к компьютеру
Для того чтобы узнать, какие устройства подключены к вашему компьютеру, существуют несколько способов:
- Проверить подключенные устройства в «Диспетчере устройств».
- Использовать сторонние программы для определения устройств.
Первый способ позволяет быстро и просто узнать, какие устройства подключены к вашему компьютеру. Для этого нужно:
- Открыть «Диспетчер устройств».
- Раскрыть раздел «Универсальные последовательные шины (USB)».
- Просмотреть список устройств, подключенных к компьютеру.
Второй способ предполагает использование специальных программ для определения устройств. Эти программы могут предоставить подробную информацию о каждом подключенном устройстве, включая модель, производителя и другие характеристики. Некоторые из таких программ также могут предложить дополнительные функции, например, проверку обновлений драйверов или возможность управления устройствами.
Выбор способа зависит от ваших потребностей и предпочтений. Если вам нужно просто узнать, какие устройства подключены к компьютеру, то первый способ может быть наиболее удобным. Если же вам нужна более подробная информация или дополнительные возможности, стоит обратить внимание на программы для определения устройств.
Независимо от выбранного способа, знание о подключенных устройствах может быть полезно в случае необходимости обновления драйверов или устранения проблем с подключаемыми устройствами. Поэтому регулярная проверка и обновление списка подключенных устройств может быть полезной практикой для поддержания оптимальной работоспособности компьютера.
Видео:Windows 10 - как узнать, какие устройства подключены к пкСкачать
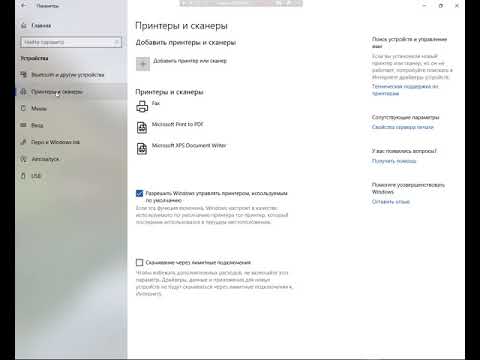
Подключение устройств к компьютеру
Перед подключением устройства к компьютеру необходимо определить тип разъема, который требуется использовать. Каждый тип устройства имеет свои специфические разъемы, которые могут отличаться по форме, размеру и цвету.
Наиболее распространенными разъемами для подключения устройств к компьютеру являются USB-порты. USB-порты обычно имеют форму прямоугольного разъема с множеством контактов. Кабель с соответствующим разъемом подключается к порту на компьютере, а затем вставляется в разъем на устройстве.
Другим распространенным разъемом является аудиоразъем. Аудиоразъемы позволяют подключить наушники, микрофон или динамики к компьютеру. Они могут иметь форму круглого разъема, обычно с изображением наушников или микрофона. Кабель с таким разъемом также подключается к соответствующим портам на компьютере.
Определение подключенных устройств можно выполнить с помощью «Диспетчера устройств». «Диспетчер устройств» — это инструмент, который позволяет просмотреть все устройства, подключенные к компьютеру, и узнать их состояние. Для того чтобы отобразить подключенные устройства в «Диспетчере устройств», следует выполнить определенные шаги, которые детально описаны в соответствующем разделе статьи.
Также существуют сторонние программы, которые позволяют определить подключенные устройства. Эти программы обычно предоставляют более подробную информацию о каждом устройстве, включая его характеристики и драйвера. Они могут быть полезны при установке и обновлении драйверов.
Важно помнить, что перед подключением устройства к компьютеру необходимо убедиться, что компьютер выключен. Подключение и отключение устройств во время работы компьютера может привести к нестабильной работе и нарушению его функциональности.
В статье «Как узнать какие устройства подключены к компьютеру подробный гайд» вы найдете подробную информацию о способах определения подключенных устройств с помощью «Диспетчера устройств» и сторонних программ.
Определение разъемов
Определить разъемы на компьютере можно с помощью внешнего вида и маркировки портов и разъемов, а также с помощью специальных программ и утилит.
Внешний вид и маркировка портов и разъемов могут варьироваться в зависимости от производителя компьютера. Чтобы узнать, какой разъем находится на вашем компьютере, потребуется внимательно просмотреть заднюю или переднюю панель устройства. Обычно разъемы имеют символы или надписи, указывающие на их назначение, например «USB», «HDMI», «Ethernet» и т.д.
Также можно воспользоваться специальными программами или утилитами для определения разъемов на компьютере. Некоторые программы предоставляют возможность просмотра и анализа структуры и конфигурации подключенных устройств, включая информацию о разъемах. В основном такие программы предназначены для тестирования и диагностики оборудования, но могут быть полезны и для определения разъемов.
Например, одной из таких программ является «Speccy», которая предоставляет подробную информацию о компьютере, включая данные о разъемах и портах. Для использования программы достаточно скачать ее с официального сайта и запустить на компьютере. После запуска программа отобразит информацию о разъемах на вкладке «Материнская плата» или «Устройства».
Таким образом, определение разъемов на компьютере можно осуществить как визуально, просматривая внешний вид и маркировку портов и разъемов, так и с помощью специальных программ и утилит.
Возможные способы подключения
Устройства могут быть подключены к компьютеру разными способами в зависимости от их типов и особенностей.
Некоторые из возможных способов подключения устройств к компьютеру:
| Тип устройства | Способ подключения |
|---|---|
| Принтер | Через USB-порт или сетевой кабель |
| Клавиатура и мышь | Через USB-порт или беспроводно через Bluetooth |
| Монитор | Через VGA, HDMI, DVI или DisplayPort |
| Внешний жесткий диск | Через USB-порт или eSATA |
| Акустическая система | Через разъемы аудиовыхода компьютера |
| Сканер | Через USB-порт или сетевой кабель |
Это лишь некоторые из возможных способов подключения устройств к компьютеру. В зависимости от конкретного устройства и его особенностей, могут быть использованы и другие способы подключения.
Видео:Как посмотреть подключенные устройства к компьютеру?(2 способа)Скачать

Определение подключенных устройств
Чтобы узнать, какие устройства подключены к компьютеру, можно воспользоваться несколькими способами.
1. Первый способ — отобразить подключенные устройства в «Диспетчере устройств». Для этого нужно выполнить следующие действия:
- Откройте меню «Пуск» и в поисковой строке введите «Диспетчер устройств».
- Нажмите на найденную программу «Диспетчер устройств».
- В открывшемся окне вы увидите список всех устройств, подключенных к вашему компьютеру.
- Раскрывайте разделы, чтобы увидеть более подробную информацию о каждом устройстве.
2. Второй способ — использование сторонних программ для определения подключенных устройств. Существуют различные программы, которые могут отобразить список устройств и дать подробную информацию о каждом из них. Некоторые из них включают в себя:
- Speccy
- HWiNFO
- Everest
- AIDA64
Выберите программу по своему усмотрению и установите ее на компьютер. Запустите программу, и она сама определит и отобразит список подключенных устройств.
Таким образом, определение подключенных устройств к компьютеру можно выполнить с помощью «Диспетчера устройств» или сторонних программ. Это поможет вам узнать, какие устройства подключены к вашему компьютеру и получить подробную информацию о каждом из них.
Отобразить подключенные устройства в «Диспетчере устройств»
Для того чтобы узнать, какие устройства подключены к компьютеру, можно воспользоваться «Диспетчером устройств». Этот инструмент позволяет просмотреть список всех устройств, которые подключены к компьютеру и видны операционной системе.
Чтобы открыть «Диспетчер устройств», необходимо выполнить следующие шаги:
- Нажмите на кнопку «Пуск» в левом нижнем углу экрана.
- В поисковой строке введите «Диспетчер устройств».
- Нажмите на соответствующий результат поиска.
После выполнения этих шагов откроется окно «Диспетчер устройств», в котором будет отображен список устройств.
Чтобы узнать подробную информацию о каждом устройстве, можно раскрыть соответствующую категорию и просмотреть дополнительные сведения. Например, для просмотра информации о подключенной клавиатуре или мыши нужно раскрыть категорию «Клавиатуры» или «Мыши и другие указывающие устройства».
В окне «Диспетчер устройств» также можно узнать статус подключения каждого устройства. Если устройство функционирует нормально, рядом с ним будет указано «Работает исправно». Если же устройство не работает или возникла какая-либо проблема, будет указано сообщение об ошибке.
Таким образом, «Диспетчер устройств» позволяет легко и удобно узнать, какие устройства подключены к компьютеру и проверить их статус работы. Этот инструмент является одним из основных способов определения подключенных устройств в операционной системе Windows.
Использование сторонних программ для определения устройств
Если встроенные инструменты операционной системы не помогают определить подключенные к компьютеру устройства, можно воспользоваться сторонними программами. Эти программы предлагают более расширенную информацию и функционал для определения подключенных устройств. Вот несколько популярных программ, которые могут использоваться для этой цели:
- Speccy: Эта программа создана компанией Piriform и предоставляет детальную информацию о конфигурации компьютера, включая подключенные устройства. Она отображает список всех устройств, их модели, производителей и другую полезную информацию. Speccy также может показать температуру компонентов компьютера и их загрузку.
- SIW (System Information for Windows): Это еще одна популярная программа, предоставляющая информацию о системе. Она показывает не только список подключенных устройств, но и детали о соединениях, драйверах и других характеристиках. SIW может быть полезной при поиске специфической информации о конкретном устройстве.
- USBDeview: Если вы хотите узнать, какие устройства были подключены к компьютеру через USB порты, USBDeview от NirSoft может быть полезной программой. Она создает список подключенных USB устройств, отображая их идентификаторы, серийные номера и другую информацию.
- AIDA64: Это коммерческая программа с широким спектром функций для анализа и диагностики компьютера. Она может показать список всех устройств, подключенных к компьютеру, включая информацию о драйверах, производителях и других характеристиках.
- Device Manager: Этот встроенный инструмент в операционных системах Windows позволяет просматривать список всех устройств, подключенных к компьютеру. Он также позволяет устанавливать и обновлять драйверы для этих устройств.
Выбор программы зависит от ваших конкретных потребностей. Стоит отметить, что предоставленные программы являются только некоторыми из множества доступных вариантов. Вам следует изучить каждую программу, чтобы определить, какая из них будет лучше всего соответствовать вашим требованиям.
Видео:Как посмотреть список подключённых USB устройств в Windows 10Скачать

Информация о подключенных устройствах
Получить информацию о подключенных устройствах можно с помощью операционной системы компьютера. В Windows для этого можно воспользоваться функционалом «Диспетчера устройств». При открытии «Диспетчера устройств» отображаются все подключенные к компьютеру устройства.
Чтобы открыть «Диспетчер устройств» можно воспользоваться несколькими способами. Один из них — нажать комбинацию клавиш Win + X на клавиатуре, и в открывшемся контекстном меню выбрать «Диспетчер устройств». Еще один способ — открыть Пуск, набрать в поиске «Диспетчер устройств» и выбрать его из списка результатов поиска.
После открытия «Диспетчера устройств» отображается иерархический список всех устройств, подключенных к компьютеру. Здесь можно найти информацию о различных категориях устройств, а также раскрыть каждую категорию, чтобы увидеть все подключенные к ним устройства.
Кроме того, можно воспользоваться сторонними программами для получения информации о подключенных устройствах. Некоторые из них предоставляют более подробную информацию о каждом устройстве, включая данные о его модели, производителе и драйверах.
Информация о подключенных устройствах может быть полезной при решении проблем с работой компьютера или при установке дополнительного оборудования. Зная, какие устройства подключены к компьютеру, можно правильно настроить систему и обеспечить их корректную работу.
📹 Видео
❓ Неизвестное устройство в Windows. Как решить проблему?Скачать

Как узнать какое USB-устройство постоянно автоматически подключается и отключается на компьютереСкачать

Девушка разбила мой компьютер🤬 я отомстил и сломал ей ноутбук🤯Скачать

Как подключится к ПК с другого компьютераСкачать

Устройство компьютера. Из чего состоит компьютер?Скачать

CMD: как показать, посмотреть все пароли Wi-fi на вашем ПК или ноутбукеСкачать

Как включить свет в клавиатуреСкачать

1. Подключение основных устройств к системному блоку. Начальный курс "Легкий старт"Скачать

Как узнать, поддерживает ли компьютер/ноутбук технологию Miracast (Миракаст)?Скачать

Как получить полный доступ к чужому ПК? Программа для удаленки!)Скачать

Как очистить историю подключения флешек? Как очистить засорённый USB порт?Скачать

VMS твоя СИСТЕМА ВИДЕОНАБЛЮДЕНИЯ на ПК ноутбукеСкачать

У меня сломалась Винда... 😢Скачать

Как включается ПК В СТОЛЕСкачать

Котика ударило током, 10 т. ВольтСкачать

Как включить Wi-Fi в Windows 10? НЕТ кнопки Wi-Fi и не удается найти беспроводные устройства!Скачать

