Оперативная память (RAM) является одним из ключевых компонентов компьютера, отвечающим за временное хранение данных. Количество оперативной памяти напрямую влияет на производительность и возможности вашего компьютера. Знание количества установленной оперативной памяти может быть полезным при покупке новых программ или обновлении существующей.
Итак, как узнать количество оперативной памяти на вашем компьютере? Простой способ доступен для пользователей разных операционных систем, включая Windows, macOS и Linux.
Первым шагом является открытие диспетчера задач. В операционной системе Windows можно сделать это, нажав комбинацию клавиш Ctrl + Shift + Esc, и выбрав вкладку «Производительность». Здесь вы увидите все основные сведения об использовании компьютером ресурсов, включая количество установленной оперативной памяти.
В macOS откройте «Приложения» в доке, затем выберите «Утилиты» и запустите «Диспетчер задач». В разделе «Память» вы увидите информацию о доступной оперативной памяти.
В Linux можно открыть терминал и ввести команду «free -h». Эта команда покажет количество общей, использованной и доступной оперативной памяти, а также значение подкачки (swap).
Теперь вы знаете, как узнать количество оперативной памяти на вашем компьютере с помощью простого способа. Эта информация может быть полезной при подборе и обновлении компонентов компьютера или при установке программ, требующих определенного объема оперативной памяти.
- Методы определения объема оперативной памяти
- Системные настройки
- Настройки Windows
- 5. Настройки macOS
- Использование командной строки для определения объема оперативной памяти
- Использование командной строки в Windows
- Использование командной строки для определения объема оперативной памяти на macOS
- Использование специальных программ
- 📽️ Видео
Видео:Как узнать сколько оперативной памяти можно установить в ноутбук и компьютерСкачать

Методы определения объема оперативной памяти
Определение объема оперативной памяти на компьютере можно выполнить с помощью нескольких методов. Знание объема оперативной памяти может быть полезным при планировании обновления системы или установки нового программного обеспечения.
Первый метод — использование системных настроек. В операционных системах Windows и macOS есть специальные разделы, где можно найти информацию о объеме оперативной памяти. Например, в Windows можно открыть «Панель управления», выбрать раздел «Система и безопасность», затем «Система» и просмотреть информацию о памяти. В macOS можно найти информацию о памяти, открыв «О системе» через меню «Помощник» или нажав комбинацию клавиш Command + Пробел и введя «О системе» в поисковом окне.
Второй метод — использование командной строки. В Windows можно открыть командную строку, нажав клавишу Win + R и введя «cmd». Затем нужно ввести команду «wmic MemoryChip get Capacity», чтобы получить информацию о объеме оперативной памяти. В macOS нужно открыть терминал и ввести команду «system_profiler SPHardwareDataType | grep Memory», чтобы получить информацию о памяти.
Третий метод — использование специальных программ. Существуют различные программы, которые могут показать информацию о памяти на компьютере. Они обычно имеют простой и понятный интерфейс, а также предлагают дополнительные функции, такие как оптимизация памяти. Некоторые из таких программ включают MemTest, CPU-Z и Speccy.
Выбранный метод определения объема оперативной памяти зависит от предпочтений пользователя и доступных ресурсов. В любом случае, полученная информация поможет более точно оценить возможности компьютера и принять важные решения о его обновлении или настройке.
Видео:Способ узнать,✨ какая оперативная память вам подходит!🤔 #happypcСкачать

Системные настройки
Настройка компьютера для определения объема оперативной памяти может быть выполнена через системные настройки операционной системы. В зависимости от того, какая ОС установлена на вашем компьютере, процедура настройки может немного отличаться.
Для начала, откройте настройки системы. В Windows это можно сделать, щелкнув правой кнопкой мыши на значке «Пуск» в левом нижнем углу экрана, а затем выбрав «Система». В macOS зайдите в меню «Приложения» и выберите «Системные настройки».
В окне настроек найдите вкладку, связанную с системной информацией или оборудованием. Обычно она называется «Сведения о системе» или «О системе». Нажмите на эту вкладку.
В окне сведений о системе вы увидите информацию о вашем компьютере, включая объем оперативной памяти. Это число обычно указано рядом с названием «Оперативная память» или «RAM». Обратите внимание, что оперативная память может быть указана в разных единицах измерения, таких как гигабайты (ГБ) или мегабайты (МБ).
Убедитесь, что вы правильно записали число объема оперативной памяти на вашем компьютере, чтобы использовать эту информацию в дальнейшем.
После того, как вы узнали объем оперативной памяти, вы можете использовать эту информацию для различных целей, таких как обновление оперативной памяти, оптимизация работы программ или проверка совместимости с определенными приложениями.
Настройки Windows
Существует несколько способов узнать количество оперативной памяти на компьютере с помощью настроек операционной системы Windows.
- Системная информация: Нажмите правой кнопкой мыши на кнопку «Пуск» и выберите «Система». В открывшемся окне вы увидите основную информацию о вашем компьютере, включая количество установленной оперативной памяти.
- Диспетчер задач: Откройте диспетчер задач, нажав сочетание клавиш Ctrl+Shift+Esc или через контекстное меню «Пуск». Во вкладке «Производительность» вы найдете информацию о памяти, в том числе и о текущем использовании оперативной памяти.
- Панель управления: Откройте «Панель управления» через меню «Пуск» и выберите раздел «Система и безопасность». Затем выберите «Система» и в разделе «Установленная память (RAM)» будет указан объем оперативной памяти на вашем компьютере.
Выберите наиболее удобный для вас способ и получите информацию о количестве оперативной памяти на вашем компьютере с помощью настроек Windows.
5. Настройки macOS
В операционной системе macOS также есть несколько способов узнать количество оперативной памяти на компьютере. Рассмотрим основные из них:
1. Щелкните на значке Apple в левом верхнем углу экрана и выберите пункт меню О этом Mac.
2. В открывшемся окне выберите вкладку Обзор.
3. Подробная информация о компьютере будет представлена в разделе Обзоре Mac.
4. В этом разделе вы найдете информацию о модели Mac, процессоре и объеме памяти. Вторая строка под заголовком Память показывает количество установленной оперативной памяти.
Также можно использовать команду Отчет системы:
1. Откройте Запуск и найдите приложение Отчет системы.
2. Откройте приложение и выберите вкладку Обзор.
3. В разделе Обзор вы найдете информацию о модели Mac, процессоре и объеме памяти. Вторая строка под заголовком Память показывает количество установленной оперативной памяти.
5. Также можно использовать команду Терминал:
1. Откройте Terminal (Терминал).
2. Введите команду sysctl -n hw.memsize и нажмите клавишу Enter.
3. В результате выполнения команды будет выведено количество установленной оперативной памяти в байтах.
Теперь у вас есть несколько способов узнать количество оперативной памяти на компьютере с помощью настроек macOS.
Видео:Как узнать сколько оперативной памяти поддерживает твой ПК или ноут?Скачать

Использование командной строки для определения объема оперативной памяти
Если вам необходимо узнать количество оперативной памяти на компьютере, вы можете использовать командную строку в операционной системе. Этот метод позволяет быстро и легко получить нужную информацию. В зависимости от вашей ОС (Windows или macOS), есть разные команды, которые можно использовать.
- Windows:
- Откройте командную строку, нажав на клавиши Win + R, введите «cmd» и нажмите Enter.
- В открывшемся окне командной строки введите команду «wmic memorychip get Capacity» и нажмите Enter.
- В результате команда выведет список всех установленных модулей памяти и их объемы в байтах.
- macOS:
- Откройте приложение «Терминал», которое можно найти в папке «Утилиты» внутри папки «Программы».
- В окне терминала введите команду «system_profiler SPHardwareDataType | grep Memory» и нажмите Enter.
- В результате команда выведет информацию о памяти, включая общий объем и скорость.
Используя командную строку, вы можете быстро и удобно получить информацию о количестве оперативной памяти на вашем компьютере. Этот метод полезен, когда вам необходимо быстро узнать текущий объем памяти без необходимости запуска сторонних программ или проведения дополнительных настроек.
Использование командной строки в Windows
Для определения объема оперативной памяти на компьютере с операционной системой Windows можно использовать командную строку.
- Откройте командную строку, нажав комбинацию клавиш Win+R, введите cmd и нажмите Enter.
- В командной строке введите команду
wmic memorychip get capacityи нажмите Enter. - Команда выведет объем оперативной памяти в байтах для каждого установленного модуля. Для получения объема памяти в более удобных единицах измерения, например, в гигабайтах, можно использовать формулу деления на 1024 и округления до двух знаков после запятой.
Например, если команда вывела значение 8589934592, то объем оперативной памяти составляет 8 гигабайт (8589934592 / 1024 / 1024 / 1024 ≈ 8).
Использование командной строки позволяет быстро и просто узнать объем оперативной памяти на компьютере без необходимости запуска дополнительных программ или просмотра системных настроек.
Использование командной строки для определения объема оперативной памяти на macOS
Определение объема оперативной памяти на компьютере с помощью командной строки может быть полезным для более опытных пользователей, которые предпочитают работать через терминал.
Для определения объема оперативной памяти на macOS можно использовать команду «system_profiler SPHardwareDataType» в терминале. Эта команда отобразит информацию о оборудовании компьютера, включая объем оперативной памяти.
Вот как выполнить эту команду:
- Откройте терминал, который можно найти в папке «Утилиты» в папке «Программы».
- Введите команду «system_profiler SPHardwareDataType» без кавычек и нажмите клавишу Enter.
- Терминал выведет информацию о оборудовании компьютера. Найдите строку, которая указывает на объем оперативной памяти. Обычно эта строка будет начинаться со слова «Memory:» и указывать на количество установленной оперативной памяти в гигабайтах.
Например, строка может выглядеть следующим образом: «Memory: 16 GB». Это означает, что на компьютере установлено 16 гигабайт оперативной памяти.
Использование командной строки может быть полезным при работе с macOS, особенно для более продвинутых пользователей, которые предпочитают работать из терминала. Это быстрый и удобный способ определить объем оперативной памяти, не открывая системные настройки или сторонние программы.
Видео:Как узнать максимальный объем оперативной памятиСкачать

Использование специальных программ
Если вы хотите получить наиболее точную информацию о количестве оперативной памяти на вашем компьютере, вы можете воспользоваться специальными программами. Такие программы предоставляют подробную информацию о характеристиках вашего компьютера, включая объем оперативной памяти.
На рынке существует множество программ, которые позволяют проверить количество оперативной памяти на компьютере. Вот несколько из них:
- CPU-Z – это бесплатная программа, которая предоставляет подробную информацию о процессоре, материнской плате и оперативной памяти. С помощью этой программы вы можете узнать общий объем оперативной памяти, частоту работы памяти, тип модулей и другую полезную информацию.
- Speccy – это легкая в использовании программа, которая также предоставляет подробную информацию о компьютере. Она показывает не только объем оперативной памяти, но и другие характеристики системы, такие как температура процессора, модель видеокарты и т. д.
- AIDA64 – это мощная программа для диагностики и мониторинга компьютера. Она предоставляет разнообразную информацию о компонентах системы, включая оперативную память. Также с ее помощью можно выполнить стресс-тестирование компонентов системы.
Чтобы воспользоваться этими программами, вам нужно скачать и установить соответствующую программу со страницы разработчика. После установки запустите программу, и она автоматически определит и покажет информацию о вашей оперативной памяти.
Использование специальных программ является наиболее надежным способом определения объема оперативной памяти на компьютере. Они обеспечивают детальную информацию и могут быть полезны в других задачах, связанных с диагностикой и мониторингом компьютера.
📽️ Видео
Как узнать количество слотов оперативной памяти? Не вскрывая компьютер или ноутбук!Скачать

Как узнать, какая оперативная память стоит на компьютере?Скачать

Как узнать, какая оперативная память установлена в компьютере Windows 10?Скачать

Как узнать какая емкость оперативной памяти установлена на Windows 10Скачать
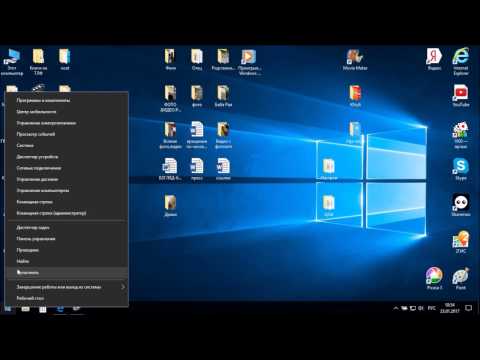
Как узнать количество слотов памяти на компьютере или ноутбукеСкачать

Как посмотреть сколько памяти осталось на вашем ПК.Скачать

Как узнать сколько оперативной памяти на компьютере или ноутбукеСкачать

Как узнать сколько оперативной памяти можно установить в Ваш ПК , обьём и тип ddr.Скачать

Узнать максимальный объём памяти ноутбука (100способ)Скачать

Как Посмотреть Сколько Оперативной Памяти на Компьютере или Ноутбуке в WindowsСкачать

как посмотреть сколько оперативки на ПК?сколько оперативной памяти?Скачать

Сколько памяти установлено на моем компьютереСкачать
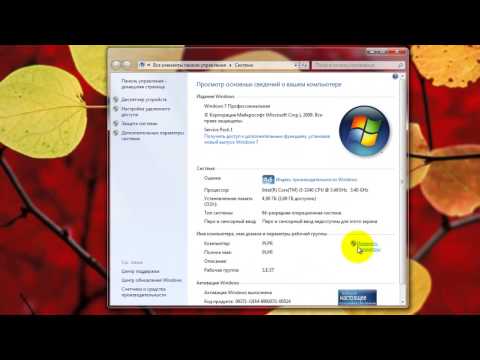
Как узнать Скорость Оперативной Памяти ОЗУ - 4 способа!Скачать

Как узнать максимальный объём памяти, который вы можете установитьСкачать

Как узнать, какая оперативная память (ОЗУ) установлена (стоит) в компьютере ноутбуке Windows 7,8,10?Скачать

Проверка оперативной памяти windows 7Скачать

