На сегодняшний день Microsoft Word является одним из самых популярных текстовых редакторов, который используется не только в офисной среде, но и в повседневной жизни. Одной из самых частых задач при работе с текстом является подсчет количества символов. А это важно, например, при написании статьи, создании презентации или резюме. В данной статье мы расскажем, где искать информацию о количестве символов в Microsoft Word.
Для того чтобы узнать количество символов в документе Word, вам потребуется использовать стандартный функционал программы. Но где он находится и как им пользоваться? Ответ прост: вкладка «Редактирование» и пункт «Статистика».
Чтобы открыть вкладку «Редактирование», вам нужно нажать на соответствующую вкладку в верхнем меню. Затем выберите пункт «Статистика». В открывшемся окне вы сможете увидеть общую информацию о документе, включая количество символов без пробелов, количество слов, количество символов с пробелами и количество абзацев.
Видео:Как узнать количество символов в вордеСкачать

Количество символов в Word
Для того чтобы узнать количество символов в Word, необходимо выполнить несколько простых шагов.
Шаг 1: Открыть документ
В первую очередь необходимо открыть документ в программе Word. Для этого можно воспользоваться соответствующей командой в меню или просто дважды кликнуть на файле с расширением .doc или .docx.
Шаг 2: Проверить строку состояния
После открытия документа внизу окна программы Word находится строка состояния. В этой строке отображается информация о различных характеристиках текста, включая количество символов.
Шаг 3: Использовать функцию «Счетчик слов»
Если строка состояния не отображает информацию о количестве символов, то можно воспользоваться встроенной функцией «Счетчик слов». Для этого нужно нажать правой кнопкой мыши на строке состояния и выбрать опцию «Подсчет слов». В открывшемся окне будет отображено количество слов, символов без пробелов и символов с пробелами.
Теперь вы знаете, как узнать количество символов в Word. Эта информация может быть полезна при составлении документов с ограниченным объемом или в случаях, когда требуется точно соблюдать определенный лимит символов.
Убедитесь, что следите за количеством символов в Word, чтобы создаваемые документы соответствовали требованиям и были лаконичны и понятны.
Строка состояния
Чтобы увидеть количество символов в документе, необходимо открыть нужный документ в программе Word. Внизу окна программы будет располагаться строка состояния. Если строка состояния не видна, можно активировать ее отображение, щелкнув правой кнопкой мыши в любом месте строки инструментов и выбрав опцию «Строка состояния».
В строке состояния будет отображаться общее количество символов в документе, а также количество слов и количество страниц. Иногда также может быть отображено среднее количество слов в предложении и среднее количество символов в слове.
Имеется возможность выбрать, какая информация будет отображаться в строке состояния. Для этого нужно щелкнуть правой кнопкой мыши на строке состояния и выбрать нужные параметры.
Строка состояния очень полезна при работе с текстом, особенно при написании научных статей или рефератов, где обычно ограничивается количество символов. С помощью строки состояния можно легко проследить, сколько символов уже написано и сколько еще осталось до лимита.
| Информация в строке состояния: | Значение |
|---|---|
| Символы | Общее количество символов в документе |
| Слова | Количество слов в документе |
| Страницы | Количество страниц в документе |
| Ср. кол-во слов | Среднее количество слов в предложении |
| Ср. кол-во символов | Среднее количество символов в слове |
Все эти параметры могут быть очень полезными при работе с текстом. Не забывайте следить за строкой состояния, чтобы всегда быть в курсе количества символов и других характеристик вашего документа Word.
Счетчик слов
Чтобы использовать счетчик слов в Word, вам необходимо открыть нужный документ. Затем вы можете проверить строку состояния в нижней части окна программы. Обычно в этом поле отображается информация о текущем количестве слов в документе. Если эта информация не отображается, вы можете воспользоваться функцией «Счетчик слов».
Для использования функции «Счетчик слов» следует перейти во вкладку «Проверка» в верхней части окна Word. В этой вкладке вы найдете различные инструменты для проверки правописания, грамматики и подсчета слов. Щелкните на кнопке «Счетчик слов», чтобы открыть окно с подробной информацией о тексте.
В окне «Счетчик слов» вы сможете увидеть общее количество слов, символов с пробелами, символов без пробелов, количество абзацев и другую полезную информацию о тексте документа. Этот инструмент также позволяет устанавливать ограничение на количество слов, с помощью которого можно контролировать объем текста и следить за его соответствием заданным параметрам.
Использование счетчика слов в Word помогает авторам более точно оценивать объем своего текста и контролировать его соответствие требуемым ограничениям. Благодаря этому инструменту, написание и редактирование текстовых документов становится более удобным и эффективным процессом.
Видео:Как посчитать количество символов в документе WordСкачать

Как найти информацию о количестве символов в Word:
Для того чтобы узнать количество символов в документе Word, вы можете воспользоваться функцией подсчета слов. Эта функция позволяет не только узнать число слов, но и число символов, включая пробелы и знаки препинания.
Чтобы найти информацию о количестве символов в Word, сначала необходимо открыть документ, который вы хотите проанализировать. Для этого можно воспользоваться командой «Открыть» в меню программы.
После открытия документа, вам необходимо проверить строку состояния. В строке состояния, которая расположена в нижней части окна Word, будет указано количество слов и символов в текущем документе.
Если вы не видите строки состояния в окне Word, вы можете ее активировать. Для этого необходимо нажать правой кнопкой мыши на любую свободную область строки меню, а затем выбрать опцию «Строка состояния» в контекстном меню.
Если вы предпочитаете использовать функцию «Счетчик слов» для подсчета символов, вы можете найти ее в меню программы Word. Для этого необходимо выбрать вкладку «Инструменты» или «Сервис» (в зависимости от версии программы), затем выбрать опцию «Счетчик слов».
После выбора функции «Счетчик слов», вам будет показано подробное окно с информацией о количестве слов и символов в документе Word. Вы сможете увидеть общее количество символов, количество символов без пробелов и количество символов с пробелами.
Теперь вы знаете, как найти информацию о количестве символов в Word. Эта информация может быть полезной при написании научных статей, эссе или любых других текстов, где требуется соблюдать определенное количество символов.
Открыть документ
Чтобы найти информацию о количестве символов в Word, необходимо сначала открыть документ.
Для этого выполните следующие шаги:
- Запустите Microsoft Word на вашем компьютере.
- Нажмите на кнопку «Открыть» в верхнем левом углу экрана или выберите соответствующий пункт в меню Файл.
- В появившемся окне выберите нужный документ и нажмите «Открыть».
После выполнения этих действий выбранный документ будет открыт в Microsoft Word и вы сможете перейти к следующим шагам для поиска информации о количестве символов.
Проверить строку состояния
Проверка строки состояния в Word позволяет быстро и удобно узнать информацию о количестве символов в документе. Чтобы проверить строку состояния, выполните следующие шаги:
- Откройте документ в программе Word.
- Внизу окна программы вы увидите строку состояния, которая содержит различную полезную информацию о документе.
- В строке состояния найдите раздел, в котором указано количество символов в документе.
- Обычно количество символов отображается как «Символов: [число]». Например, «Символов: 1234».
Также в строке состояния можно увидеть количество слов и абзацев в документе. Обратите внимание, что количество символов может включать пробелы и знаки препинания.
Если строка состояния не отображается, убедитесь, что она включена в настройках программы Word. Для этого выберите вкладку «Вид» в верхнем меню, затем отметьте опцию «Строка состояния». После этого строка состояния будет отображаться и содержать полезную информацию о документе, включая количество символов.
Используя проверку строки состояния в программе Word, вы можете легко контролировать количество символов в своем документе и убедиться, что соблюдаете заданные лимиты символов, особенно если вам необходимо написать текст определенной длины.
Использовать функцию «Счетчик слов»
Для определения количества слов в документе Word можно использовать функцию «Счетчик слов». Эта функция позволяет с легкостью подсчитывать количество слов в выбранном тексте или во всем документе.
Чтобы воспользоваться функцией «Счетчик слов», необходимо открыть документ в Word и выделить нужный текст. Затем следует перейти на вкладку «Счетчик слов», которая находится в меню «Рецензирование».
После перехода на вкладку «Счетчик слов» откроется окно со статистикой, в котором можно увидеть количество выбранных слов, количество символов (включая пробелы) и количество абзацев. При этом функция «Счетчик слов» также отображает среднее количество слов в абзаце и среднюю длину слова.
Благодаря функции «Счетчик слов» можно легко контролировать объем текста и узнавать информацию о количестве слов в документе Word. Это очень удобно при работе над текстами, требующими соблюдения определенных ограничений по объему.
Таким образом, функция «Счетчик слов» является незаменимым инструментом для работы с текстами в Word и позволяет быстро и точно определить количество слов в документе.
🔥 Видео
Количество символов документа Word - Как узнать количество знаков!Скачать

Простой подсчет количества символов в ячейках Excel. #ТрюкиExcelСкачать

Как посчитать количество символов в Word 2010Скачать

Как узнать количество символов в вордеСкачать

Как посчитать количество символов в тексте WordСкачать

Как узнать количество знаков в тексте WORDСкачать

Как узнать количество знаков вместе с пробелами в WordСкачать

Как узнать количество знаков без пробелов в тексте документа?Скачать

✅ Как узнать количество слов и символов в документе? #shorts #ворд #wordСкачать

Как узнать количество символов в гугл документеСкачать

Как посчитать количество символов в Ворде?Скачать

Как подсчитать количество символов в документе Word?Скачать

Как узнать количество символов в текстеСкачать

Как определить количество знаков в текстеСкачать

Как посчитать количество символов и слов в тексте? Сервисы подсчета знаковСкачать

Как посчитать количество знаков в WordСкачать
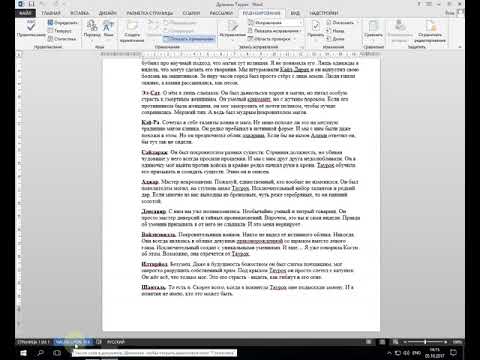
Как посчитать знаки в WordСкачать

как ... подсчитать количество символов в строке ExcelСкачать

