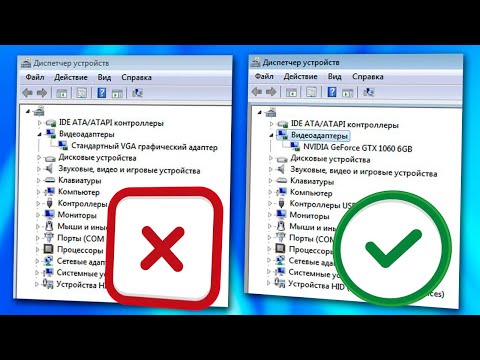Существуют несколько способов узнать модель установленной видеокарты на компьютере. Один из самых простых и доступных – это использование встроенной в операционную систему функции. Для пользователей Windows все необходимые сведения о видеокарте можно получить в Панели управления. Для этого нужно зайти в раздел «Система и безопасность», выбрать «Система» и перейти на вкладку «Установленные устройства». В этом разделе можно увидеть все устройства, установленные на компьютере, включая модель видеокарты.
Также существуют специализированные программы для определения модели установленной видеокарты. Одним из самых популярных инструментов является GPU-Z, который позволяет получить подробную информацию о видеокарте, включая модель, частоту процессора, температуру, версию драйвера и многое другое. Еще одной популярной программой является Speccy, которая помимо модели видеокарты предоставляет информацию о других компонентах компьютера, таких как процессор, оперативная память, жесткий диск и т.д.
В итоге, способ узнать модель установленной видеокарты на компьютере зависит от предпочтений пользователя и операционной системы. Независимо от выбранного метода, знание модели видеокарты позволяет заметно улучшить работу с графикой и обеспечить максимальную совместимость с играми и программами, требующими высокой производительности.
- Методы определения модели видеокарты
- Использование системной информации
- 4. Проверка в настройках устройств
- Необходимые шаги для определения модели видеокарты
- Открытие меню «Пуск» и переход в «Панель управления»
- Как узнать модель установленной видеокарты: методы определения через системную информацию
- Поиск информации о видеокарте в разделе «Устройства и драйверы»
- Дополнительная информация и рекомендации
- 📺 Видео
Видео:Как узнать модель Видеокарты и найти для неё драйверСкачать

Методы определения модели видеокарты
Определение модели установленной видеокарты на компьютере может быть полезным во многих ситуациях, например, при обновлении драйверов или выборе совместимых программ. Для определения модели видеокарты можно использовать несколько методов.
1. Использование системной информации
Один из самых простых способов определить модель видеокарты — это использовать системную информацию компьютера. Для этого нужно:
- Открыть меню «Пуск» и перейти в «Панель управления».
- Выбрать раздел «Система и безопасность» и перейти в «Система».
- В разделе «Устройства и драйверы» найти информацию о видеокарте.
2. Проверка в настройках устройств
Другой метод — это проверка модели видеокарты в настройках устройств. Для этого нужно:
- Нажать правой кнопкой мыши на значок «Мой компьютер» на рабочем столе и выбрать «Свойства».
- В открывшемся окне выбрать раздел «Устройства» и перейти в «Диспетчер устройств».
- Найти раздел «Видеокарты» и раскрыть его.
- В этом разделе будет указана модель установленной видеокарты.
Убедитесь, что имеете соответствующие права доступа для просмотра системной информации и настроек устройств.
Используя эти методы, вы будете точно знать модель установленной видеокарты на своем компьютере, что поможет справиться с различными проблемами и улучшить работу системы.
Рекомендуется регулярно обновлять драйверы видеокарты для оптимальной производительности и совместимости со всеми программами и играми.
Использование системной информации
Для определения модели установленной видеокарты на компьютере можно воспользоваться системной информацией. Этот метод наиболее надежный и точный, поскольку он даёт полную информацию о видеокарте, включая её модель и производителя.
Для использования системной информации, следуйте следующим шагам:
- Откройте меню «Пуск» и перейдите в «Панель управления».
- Выберите раздел «Система и безопасность» и перейдите в «Система».
- В разделе «Система» найдите и выберите раздел «Устройства и драйверы».
- В этом разделе вы найдете полную информацию о всех устройствах, установленных на компьютере, включая видеокарту.
- Найдите в списке раздел, связанный с видеокартой, и просмотрите его подробности. Там будет указана модель видеокарты и её производитель.
Представленный метод позволит вам определить модель установленной видеокарты на вашем компьютере. Это полезно, когда вам требуется обновить драйверы для видеокарты или получить другую информацию о ней. Пользуйтесь этой информацией на здоровье!
4. Проверка в настройках устройств
- Откройте меню «Пуск» в левом нижнем углу экрана.
- Перейдите в раздел «Панель управления».
- В открывшемся окне выберите раздел «Устройства и принтеры».
- Найдите раздел «Устройства» и щелкните на нем.
- Найдите свою видеокарту в списке устройств и щелкните правой кнопкой мыши.
- В открывшемся контекстном меню выберите «Свойства».
- В открывшемся окне «Свойства» перейдите на вкладку «Оборудование».
- В разделе «Свойства устройства» вы найдете информацию о вашей видеокарте, включая ее модель, производителя и другие характеристики.
Проверка в настройках устройств является достаточно простым и удобным способом определения модели видеокарты на компьютере. Этот метод позволяет получить подробную информацию о видеокарте, которая может быть необходима при установке драйверов или решении проблем с отображением на экране.
Видео:как узнать свою видеокарту на Windows 7Скачать

Необходимые шаги для определения модели видеокарты
Чтобы узнать модель установленной видеокарты на компьютере, вам потребуется выполнить несколько простых шагов:
Шаг 1: Откройте меню «Пуск» в левом нижнем углу экрана.
Шаг 2: В появившемся списке программ найдите и выберите «Панель управления».
Шаг 3: В открывшемся окне «Панель управления» найдите раздел «Система и безопасность» и щелкните на нем.
Шаг 4: В новом разделе выберите «Система».
Шаг 5: В открывшемся окне «Система» найдите раздел «Устройства и драйверы» и перейдите в него.
Шаг 6: В разделе «Устройства и драйверы» вы найдете информацию о вашей видеокарте, включая ее модель.
Шаг 7: Внимательно прочтите информацию о видеокарте и запомните или запишите ее модель.
Выполнив все эти шаги, вы сможете определить модель установленной видеокарты на своем компьютере и использовать эту информацию для решения проблем или обновления драйверов.
Обратите внимание, что некоторые компьютеры могут иметь несколько видеокарт, и вам может потребоваться определить модель каждой из них отдельно.
Открытие меню «Пуск» и переход в «Панель управления»
Для начала процесса определения модели установленной видеокарты на компьютере, вам необходимо открыть меню «Пуск» в операционной системе Windows. Вы можете сделать это, нажав кнопку «Пуск» на панели задач или нажав клавишу с логотипом Windows на клавиатуре.
После открытия меню «Пуск» вам нужно найти и выбрать пункт «Панель управления». Обычно он располагается в правой части меню «Пуск». Для удобства, вы можете воспользоваться поиском и ввести «Панель управления» в строке поиска меню «Пуск».
После выбора пункта «Панель управления» откроется окно с категориями настроек. Вам нужно выбрать раздел «Система и безопасность». Это обычно одна из первых категорий или может находиться в папке «Больше настроек».
После того, как вы выберете категорию «Система и безопасность», вам нужно перейти в раздел «Система». Обычно этот раздел находится в начале списка или подразделе «Система и безопасность».
В разделе «Система» вы найдете информацию о вашей операционной системе и об аппаратных компонентах вашего компьютера, включая видеокарту. Чтобы найти информацию о видеокарте, вам нужно отыскать раздел «Устройства и драйверы». В этом разделе будет указана модель установленной видеокарты.
После того, как вы получите информацию о модели видеокарты, вы можете использовать ее для дальнейших действий, например, для скачивания и установки драйверов или для определения совместимости с определенными программами или играми.
Важно отметить, что эти инструкции применимы только к операционной системе Windows. Если у вас установлена другая операционная система, вам следует обратиться к инструкциям, специфическим для этой операционной системы, чтобы определить модель установленной видеокарты.
Как узнать модель установленной видеокарты: методы определения через системную информацию
- Откройте меню «Пуск» в нижнем левом углу экрана.
- Перейдите в раздел «Панель управления».
- Выберите раздел «Система и безопасность».
- В разделе «Система и безопасность» выберите «Система».
- Откроется окно с информацией о вашем компьютере. Пролистайте его вниз до раздела «Устройства и драйверы».
- В разделе «Установленные устройства» найдите вкладку «Видеокарты».
- Рядом с вкладкой «Видеокарты» будет указана модель вашей установленной видеокарты.
Теперь у вас есть информация о модели вашей видеокарты. С помощью данного способа вы сможете определить модель установленной на вашем компьютере видеокарты и использовать эту информацию дальше как требуется.
Поиск информации о видеокарте в разделе «Устройства и драйверы»
Чтобы узнать модель установленной видеокарты на компьютере, можно воспользоваться разделом «Устройства и драйверы» в настройках системы.
Для начала, откройте меню «Пуск» в левом нижнем углу экрана и выберите «Панель управления».
В открывшемся окне «Панель управления» найдите раздел «Система и безопасность» и щелкните на нем.
Внутри раздела «Система и безопасность» найдите и кликните на ссылку «Система».
На следующей странице будет указано название операционной системы и некоторая другая информация о компьютере. Здесь же вам понадобится раздел «Устройства и драйверы».
| Устройство | Статус устройства |
|---|---|
| Видеокарта | Работает корректно |
В таблице «Устройства и драйверы» найдите строку с названием «Видеокарта». Напротив этой строки будет указан статус устройства — в данном случае «Работает корректно». Однако, чтобы узнать модель видеокарты, вам понадобится найти ссылку «Дополнительные сведения и параметры».
Щелкните на ссылку «Дополнительные сведения и параметры» рядом с названием видеокарты. Откроется окно, в котором будет указано подробное описание вашей видеокарты, включая модель и производителя.
Обратите внимание, что для выполнения данной операции ваш компьютер должен быть подключен к интернету, так как Windows будет искать актуальную информацию о драйверах и устройствах в онлайн-базах данных.
После того, как вы узнали модель вашей видеокарты, можете закрыть окно «Система» и «Панель управления». Теперь у вас есть все необходимые сведения о вашей видеокарте, которые могут пригодиться, например, при обновлении драйверов или поиске совместимых программ и игр.
Видео:Как посмотреть видеокарту на windows 10.Как узнать свою видеокарту #видеокартаСкачать

Дополнительная информация и рекомендации
Определение модели видеокарты на компьютере может быть полезным для различных целей, таких как обновление драйверов, настройка графических параметров или выбор подходящей программы для работы с видео.
После того, как вы узнали модель вашей видеокарты, рекомендуется проверить наличие последних версий драйверов на сайте производителя. Обновление драйверов может исправить ошибки, улучшить производительность и обеспечить совместимость с новыми программами и играми.
Также, имея информацию о модели видеокарты, вы сможете выбрать подходящее программное обеспечение для работы с видео. Различные программы имеют разные требования к видеокартам, поэтому важно знать, сможет ли ваша видеокарта работать с выбранным программным обеспечением.
Если у вас возникли проблемы с видеокартой, например, синий экран, артефакты на экране или низкая производительность, знание модели видеокарты позволит быстро найти решение проблемы в Интернете или обратиться за помощью к специалистам.
Важно помнить, что при работе с компьютерными компонентами всегда следует соблюдать осторожность. Если у вас нет опыта работы с оборудованием, рекомендуется обратиться к профессионалам, чтобы избежать повреждения компонентов или операционной системы.
Теперь, когда вы знаете модель установленной видеокарты на компьютере, вы готовы воспользоваться всеми преимуществами, которые она может предоставить для вашей работы, развлечений или других задач, требующих высокой производительности графики.
Удачи в использовании своей видеокарты!
📺 Видео
Как узнать модель видеокарты Windows 7Скачать

как посмотреть видеокарту на windows 10 без установок программСкачать

Как узнать модель видеокарты в компьютере или ноутбукеСкачать

Как узнать какая у тебя видеокарта? Смотрим модель и название видеокарты на компьютере или ноутбукеСкачать

Как посмотреть какая видеокарта на компьютере Windows 10Скачать

Как проверить видеокарту на компьютереСкачать

Как узнать версию драйвера видеокартыСкачать

Как УЗНАТЬ ТИП ПАМЯТИ Видеокарты? Самый ПРОСТОЙ и БЫСТРЫЙ способ!Скачать

Замена старой видеокарты на новую. Удаление старых драйверов. Как поменять видеокарту на своем ПКСкачать

Как узнать модель видеокарты? На пк или ноутбукеСкачать

Как узнать серию продукта nvidiaСкачать

Как узнать модель своей видеокарты?Скачать

Как узнать какая видеокарта на компьютере или ноутбукеСкачать

Как узнать модель Видеокарты на ПК и ноутбуке / Что делать Если нет названияСкачать

Как установить драйвер если не знаешь видеокартуСкачать
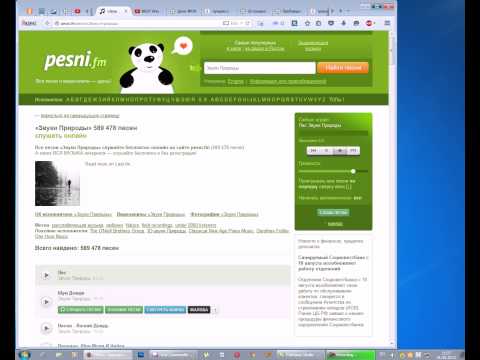
Как включить видеокарту в биосеСкачать

Стандартный VGA графический адаптер вместо видеокарты Windows 7Скачать